Modélisation 3D
Interface
Lorsque vous venez de terminer plusieurs esquisses avec les différents outils de formes 2D associés aux outils de modification de formes, il est naturel de leur donner du volume en 3D. Vous aurez le choix d’utiliser des outils puissants et variés pour créer des solides fermés, c’est-à-dire de volumes 3D paramétriques, ou d’autres outils similaires pour créer des surfaces, plutôt curvilignes et ouvertes.
Sans partir d’esquisses mais de primitives 3D (boîte, sphère cylindre, anneau, tuyau), il est possible d’entrer dans un troisième mode de création de maillage 3D plus intuitif et proche de la sculpture.
La grande différence de ces modes de créations réside dans l’objectif que devra remplir votre pièce. Sera-t-elle une pièce mécanique dont les dimensions sont connues, paramétrables et modifiables par la suite, ou bien le volume de votre pièce sera créé par une approche design, artistique ? La valeur ajoutée de Fusion 360 est sa capacité à relier ces approches et objectifs distincts. Vous laissant beaucoup de liberté dans vos créations.
Les principaux outils communs aux différents modes de modélisations sont :
-
Extrusion
-
Révolution
-
Balayage
-
Lissage (Surface par section)
Nous aborderons ces fonctions successivement...
L’extrusion
1. Créer une extrusion
Prenons par exemple un rectangle de 30x40 mm créé sur le plan XZ dans une esquisse que nous allons nommer “Droite”.
Cliquez sur l’icône Extrusion ![]() du menu CRÉER et
sélectionnez le rectangle en donnant 30 mm comme
valeur d’extrusion au clavier numérique. Vous
pouvez aussi manipuler la flèche avec la souris tel que
sur l’image ci-dessous :
du menu CRÉER et
sélectionnez le rectangle en donnant 30 mm comme
valeur d’extrusion au clavier numérique. Vous
pouvez aussi manipuler la flèche avec la souris tel que
sur l’image ci-dessous :
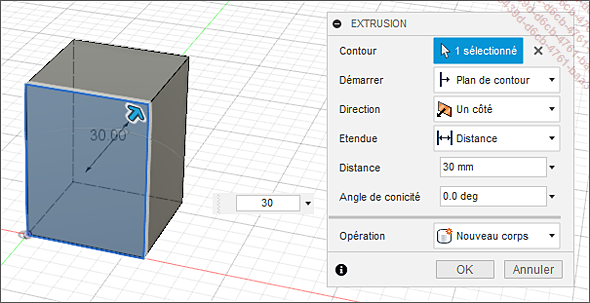
La boîte de dialogue EXTRUSION comporte de nombreuses options pour personnaliser le volume à créer.
Dans un premier temps, l’option Contour vous laisse la possibilité d’extruder le rectangle sélectionné ou d’ajouter, par un simple clic gauche de la souris, d’autres formes dessinées sur l’esquisse pour composer le nouveau volume.
La seconde option Démarrer vous permet de définir le point de départ de l’extrusion, par défaut le volume démarre à partir du contour sélectionné sur le plan de contour.
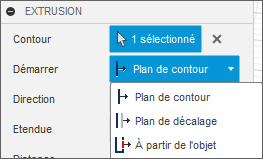
Le deuxième choix Plan de décalage dans la liste déroulante vous permet de définir une distance à partir de laquelle le volume sera créé mais toujours dans l’axe de l’extrusion, c’est-à-dire avant ou après celle-ci.
La dernière possibilité offerte par la liste Démarrer consiste à faire démarrer l’extrusion à partir d’un autre objet. Lorsque vous choisissez la fonction A partir de l’objet, un nouveau champ de sélection Objet s’ajoute par dessous. Votre souris permet alors de pointer un objet ailleurs dans la scène à partir duquel l’extrusion démarrera.
À noter que seules les faces parallèles au plan du contour initial pourront être sélectionnées pour donner corps au nouveau volume. Les surfaces courbes comme les sphères, cylindres et autres maillages...
La révolution
La révolution en 3D est une sorte d’extrusion circulaire.
Pour figurer simplement la fonction révolution, nous aurons besoin d’un contour fermé avec de préférence une arête droite qui servira également d’axe de rotation. Cela dit, pour des révolutions plus complexes, il vous sera possible de choisir un axe de rotation indépendant du profil, voire même n’importe quelle autre arête qui se situe idéalement dans le même plan que votre profil.
Reprenons pour cette démonstration le profil du verre à pied dessiné dans le chapitre Outils de création 2D.
Cliquez sur l’icône Révolution ![]() du menu CRÉER et sélectionnez
le contour adéquate. Celui-ci se colorie en bleu et attend
que vous cliquiez sur le bouton Sélectionner de
l’option Axe dans la fenêtre RÉVOLUTION.
du menu CRÉER et sélectionnez
le contour adéquate. Celui-ci se colorie en bleu et attend
que vous cliquiez sur le bouton Sélectionner de
l’option Axe dans la fenêtre RÉVOLUTION.
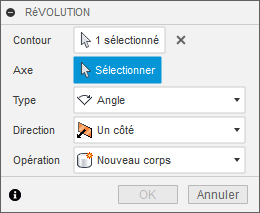
Dans le cas d’un contour de verre à pied, dessiné à partir de l’origine, sélectionnez l’arête perpendiculaire au “sol” ou bien plus simplement l’axe Z. Le champ angle pré-rempli avec 360° s’affiche pour être éventuellement modifié et l’axe choisi s’affiche en pointillé noir et blanc.
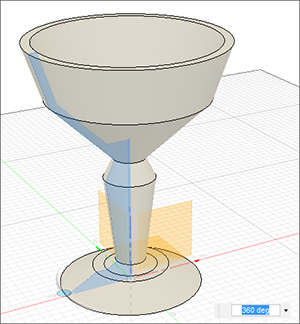
Utilisez la valeur 90° pour comprendre l’intérêt...
Balayage
Lorsque l’extrusion ou la révolution vous limite à donner une épaisseur linéaire ou circulaire à un profil, le balayage vous permet de dessiner vous-même un chemin d’extrusion à l’aide des outils 2D dans une esquisse. Votre limite sera votre imagination et l’obligation d’obtenir au final un volume 3D valide.
Reprenons pour cette démonstration le profil en arcs de cercle sur l’esquisse Fibonacci dessinée dans le chapitre Outils de création 2D.
1. Appliquer un balayage
Sélectionnez l’esquisse Fibonacci créée précédemment avec l’outil 2D Arc avec point central et repérez le début du chemin situé sur l’axe X.
Créez une nouvelle esquisse sur le plan XZ puis un ou plusieurs cercles autour du début du premier arc de cercle.
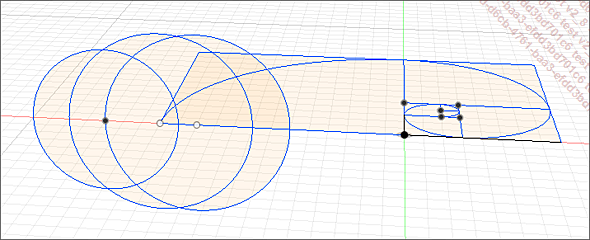
Cliquez sur l’icône Balayage ![]() du menu CRÉER et
sélectionnez tous les profils de cercle, ils se colorient
en bleu.
du menu CRÉER et
sélectionnez tous les profils de cercle, ils se colorient
en bleu.
Cliquez sur le bouton Sélectionner de l’option Chemin dans la fenêtre BALAYAGE.
Sélectionnez alors un ou plusieurs arcs de cercle successivement pour voir apparaître en temps réel le volume 3D complet.
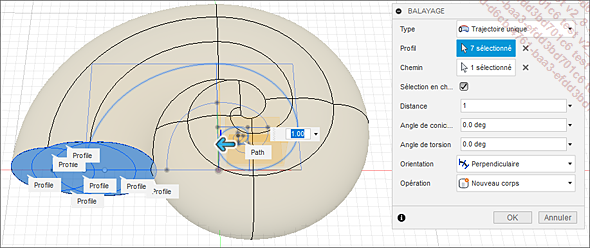
Il peut arriver que le calcul du volume 3D produise une erreur lorsque les profils s’entrecroisent. Dans le cas précédent, malgré...
Lissage
Lorsque l’objet 3D nécessite plusieurs profils différents pour être créé, la fonction Lissage vous offre une grande liberté de forme et de positionnement. Cela demande néanmoins un minimum de préparation puisqu’il faut procéder au placement précis de nouveaux plans pour y créer une esquisse à chaque étape.
Prenons par exemple, le cas d’un calice qui offre plus de variétés de formes qu’un simple verre où seul un cercle est extrudé en différente taille le long de l’axe. Cela dit, le calice, tout comme le verre, se décompose, de haut en bas, en plusieurs parties appelées : le buvant, la cheminée, l’épaule, la paraison, le bouton, le pied, la base. Il nous faudra au minimum sept étapes, voire plus pour le modéliser.
L’insertion d’un Canevas facilitera la décomposition en plusieurs étapes.
Dans un premier temps, cliquez sur l’icône Créer une esquisse ![]() en choisissant de préférence
le plan XZ.
en choisissant de préférence
le plan XZ.
Si vous disposez d’une image de référence,
cliquez sur l’icône Canevas ![]() du menu INSÉRER et
placez, puis dimensionnez l’image avec environ 120 mm
en hauteur.
du menu INSÉRER et
placez, puis dimensionnez l’image avec environ 120 mm
en hauteur.
Ensuite, dans le menu CRÉER, sélectionnez l’outil...
Les primitives 3D solides
Bien que les boîtes, sphères et cylindres ne devraient plus avoir de secrets pour vous, les anneaux, bobines et tuyaux pourront encore vous étonner dans leurs paramétrages. C’est pourquoi nous rentrerons dans les détails pour ces derniers.
La création de boîte, sphère et cylindre fonctionne à l’identique en choisissant d’abord le plan sur lequel positionner la première face ou le point central. Ensuite, les dimensions du volume pourront être définies à la souris ou bien par des valeurs numériques. Et pour conclure, les différentes opérations Joindre, Couper, Intersection, Nouveau corps donneront la forme finale à votre ou vos volumes en présence.
Dans le menu CRÉER,
cliquez sur l’icône Tore ![]() , choisissez un plan sur lequel
créer l’anneau, de préférence
le plan XY pour suivre l’exercice.
, choisissez un plan sur lequel
créer l’anneau, de préférence
le plan XY pour suivre l’exercice.
Cliquez d’abord pour définir le centre, déplacez la souris de 50 mm pour définir le diamètre, enfin cliquez pour terminer cette étape.
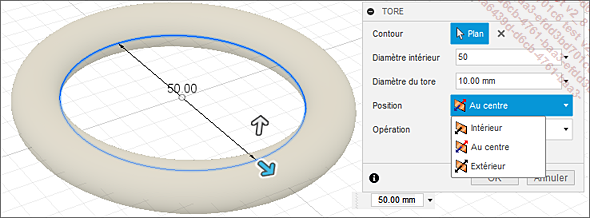
La boîte de dialogue TORE vous permet alors de modifier la Position de l’anneau en sélectionnant l’une des options du menu déroulant : Intérieur, Au centre, Extérieur.
Les dimensions de l’anneau peuvent aussi être modifiées manuellement grâce aux deux flèches, verticale et horizontale.
Pour finir, cliquez sur OK dans la fenêtre TORE.
Cliquez sur l’icône Spire ![]() , choisissez...
, choisissez...
Les primitives 3D en forme libre
La méthode de création en forme libre se veut être plus proche de la sculpture que la méthode solide. Cela vous permettra de modeler des volumes aux formes courbes par nature. Un cube n’aura par exemple plus de coins ou d’arêtes saillantes, mais plutôt la forme générale d’un cube grossièrement formé à la main comme avec de la glaise.
De cette manière, vous pourrez les modifier à volonté sans vous soucier de contraintes au niveau des plans, il n’y a donc plus le côté paramétrique.
Cela ne veut pas dire qu’il n’est plus possible de faire des esquisses en 2D, mais que leur traitement en 3D sera différent. Vous retrouverez toujours vos outils d’extrusion, révolution, balayage et lissage. Par ailleurs, ce que vous gagnerez en degrés de liberté, vous le perdrez éventuellement dans l’Historique de conception car toutes vos modifications n’y figureront pas.
C’est justement dans un plus grand nombre d’outils de modification que réside la créativité des formes libres.
Pour accéder au mode forme libre,
cliquez dans le menu CRÉER sur
l’icône Créer une forme ![]() . Un nouvel onglet FORME apparaît, avec une variante
du menu CRÉER et de nouvelles
icônes.
. Un nouvel onglet FORME apparaît, avec une variante
du menu CRÉER et de nouvelles
icônes.

Dans ce menu CRÉER,
cliquez sur l’icône Boîte ![]() et sélectionnez de
préférence le plan XY.
et sélectionnez de
préférence le plan XY.
Cliquez sur le point central du carré et déplacez la souris de 50 mm.
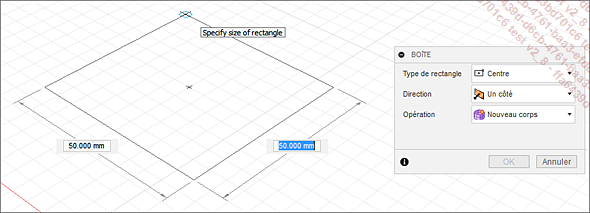
Vous remarquerez que la fenêtre BOÎTE affichera successivement toujours plus d’options selon les différentes étapes de création de la boîte.
Ci-dessus, c’est le champ Type de Rectangle qui retient notre attention, puisqu’il propose comme première possibilité de créer la base avec un rectangle centré ou par deux coins. Les champs Direction et Opération resteront modifiables ensuite.
Enfin, cliquez une seconde fois pour finir le rectangle.
Dans la fenêtre BOÎTE se rajoutent plusieurs nouvelles options ; modifiez le champ Faces sur la largeur avec la valeur 4. De nouvelles subdivisions s’ajoutent sur la largeur de la boîte....
Modélisation surfacique
Vous entrez dans ce mode quand votre approche n’est plus de créer des volumes fermés ou que votre forme de base n’est pas une primitive. Cette approche sera utile quand vous aurez besoin de partir d’une forme 3D déjà complexe dont les faces et arêtes peuvent servir de références mieux adaptées qu’un plan 2D.
La différence majeure avec les autres modes Solide et Forme libre est la capacité de Fusion 360 à créer des surfaces ouvertes à partir de simples lignes, ouvertes ou fermées, tracées dans le mode Esquisse. Mais aussi à partir des arêtes simples ou enchaînées les unes aux autres sur un objet 3D.
Continuons avec la coque de navire pour explorer les différentes fonctions du mode Surface. D’abord en découpant le pont puis en y ajoutant des bordures ainsi que l’éperon à la proue.
Vous remarquerez dans la barre d’icônes de l’onglet SURFACE un nombre limité de fonctions, pour la plupart déjà connues telles que la création d’esquisse ou les différentes formes d’extrusion. Seulement ces dernières ne fabriquent pas de solides, il n’y aura pas systématiquement de fond ou de couvercle aux volumes. Il faudra combler les vides avec une autre fonction spécifique puis vérifier que toutes ces surfaces soient soudées entre elles pour donner un volume plein au final.

Dans un premier temps, cliquez sur l’icône Créer une esquisse ![]() en choisissant de préférence
le plan XZ de manière à voir la coque par le côté.
en choisissant de préférence
le plan XZ de manière à voir la coque par le côté.
Ensuite, dans le menu CRÉER,
sélectionnez la fonction Projeter/Inclure - Intersection ![]() .
.
Ensuite, dans la fenêtre INTERSECTION, cliquez dans les paramètres Filtre de sélection sur l’icône Corps ![]() .
.
Sélectionnez la coque du bateau, puis cliquez sur le bouton OK de la fenêtre INTERSECTION.
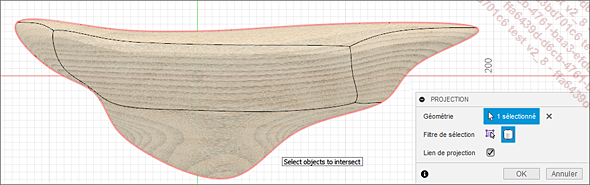
Après avoir masqué la coque du bateau, le contour 2D, vu de côté de la coque, apparaît désormais dans l’esquisse en violet à l’écran.
Dans le menu CRÉER,
sélectionnez l’outil Ligne ![]() .
.
Créez cinq segments...
 Editions ENI Livres | Vidéos | e-Formations
Editions ENI Livres | Vidéos | e-Formations
