Engrenage et cran d’arrêt
Introduction
Après une première version de ce bras robot présenté au chapitre précédent, où toutes les liaisons physiques d’une pièce à l’autre étaient des hexagones, j’ai trouvé plus satisfaisant de rajouter sur le socle un mécanisme de rotation plus recherché. La création de ce socle décrit un processus de fabrication hybride avec une pièce destinée à être usinée en fabrication soustractive et son complément en fabrication additive. Chacune amène des contraintes différentes lors de la conception.
Nous utiliserons également le complément Spur Gear préinstallé dans Fusion 360 pour la création d’un engrenage.
Le socle
Basiquement, nous allons créer un piédestal cubique pour le bras robot et y poser un mécanisme et un engrenage. Cet assemblage permettra de faire pivoter le robot sur 360° autour d’un socle fixe.
Tout commence par un plan 2D, cliquez sur l’icône Créer une esquisse ![]() en choisissant de
préférence le plan XY.
en choisissant de
préférence le plan XY.
Dans le menu déroulant CRÉER - Rectangle, sélectionnez l’outil Rectangle par le centre.
Cliquez ensuite sur l’origine du plan, dimensionnez le carré avec 50 mm de côté.
Cliquez sur l’icône Terminer l’esquisse ![]() .
.
Dans le menu CRÉER, sélectionnez l’outil Extrusion, cliquez sur le carré.
Entrez la valeur 2 mm dans le champ Distance puis sélectionnez Nouveau composant dans le champ Opération.
Enfin, cliquez sur OK dans la fenêtre EXTRUSION.
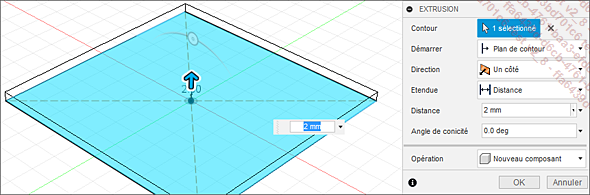
Les étapes suivantes de création de l’engrenage et du cran d’arrêt peuvent être ignorées si vous décidez de vous concentrer uniquement sur les assemblages des bras du robot. L’engrenage et le cran d’arrêt présentent un défi technique supplémentaire pour la finition du bras robot.
L’engrenage
Cliquez sur l’onglet OUTILS,
puis sur l’icône Script & compléments ![]() .
.
Sélectionnez SpurGear puis cliquez sur le bouton Exécuter.

Entrez les données numériques telles que présentées ci-dessous :
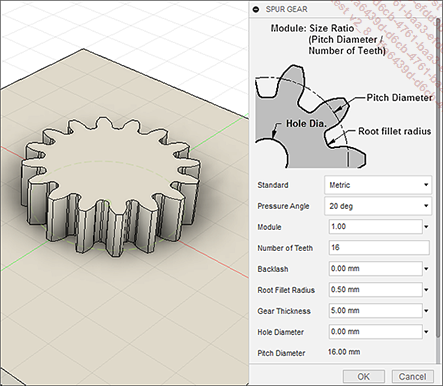
Le complément n’est pas traduit en français, voici les paramètres : Pressure Angle 20 deg, Module 1, Number of Teeth 16, Backlash 0, Root Filet Radius 0.50, Gear Thickness 5, Hole Diameter 0.
L’utilisation d’un script paramétrique pour dessiner l’engrenage reste pratique et rapide, mais délicat concernant les modifications après coup. Il est vivement conseillé de conserver les paramètres dans un commentaire. La fenêtre Commentaire est généralement réduite dans le coin inférieur gauche de l’interface.
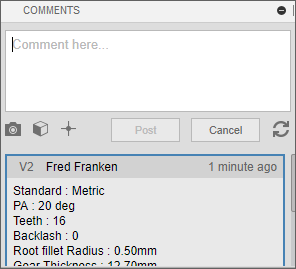
Le cran d’arrêt
Le profil que nous allons dessiner sera une tige souple qui offrira une résistance douce en coulissant sur l’engrenage. De cette manière, le tronc du bras robot pourra faire des rotations crantées correspondant à 1/16ème d’arc de cercle.
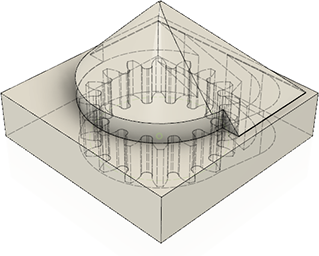
En premier, cliquez sur l’icône Créer une esquisse ![]() et choisissez le plan XY,
en masquant si besoin le socle, Composant 1 dans
le navigateur
et choisissez le plan XY,
en masquant si besoin le socle, Composant 1 dans
le navigateur ![]() .
.
Ensuite, dans le menu CRÉER - Rectangle,
sélectionnez l’outil Rectangle par le centre ![]() .
.
Cliquez sur l’origine pour créer un carré de 25 mm de côté.
Recommencez pour créer un deuxième carré de 23 mm de côté.
Enfin, dans le menu CRÉER - Cercle,
sélectionnez l’outil Centre diamètre cercle ![]() .
.
Cliquez sur l’origine pour créer un cercle de 9,25 mm de rayon ou 18,5 mm de diamètre.
Ce cercle doit entourer l’engrenage avec une faible marge d’environ 0,5 mm comme sur le schéma ci-dessous :
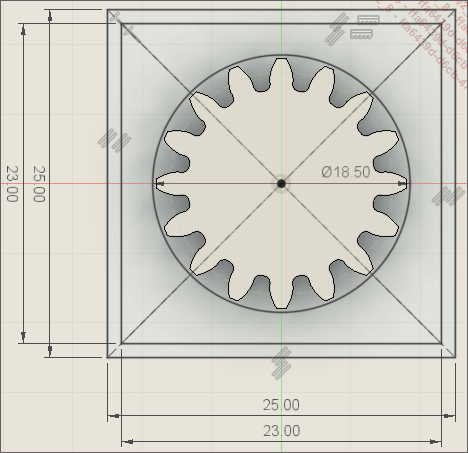
Ces trois profils : un cercle, un carré intérieur, un carré extérieur constitueront l’enveloppe soutenant le cran d’arrêt. Construisons dès à présent le cran.
Toujours sur la même esquisse, sélectionnez
l’outil Centre, diamètre, cercle ![]() .
.
Cliquez sur l’origine pour créer un cercle de 8 mm de rayon ou 16 mm de diamètre. Cela correspond à...
Le dôme
Pour créer le dôme, dans
le menu CRÉER, sélectionnez
l’outil Extrusion ![]() puis cliquez sur les profils
disponibles jusqu’à obtenir le rectangle supérieur
et le demi-cercle inférieur.
puis cliquez sur les profils
disponibles jusqu’à obtenir le rectangle supérieur
et le demi-cercle inférieur.
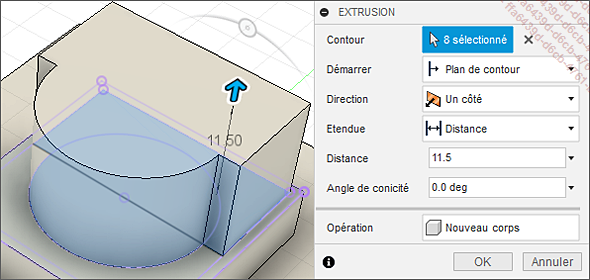
Ajoutez une distance de 11,5 mm, puis choisissez Nouveau corps dans la liste Opération.
Cliquer sur OK dans la fenêtre EXTRUSION.
Afin d’avoir des parois inclinées à 45° pour favoriser l’impression 3D, nous utiliserons la fonction Chanfrein sur certains sommets choisis de ce volume.
Dans le menu MODIFIER,
sélectionnez l’outil Chanfrein ![]() , cliquez sur le sommet du demi-cercle
en ajoutant une distance de 9 mm.
, cliquez sur le sommet du demi-cercle
en ajoutant une distance de 9 mm.
Cliquez sur OK dans la fenêtre CHANFREIN.
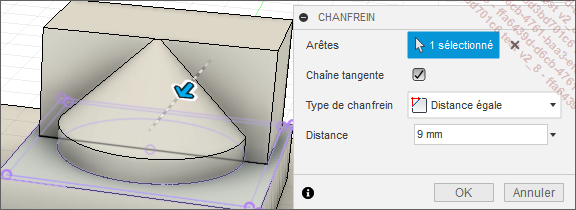
Cliquez sur OK dans la fenêtre CHANFREIN.
De même, dans le menu MODIFIER, sélectionnez l’outil Chanfrein ![]() ,
cliquez sur les sommets gauche, droit et supérieur
du rectangle en ajoutant une distance de 11,4 mm,
de façon à obtenir les trois plans inclinés ;
le dôme prend alors une allure de pyramide hybride, rectangulaire
et conique.
,
cliquez sur les sommets gauche, droit et supérieur
du rectangle en ajoutant une distance de 11,4 mm,
de façon à obtenir les trois plans inclinés ;
le dôme prend alors une allure de pyramide hybride, rectangulaire
et conique.
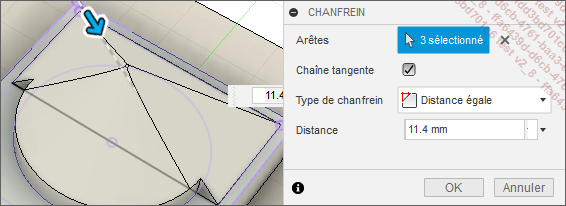
Cliquez sur OK dans la fenêtre CHANFREIN.
Deux autres profils façonneront ce dôme pour plus de solidité ; il s’agit des parties fixes du mécanisme. Pour les extruder, vous aurez besoin de masquer temporairement...
 Editions ENI Livres | Vidéos | e-Formations
Editions ENI Livres | Vidéos | e-Formations
