Déploiement d’un hyperviseur VMware ESXi 8
Introduction
Maintenant que nous avons une meilleure connaissance des technologies de virtualisation, nous allons procéder à l’installation de VMware ESXi pour illustrer certaines notions que nous avons abordées précédemment. Cette première mise en pratique nous permettra de mettre en place un bac à sable à partir duquel nous pourrons travailler pour déployer des machines virtuelles et créer une petite infrastructure de virtualisation sous vSphere 8.
Le présent chapitre propose donc une installation interactive de ESXi afin d’avoir un exemple concret pour mieux comprendre les concepts liés aux hyperviseurs que nous verrons au chapitre Comprendre les hyperviseurs.
1. Déploiement d’une solution de virtualisation imbriquée
Comme il n’est pas à la portée de tout le monde d’avoir un serveur physique pour installer un hyperviseur, nous proposons ici de créer un petit bac à sable VMware sur un poste de travail en ayant recours à une approche que nous n’avons pas encore abordée : la virtualisation imbriquée (nested virtualization).
Si vous disposez d’un serveur ou d’un autre poste de travail, vous pouvez installer ESXi directement sur l’ordinateur en mode bare-metal. Il vous faudra graver le fichier .ISO des sources d’installation sur un CD ou une clé USB bootable. Dans ce dernier cas, vous pouvez télécharger l’utilitaire Rufus à l’adresse suivante : https://rufus.ie/fr/. Pour ce type de déploiement, vous pouvez passer à la section Création d’un compte et enregistrement du produit pour le téléchargement de ESXi, puis à la section Installation du logiciel ESXi 8 pour...
Déploiement d’une machine virtuelle ESXi sous Workstation Pro
1. Création d’un compte et enregistrement du produit
Afin d’obtenir le fichier .iso pour l’installer, vous devez vous créer un compte pour enregistrer le produit que vous pourrez télécharger par la suite.
Rendez-vous sur le site Product Evaluation Center for VMware vSphere 8 : https://customerconnect.vmware.com/en/evalcenter?p=vsphere-eval-8
Appuyez sur Create an Account.
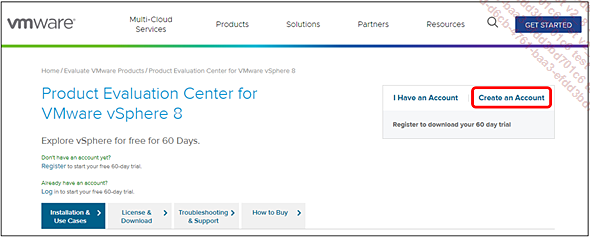
Entrez les informations demandées pour l’enregistrement, acceptez les conditions d’utilisation et appuyez sur REGISTER au bas de la page.
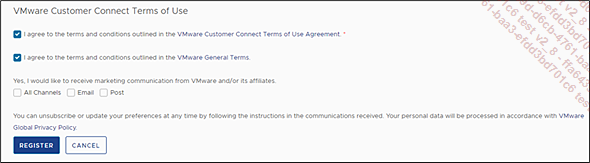
Consultez vos e-mails pour récupérer le code d’activation à six chiffres, entrez-le dans l’espace réservé à cet effet et appuyez sur VERIFY CODE.
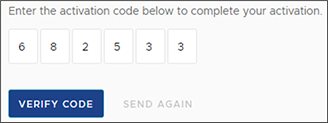
Votre profil a été activé avec succès. Appuyez sur CONTINUE TO VMWARE CUSTOMER CONNECT.
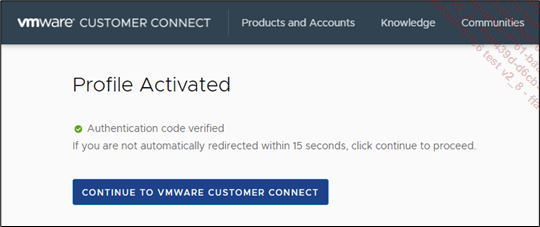
Sur la page Welcome to Customer Connect, entrez vos informations de connexion et appuyez sur SIGN IN.
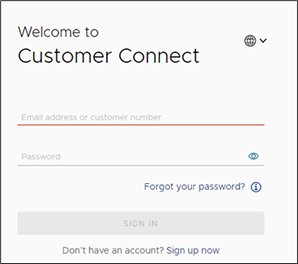
Vous êtes redirigé vers la page Product Evaluation Center for VMware vSphere 8.
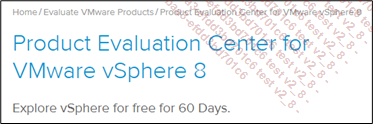
Rendez-vous à l’option de téléchargement VMware vSphere Hypervisor (ESXi ISO) image et appuyez sur Manually Download.
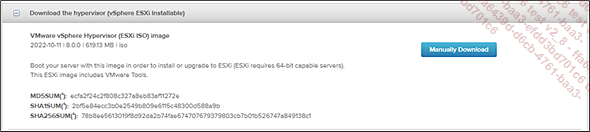
2. Création de la machine virtuelle VMware ESXi
Maintenant que nous disposons du fichier .iso de ESXi, nous pouvons installer l’hyperviseur sur une machine virtuelle dans Workstation Pro.
Double cliquez sur le raccourci de Workstation Pro 1.
Sous l’onglet Home, appuyez sur Create a New Virtual Machine.
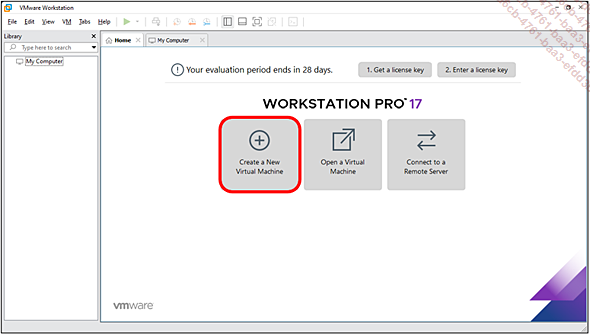
L’assistant...
Installation du logiciel ESXi 8
Tous les préparatifs sont complétés, nous pouvons maintenant déployer l’hyperviseur ESXi 8.
1. Lancement de l’installation
Dans Workstation Pro, cliquez sur votre nouvelle machine virtuelle dans la colonne Library et appuyez sur Power on this virtual machine.
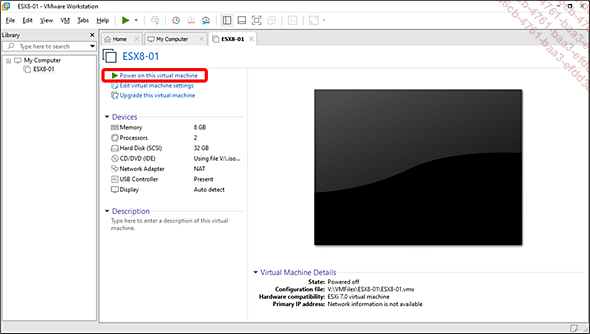
Une fois arrivé au VMware ESXi 8.0.0 Installer, cliquez à l’intérieur de la console pour interagir avec la machine virtuelle. Pour sortir de la console et retourner sur le bureau, appuyez sur les touches [Ctrl][Alt].
Le programme d’installation de ESXi ne fonctionne pas avec la souris. Vous devez appuyer sur les touches indiquées à chaque étape.
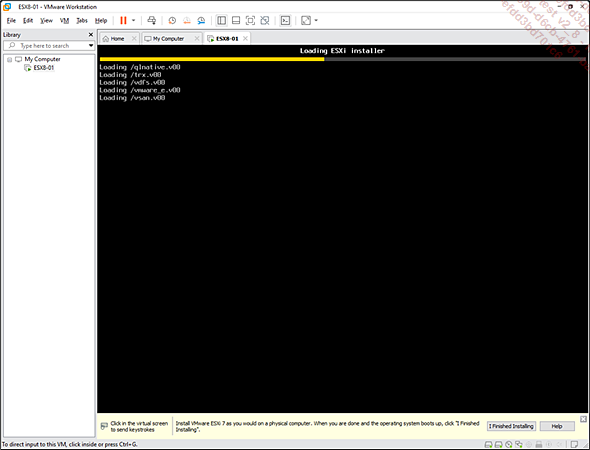
Appuyez sur [Entrée] pour commencer la procédure d’installation.
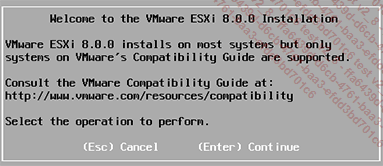
Appuyez sur [F11] pour accepter le contrat de licence du logiciel.
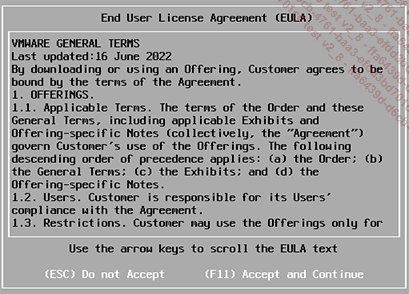
Sélectionnez le disque installé lors du déploiement initial (le moins volumineux) et appuyez sur [Entrée].
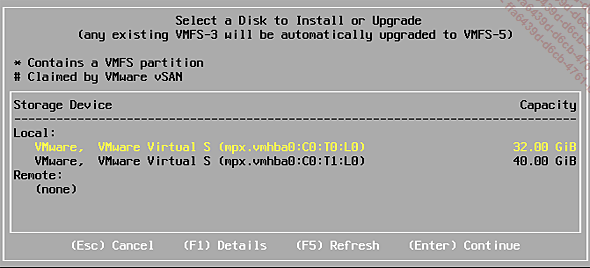
Sélectionnez la disposition du clavier et appuyez sur [Entrée].
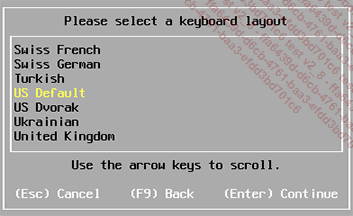
Entrez un mot de passe complexe pour l’utilisateur root. Il doit être composé d’un minimum de sept caractères incluant au moins un chiffre, une majuscule et un caractère spécial. Appuyez sur [Entrée].
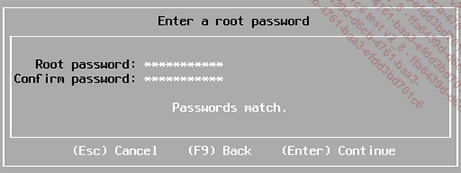
Confirmez que vous souhaitez procéder à l’installation en appuyant...
Création d’une banque de données sur un hôte ESXi
Pour créer notre première machine virtuelle au chapitre Déploiement d’une machine virtuelle, nous aurons besoin de connectivité réseau, de mémoire vive et de stockage. Les deux premiers sont configurés automatiquement à partir des ressources que nous avons données à la machine hôte lors de sa création. En ce qui concerne le stockage, nous avons créé un disque virtuel sur notre hôte, mais pour disposer d’un pool de ressources de stockage qui puisse être partagé entre les machines virtuelles, il faut créer une banque de données (datastore).
Une banque de données VMware est un espace logique de stockage créé à partir du stockage physique des hôtes pour conserver les fichiers des machines virtuelles et d’autres données comme des fichiers .iso de systèmes d’exploitation.
Par défaut, les banques de données sont créées au format VMFS (Virtual Machine File System), un système de fichiers conçu pour stocker et gérer des fichiers de machines virtuelles, tels que des disques virtuels, des modèles et des instantanés (snapshots) dans un environnement VMware.
L’assistant de création d’une banque de données
Pour créer...
Conclusion
Dans ce chapitre, nous avons commencé à mettre en place un bac à sable VMware à partir duquel nous pourrons travailler ultérieurement. Avec notre premier hôte ESXi, nous disposons des bases d’une infrastructure qui nous permettra de créer des machines virtuelles et de voir le fonctionnement de vSphere 8.
L’installation d’un hôte en mode imbriqué nous a donné l’occasion de voir à l’œuvre deux types d’hyperviseurs (1 et 2) dont le chapitre suivant Comprendre les hyperviseurs nous permettra de mieux comprendre le fonctionnement. Nous examinerons également les différentes techniques de virtualisation qui ont été développées pour la création d’un hyperviseur dit « moderne » et les diverses tâches accomplies par ce dernier. Ce parcours sera suivi d’une présentation des différents hyperviseurs disponibles sur le marché.
 Editions ENI Livres | Vidéos | e-Formations
Editions ENI Livres | Vidéos | e-Formations
