Déploiement d'un serveur VMware vCenter
Introduction
Dans les chapitres précédents, nous avons acquis une meilleure connaissance de l’hyperviseur et des machines virtuelles au travers de la console ESXi Host Client. Nous sommes maintenant mieux outillés pour déployer un serveur VMware vCenter qui nous fournira une plateforme de gestion centralisée pour contrôler et surveiller les composants de notre infrastructure de virtualisation.
Un serveur vCenter donne accès à la console vSphere Web Client qui offre un point de contrôle unique pour la gestion de plusieurs hôtes et machines virtuelles. Cette console offre de nombreuses fonctionnalités pour déployer, configurer et gérer des machines virtuelles, des réseaux, du stockage et d’autres ressources dans un environnement de virtualisation VMware. En plus de donner accès à ces différents outils de supervision, vSphere permet de mettre en place des solutions de haute disponibilité, d’équilibrage de charge et de contrôle d’accès.
Le présent chapitre vous guidera à travers les différentes étapes d’installation d’une appliance vCenter en mode interactif. Il est à noter que le déploiement de ce composant nécessite beaucoup d’espace disque et n’est pas à la portée de tous. Si vous ne pouvez pas permettre cette installation...
Étapes préalables au déploiement
Avant de procéder au déploiement du vCenter, nous devons enregistrer le produit et prendre connaissance de la configuration matérielle requise. Cette étape vous permettra de dimensionner adéquatement l’hôte sur lequel l’appliance vCenter sera installée.
1. Téléchargement de la version d’évaluation de vCenter
Sur le site d’évaluation des produits de VMware, nous allons télécharger une version d’essai de vCenter que vous pourrez utiliser pour soixante jours.
Pour obtenir cette version d’évaluation, ouvrez votre navigateur préféré et rendez-vous au site suivant : https://customerconnect.vmware.com/fr/evalcenter?p=vsphere-eval-8
Le compte pour le téléchargement de ESXi étant déjà créé, appuyez sur J’ai un compte.

Connectez-vous à votre compte sur la page du portail VMware Customer Connect.
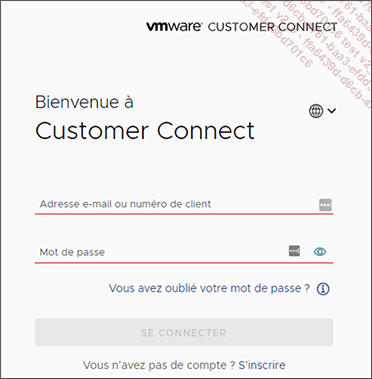
Une fois connecté, revenez à la page du centre d’évaluation pour enregistrer le produit.

Complétez l’enregistrement, acceptez les conditions d’utilisation et appuyez sur COMMENCER L’ÉVALUATION GRATUITE.
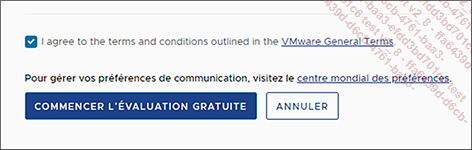
Sur la page de téléchargements, ouvrez la section Télécharger le serveur de gestion - vCenter Server et appuyez sur Téléchargement manuel.
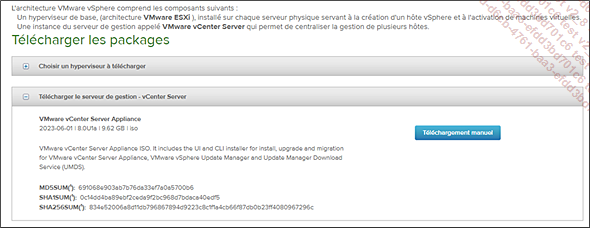
2. Validation de la configuration requise pour vCenter
Avant de procéder au déploiement, rendez-vous à la page suivante qui décrit la « Configuration requise pour le nouveau dispositif vCenter Server » : https://docs.vmware.com/fr/VMware-vSphere/8.0/vsphere-vcenter-upgrade/GUID-752FCA83-1A9B-499E-9C65-D5625351C0B5.html
L’installation que nous proposons de faire ici s’appuie sur la configuration matérielle requise pour un « très petit environnement » (jusqu’à dix hôtes ou cent machines virtuelles).
La configuration nécessaire est la suivante :
-
2 CPU virtuels
-
14 Go de mémoire
-
579 Go de stockage
Ces ressources doivent être disponibles sur l’hôte ESXi qui servira à l’installation du vCenter. Vous devez donc le dimensionner en conséquence et ajouter...
Connexion au client web VMware vCenter Server Management
Contrairement à un hôte ESXi dont la configuration initiale se fait via l’interface jaune DCUI (Direct Control User Interface) que nous avons explorée au chapitre Déploiement d’un hyperviseur VMware ESXi 8, celle du vCenter se fait durant l’installation. Bien qu’il soit possible de modifier certains paramètres à partir de l’interface bleue, il est préférable de passer par le client web nommé VMware vCenter Server Management qui fournit des fonctionnalités telles que la gestion des services et la surveillance des performances du vCenter.
Pour vous connecter au client VMware vCenter Server Management, ouvrez un navigateur et entrez l’adresse indiquée sur l’interface bleue de la machine virtuelle du vCenter. Assurez-vous de spécifier le port 5480.
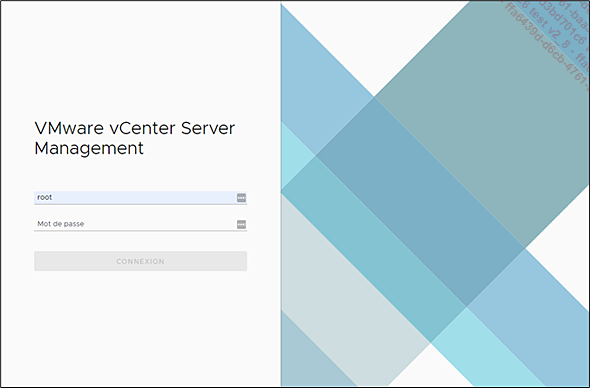
L’interface vCenter Server Management s’ouvre sur une page de Résumé qui vous permet de voir les informations sur le produit et l’état de santé de la machine virtuelle.
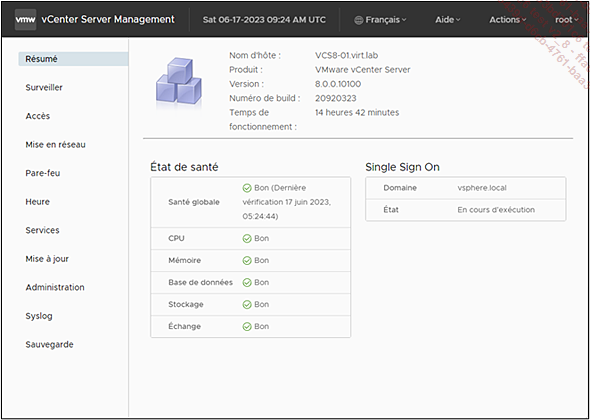
Connexion au client web VMware vSphere
Le client web VMware vSphere est une interface graphique (GUI) qui fournit un point de gestion unique pour l’administration d’un environnement vSphere.
Le terme « vSphere » est souvent utilisé de façon interchangeable pour désigner le client web et l’environnement VMware en tant que tel.
Le client web vSphere (vSphere Client) ne doit pas être confondu avec le client vCenter Server Management (port 5480) que nous venons de présenter. En effet, ce dernier est dédié exclusivement à la gestion des composants du serveur vCenter, tandis que le client vSphere permet de gérer tous les composants de l’environnement VMware : machines virtuelles, hôtes, stockage, réseau, etc.
Comme nous le verrons dans le chapitre Découvrir la plateforme VMware vSphere 8, le client vSphere permet aux administrateurs de tirer profit de nombreuses fonctionnalités comme la haute disponibilité, le vMotion, l’équilibrage de la charge ainsi que des outils de surveillance et de journalisation.
Pour accéder au client web vSphere, ouvrez un navigateur et entrez l’adresse de la machine virtuelle du vCenter sans spécifier de numéro de port.
Utilisez les informations d’accès du compte SSO créé durant le déploiement...
Conclusion
Dans ce chapitre, nous avons procédé à l’installation d’une instance d’un serveur vCenter. Après avoir complété ce déploiement en deux étapes, nous nous sommes connectés aux deux clients web du serveur : vCenter Server Management et vSphere Client. Le premier est un point de gestion dédié aux composants de vCenter Server, tandis que le second offre une console centralisée de gestion d’un environnement de virtualisation VMware.
Le prochain chapitre sera consacré à la découverte des fonctionnalités offertes via le client vSphere qui permet non seulement d’assurer la supervision des machines virtuelles, mais aussi celle des hôtes ESXi ainsi que de plusieurs autres composants.
 Editions ENI Livres | Vidéos | e-Formations
Editions ENI Livres | Vidéos | e-Formations
