Déploiement d’une machine virtuelle
Introduction
Maintenant que nous avons passé en revue le fonctionnement des hyperviseurs, nous sommes mieux outillés pour voir à l’œuvre la virtualisation des serveurs en déployant une machine virtuelle. Ce chapitre nous permettra de nous familiariser avec le processus d’allocation de ressources à une VM et de mieux comprendre le rôle joué par l’hyperviseur.
Pour illustrer notre propos, nous avons choisi de déployer une machine virtuelle exécutant Windows Server 2022 en mode interactif, c’est-à-dire avec l’assistant d’installation. Ceci nous permettra de visualiser chaque étape avec toutes les options disponibles. En entreprise, il est plus rare que le déploiement de machines virtuelles se fasse manuellement. Il existe plusieurs formes d’automatisation que nous présenterons plus loin (cf. chapitre Découvrir la plateforme VMware vSphere 8).
Avant de procéder au déploiement à partir de l’interface de gestion de l’hyperviseur ESXi que nous avons créé précédemment, nous allons télécharger les sources d’installation d’une version d’évaluation du système d’exploitation.
1. Étapes préalables au déploiement
Notre serveur ESXi dispose déjà de mémoire, de stockage, de processeurs et d’une connectivité réseau que nous pourrons assigner à la machine virtuelle lors de sa création. Il nous reste à récupérer les sources de Windows Server 2022 avant de commencer.
a. Téléchargement de Windows Server 2022
Vous pouvez obtenir une version d’évaluation de Windows Server 2022 sur le site du centre d’évaluation de Microsoft à l’adresse suivante : https://www.microsoft.com/fr-fr/evalcenter/evaluate-windows-server-2022
Une fois rendu sur la page, appuyez sur Télécharger le fichier ISO.

Vous êtes redirigé vers une page d’inscription. Remplissez la page et appuyez sur Télécharger maintenant.
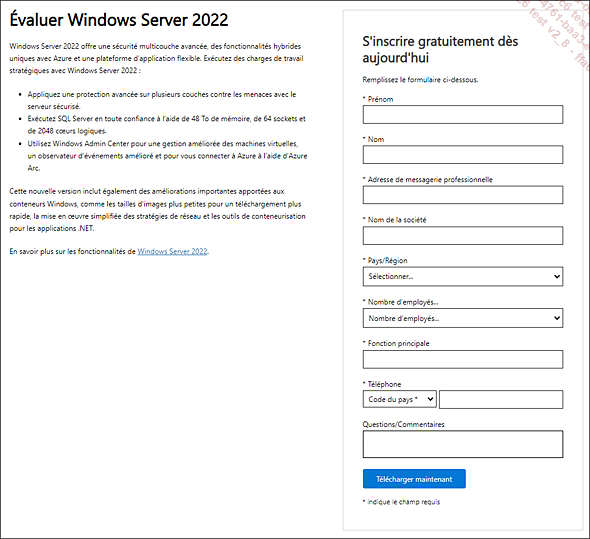
Sur la page de sélection de l’édition de Windows Server 2022, choisissez le fichier ISO dans la langue de votre choix et appuyez sur 64-bit edition pour lancer...
Installation du système d’exploitation
Maintenant que nous avons en main un serveur virtuel avec ses ressources, nous pouvons procéder à l’installation du système d’exploitation. Encore une fois, des techniques de déploiement automatisées telles que le clonage, l’utilisation d’un modèle ou le recours à des outils DevOps peuvent vous éviter l’installation manuelle de l’OS, mais celles-ci supposent une bonne compréhension du processus d’installation. Dans le cas qui nous occupe, nous procéderons à une installation en mode interactif. Nous verrons plus loin (cf. chapitre Découvrir la plateforme VMware vSphere 8) d’autres modes d’installation à notre disposition dans un environnement VMware.
Démarrage à partir du média d’installation
Lorsque la création de la machine virtuelle est complétée, rendez-vous dans la section Navigateur, éclatez l’objet Hôte et sélectionnez Machines virtuelles.
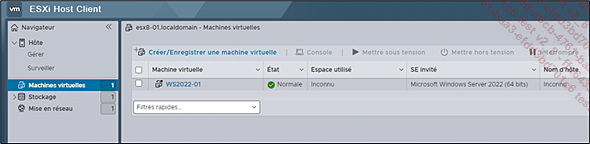
Sélectionnez votre machine virtuelle et cliquez dans la console pour la démarrer.
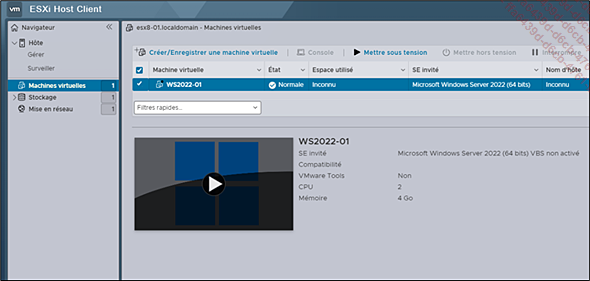
La console s’ouvre dans une nouvelle fenêtre. Lorsque vous verrez le message Press any key to boot from CD or DVD..., cliquez dans la console et appuyez sur n’importe quelle touche pour démarrer l’installation....
Connexion à une machine virtuelle
Puisque l’assignation d’une adresse IP s’effectue au niveau du système d’exploitation, la première connexion à une nouvelle machine virtuelle doit se faire en mode console pour que vous puissiez procéder aux configurations réseau.
L’utilisation de modèles (templates) pour déployer des VM ou d’une image de montage préconfigurée peuvent offrir des options pour ajouter la configuration IP avant de démarrer l’installation du système d’exploitation.
1. Connexion en mode console
Vous pouvez à tout moment vous connecter en mode console à partir de l’interface de gestion de ESXi, mais il est préférable d’accéder à votre machine Windows via le protocole RDP à partir de votre poste de travail comme nous le verrons dans la prochaine section.
Le mode console est plus souvent utilisé en cas de perte d’accès au réseau de la machine virtuelle. Comme les adapteurs réseau sont fournis par l’hôte, il est toujours possible d’accéder aux VM en mode console.
Comme nous l’avons vu lors de l’installation de l’OS, la console est disponible en mode cliquable à partir de l’objet de la machine virtuelle dans la section Machines virtuelles ou via les propriétés...
Installation des VMware Tools
Après le déploiement d’une machine virtuelle et de son système d’exploitation, une dernière étape est nécessaire pour assurer la meilleure intégration entre l’OS invité et l’hôte, il s’agit de l’installation des VMware Tools.
Ces outils rassemblent une suite d’utilitaires et de pilotes qui améliorent les performances, les fonctionnalités et facilitent la gestion des machines virtuelles exécutées sur les plateformes VMware. Les VMware Tools sont installés au niveau du système d’exploitation invité de la VM.
1. Principales fonctionnalités des VMware Tools
Voici les principales fonctionnalités des VMware Tools :
-
Intégration transparente du bureau : les VMware Tools permettent une intégration transparente entre la machine virtuelle et le bureau du poste de travail (ou serveur) à partir duquel la connexion est initiée. Avec ces outils, il est possible de partager le presse-papiers avec une VM, de transférer des fichiers en mode glisser-déposer (drag and drop) ou d’ajuster les paramètres d’affichage de la VM pour s’adapter à la résolution de l’écran.
Une amélioration particulièrement utile est la capacité du pointeur de la souris à se déplacer...
Conclusion
Dans ce chapitre, nous avons installé une première machine virtuelle sur notre hyperviseur ESXi 8. Les différentes étapes de l’assistant de création nous ont permis de voir comment allouer des ressources matérielles virtualisées (mémoire, stockage, processeur, réseau) et de passer en revue un certain nombre de concepts liés au provisionnement des disques.
Par la suite, nous avons lancé l’installation du système d’exploitation Windows Server 2022 et examiné les deux modes de connexion à la machine (console et RDP). Enfin, l’installation des VMware Tools nous a permis de découvrir un ensemble d’outils essentiels, autant pour améliorer l’expérience utilisateur que pour bénéficier d’une meilleure intégration de la VM à l’hyperviseur.
Dans le chapitre Comprendre les machines virtuelles, nous allons nous intéresser plus spécifiquement aux machines virtuelles. Nous tenterons d’en donner une définition plus précise et nous verrons quelles sont leurs principales fonctionnalités.
 Editions ENI Livres | Vidéos | e-Formations
Editions ENI Livres | Vidéos | e-Formations
