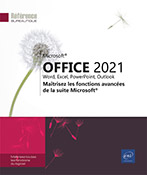Tri et filtres des données
Trier les données selon une couleur de cellule, de police ou selon un jeu d’icônes
Si vous avez appliqué une couleur de cellule ou de police à une plage de cellules ou à une colonne du tableau, vous pouvez effectuer un tri en fonction de ces couleurs. Vous pouvez aussi trier en fonction d’un jeu d’icônes créé par une mise en forme conditionnelle.
Sélectionnez si besoin, les cellules à trier.
Cliquez sur le bouton Trier et filtrer de l’onglet Accueil, groupe Édition puis sur l’option Tri personnalisé.
La boîte de dialogue Tri s’affiche.
Cochez l’option Mes données ont des en-têtes si la première ligne de la sélection contient les intitulés des colonnes et ne doit donc pas être triée.
Ouvrez la liste Trier par et choisissez la colonne qui contient la couleur ou les icônes qui doivent servir de critère de tri.
Dans la liste Trier sur, activez l’une des options suivantes :
Couleur de cellule pour effectuer un tri par couleur de cellule,
Couleur de police pour effectuer un tri par couleur de police,
Icône de mise en forme conditionnelle pour trier par jeu d’icônes.
Ouvrez la première liste déroulante de la zone Ordre et choisissez, selon le type de tri, la couleur de cellule, la couleur de police ou l’icône...
Trier les données d’un tableau selon plusieurs critères
Avec Excel 2021, vous pouvez combiner jusqu’à 64 critères de tri.
Sélectionnez, si besoin, les cellules à trier.
Cliquez sur le bouton Trier et filtrer de l’onglet Accueil, groupe Édition, puis sur l’option Tri personnalisé.
Cochez l’option Mes données ont des en-têtes si la première ligne de la sélection contient les intitulés des colonnes et ne doit donc pas être triée.
Trier selon plusieurs critères portant sur les valeurs
Vous pouvez trier un tableau par rapport aux valeurs de plusieurs colonnes (par exemple, un tableau présentant des notes peut être trié par rapport au nom de l’élève, à son prénom, à sa date de naissance, à ses notes...).
Accédez à la boîte de dialogue Tri : cliquez sur le bouton Trier et filtrer de l’onglet Accueil - groupe Edition puis sur l’option Tri personnalisé.
Précisez le premier critère de tri :
-
ouvrez la liste Trier par et sélectionnez la colonne en fonction de laquelle il faut trier,
-
ouvrez, si besoin, la liste Trier sur et activez l’option Valeurs de cellule,
-
ouvrez la liste Ordre et choisissez l’ordre de tri :
croissant, avec l’option De A à Z si la colonne...
Activer/désactiver le filtrage automatique
Le filtrage automatique vous permet de filtrer les données d’un tableau afin d’afficher uniquement les lignes qui correspondent aux critères que vous spécifiez.
Si la plage de cellules a été convertie en tableau de données (cf. Tableaux de données - Créer un tableau de données), la fonction filtrage automatique est déjà activée et les boutons de listes déroulantes apparaissent dans les en-têtes de colonnes.
Activez une des cellules de la plage de cellules concernée.
Cliquez sur le bouton Trier et filtrer de l’onglet Accueil, groupe Édition puis sur l’option Filtrer.
Des boutons de listes déroulantes apparaissent dans chaque cellule d’en-tête de colonne : cela indique que le filtrage est activé mais aucun filtre n’est encore appliqué.
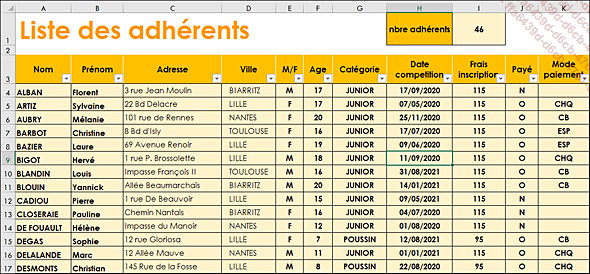
Créez les filtres souhaités (cf. ci-après Filtrer des données selon un contenu ou une mise en forme).
Vous pouvez créer trois types de filtre : par valeurs de liste, par format ou par critères. Une fois les données filtrées, vous pouvez les copier, les modifier, les mettre en forme, les représenter sous forme de graphique et les imprimer sans les réorganiser ni les déplacer.
Pour désactiver...
Filtrer selon certaines valeurs de la colonne
Activez le filtrage automatique.
Ouvrez la liste déroulante associée à la colonne contenant les valeurs en fonction desquelles vous souhaitez filtrer.
Le menu Filtre automatique s’ouvre et affiche la liste de toutes les valeurs contenues dans la colonne active (jusqu’à 10 000 valeurs). Par défaut, les cases à cocher correspondantes sont activées : vous visualisez toutes les valeurs de la colonne. Vous retrouvez également dans ce menu, les options de tri.
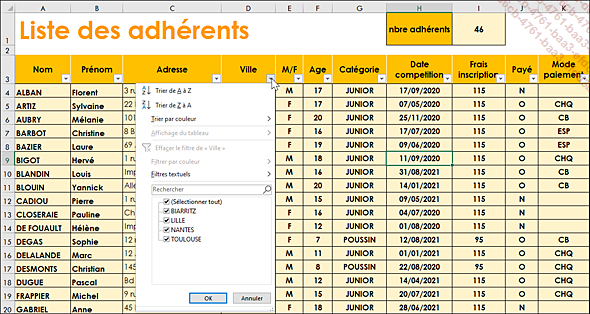
Vous pouvez modifier les dimensions du menu Filtre automatique en faisant glisser la bordure inférieure.
Pour masquer certaines valeurs, décochez les cases à cocher correspondantes.
Pour afficher quelques valeurs, il est plus rapide de décocher l’option (Sélectionner tout) puis de cocher les valeurs à afficher.
Pour rechercher une valeur précise, saisissez-la dans la zone Rechercher.
Si la valeur existe dans la colonne, elle est aussitôt sélectionnée. Dans le cas contraire, le message Aucune correspondance apparaît à la place de la liste des valeurs.
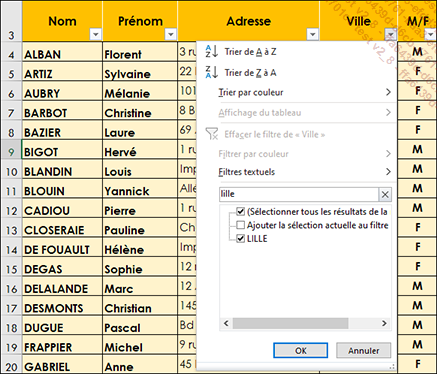
Pour afficher de nouveau la liste complète des valeurs, cliquez sur la croix située à droite de la zone de recherche.
Pour filtrer les cellules non vides, activez l’option (Sélectionner...
Filtrer selon un critère personnalisé
Il s’agit de filtrer les données selon certaines valeurs contenues dans la colonne ; en fonction du type de données de la colonne, Excel propose trois types de filtre : des filtres numériques (pour des données de type numérique), des filtres chronologiques (pour les données de type date) ou des filtres textuels (pour des données alphanumériques).
Activez le filtrage automatique et ouvrez la liste déroulante associée à la colonne contenant les données en fonction desquelles vous souhaitez filtrer.
Cliquez, selon le type de données de la colonne, sur l’option Filtres numériques, Filtres chronologiques ou Filtres textuels.
Cliquez sur l’option Filtre personnalisé ou sur toute autre option ouvrant une boîte de dialogue (exemple : est égal à, est différent de, est supérieur à...).
Quelle que soit l’option choisie, la boîte de dialogue Filtre automatique personnalisé s’affiche ; si vous avez sélectionné une autre option que Filtre personnalisé, la première liste de la boîte de dialogue affiche alors le terme correspondant à l’option choisie (ex : différent de ou antérieur au).
Dans la première liste, sélectionnez l’opérateur...
Filtrer selon plusieurs critères
Deux critères pour une même colonne
Activez le filtrage automatique et ouvrez la liste déroulante associée à la colonne.
Cliquez, selon le type de données de la colonne, sur l’option Filtres numériques, Filtres chronologiques ou Filtres textuels.
Cliquez sur l’option Filtre personnalisé.
Précisez le premier critère de filtre sur la première ligne : précisez l’opérateur et la valeur de comparaison.
Précisez comment doivent être reliés les deux critères :
-
par le Et logique pour que Excel filtre les données répondant simultanément à tous les critères.
-
Par le Ou logique pour que Excel filtre les données répondant à l’un ou à l’autre des critères.
Précisez le deuxième critère de filtre sur la seconde ligne : précisez l’opérateur et la valeur de comparaison.
Sur cet exemple, seules les lignes dont la date d’inscription est comprise entre le 15/09/2020 et le 15/09/2021 s’afficheront.
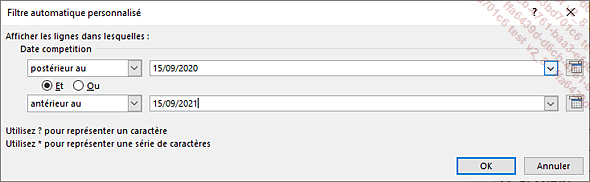
Cliquez sur le bouton OK.
Vous ne pouvez pas poser un critère de contenu et un critère de mise en forme sur une même colonne.
Plusieurs critères sur des colonnes différentes
Activez le filtrage automatique....
Utiliser des filtres spécifiques aux types de données
Filtrer selon un intervalle de valeurs ou de dates (filtre numérique ou chronologique)
Activez le filtrage automatique et ouvrez la liste déroulante associée à la colonne.
Activez l’option Filtres chronologiques ou Filtres numériques puis cliquez sur l’option Entre.
Dans la boîte de dialogue Filtre automatique personnalisé qui s’affiche, précisez la valeur inférieure de l’intervalle en regard du premier opérateur de comparaison (postérieur ou égal au ou est supérieur ou égal à).
Vérifiez que l’option Et est active.
Précisez la valeur supérieure de l’intervalle en regard du second opérateur de comparaison (antérieur ou égal au ou est inférieur ou égal à).
Cliquez sur le bouton OK.
Filtrer selon les valeurs maximales ou minimales (filtre numérique)
Activez le filtrage automatique et ouvrez la liste déroulante associée à la colonne.
Activez l’option Filtres numériques puis l’option 10 premiers.
Indiquez si vous souhaitez avoir les valeurs maximales (Haut) ou minimales (Bas).
Précisez le nombre de lignes, correspondant à votre critère, qu’il faut afficher....
Effacer un filtre ou tous les filtres
Il s’agit tout simplement d’afficher de nouveau toutes les données.
Pour désactiver un filtre sur une colonne, ouvrez la liste déroulante associée à la colonne et activez l’option Effacer le filtre de suivi du nom de la colonne.
Pour désactiver tous les filtres, cliquez sur le bouton Trier et filtrer du groupe Édition de l’onglet Accueil puis cliquez sur l’option Effacer ou sur le bouton Effacer de l’onglet Données - groupe Trier et filtrer.
Vous pouvez également désactiver le filtrage automatique (onglet Accueil - bouton Trier et filtrer - Filtrer ou onglet Données - groupe Trier et filtrer - Filtrer) pour réafficher toutes les données du tableau.
 Editions ENI Livres | Vidéos | e-Formations
Editions ENI Livres | Vidéos | e-Formations