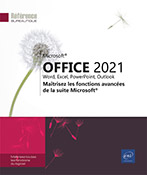Mises en forme conditionnelles
Appliquer une mise en forme conditionnelle prédéfinie
Une mise en forme conditionnelle permet de mettre en évidence des cellules contenant des valeurs numériques, des dates ou des heures en affichant dans les cellules des barres de données, de couleurs, des icônes qui prendront différentes formes selon la valeur contenue dans chaque cellule. L’aspect des cellules est modifié en fonction d’une condition gérée par Excel.
L’outil Analyse rapide intégré à Excel 2021 permet d’appliquer un modèle de mise en forme conditionnelle en un seul clic.
Sélectionnez les cellules sur lesquelles vous souhaitez appliquer une mise en forme conditionnelle.
Cliquez sur le bouton Analyse rapide  qui apparaît en bas à droite
de la sélection (ou Ctrl Q).
qui apparaît en bas à droite
de la sélection (ou Ctrl Q).

La galerie Analyse rapide est composée de différents onglets : Mise en forme, Graphiques, Totaux, Tableaux, Graphiques sparkline à partir desquels vous pouvez mettre en forme vos données. L’onglet actif apparaît en caractères gras et souligné.
Activez l’onglet Mise en forme si ce n’est déjà fait, puis pointez l’un des cinq modèles proposés pour en avoir un aperçu en temps réel :
Barres de données : elles permettent de comparer les valeurs...
Créer une règle de mise en forme conditionnelle
Il s’agit de créer vos propres conditions pour appliquer une des mises en forme conditionnelles prédéfinies ou pour appliquer une mise en forme que vous personnalisez.
Sélectionnez les cellules concernées par la mise en forme conditionnelle.
Sur l’onglet Accueil,
ouvrez la liste du bouton Mise en forme conditionnelle
Cliquez sur l’option Nouvelle règle.
La boîte de dialogue Nouvelle règle de mise en forme apparaît ; vous accédez aussi à cette boîte de dialogue en activant l’option Autres règles située dans les menus associés aux options Barres de données, Nuances de couleurs et Jeux d’icônes.
Créer une mise en forme conditionnelle de type Barres de données
Vérifiez que l’option Mettre en forme toutes les cellules d’après leur valeur de la zone Sélectionnez un type de règle est active.
Ouvrez la liste Style de mise en forme et sélectionnez si besoin l’option Barre de données.
Réalisez l’une des manipulations suivantes :
-
Pour appliquer la barre de données uniquement aux valeurs inférieures et supérieures, sélectionnez les options Valeur inférieure et Valeur supérieure dans les listes Type des zones Minimum et Maximum.
Dans ce cas, vous ne pouvez pas préciser de Valeur.
-
Pour appliquer la barre aux valeurs ou aux dates ou heures comprises dans un intervalle, sélectionnez l’option Nombre dans les listes Type des zones Minimum et Maximum puis entrez une Valeur dans chacune des zones.
-
Pour appliquer la barre aux valeurs représentant un certain pourcentage du total des valeurs, sélectionnez l’option Pourcentage dans les listes Type des zones...
Formater des cellules en fonction de leur contenu
La donnée sera alors mise en forme selon sa valeur (par exemple, les valeurs négatives apparaîtront en rouge et en gras) (voir aussi Appliquer une mise en forme conditionnelle prédéfinie).
Appliquer un format prédéfini
Sélectionnez...
Supprimer les règles de mise en forme conditionnelle
Cette technique vous montre comment supprimer les formats conditionnels (liés à des règles) appliqués dans une feuille ou sur une plage de cellules.
Activez la feuille de calcul contenant les mises en forme conditionnelles à effacer ou sélectionnez les cellules sur lesquelles sont appliquées les mises en forme conditionnelles à effacer.
Sur l’onglet Accueil,
cliquez sur le bouton Mise en forme conditionnelle 
Pour redonner l’aspect d’origine aux cellules sélectionnées vous pouvez aussi utiliser l’option Annuler la mise en forme de la galerie Analyse rapide (cf. Appliquer une mise en forme conditionnelle prédéfinie).
Gérer les règles de mise en forme conditionnelle
Sélectionnez si besoin les cellules concernées par les mises en forme conditionnelles à modifier.
Sur l’onglet Accueil,
cliquez sur le bouton Mise en forme conditionnelle 
La boîte de dialogue Gestionnaire des règles de mise en forme conditionnelle affiche les différentes règles appliquées à la sélection (ici, quatre règles).
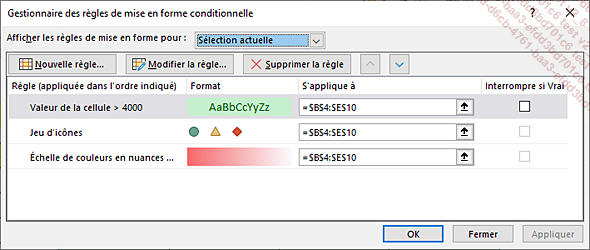
Ouvrez la liste Afficher les règles de mise en forme pour puis choisissez l’option Sélection actuelle, Cette feuille de calcul ou Feuille : x selon le cas.
Pour sélectionner une règle, cliquez sur la ligne correspondante.
Pour modifier une règle, sélectionnez-la et cliquez sur le bouton Modifier la règle ; apportez vos modifications dans la boîte de dialogue Modifier la règle de mise en forme, similaire à la boîte de dialogue Nouvelle règle de mise en forme.
Pour supprimer une règle, sélectionnez-la et cliquez sur le bouton Supprimer la règle.
Pour modifier les cellules concernées
par la règle, sélectionnez-la et utilisez le bouton  de la zone S’applique à pour
modifier la sélection. Celle-ci peut concerner des cellules
situées...
de la zone S’applique à pour
modifier la sélection. Celle-ci peut concerner des cellules
situées...
 Editions ENI Livres | Vidéos | e-Formations
Editions ENI Livres | Vidéos | e-Formations