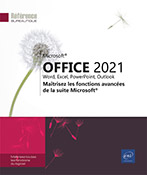Échanges entre applications
Copier des données Excel dans Word
Lorsque vous copiez des données d’une
feuille de calcul Excel dans un document Word, un bouton Options de collage 

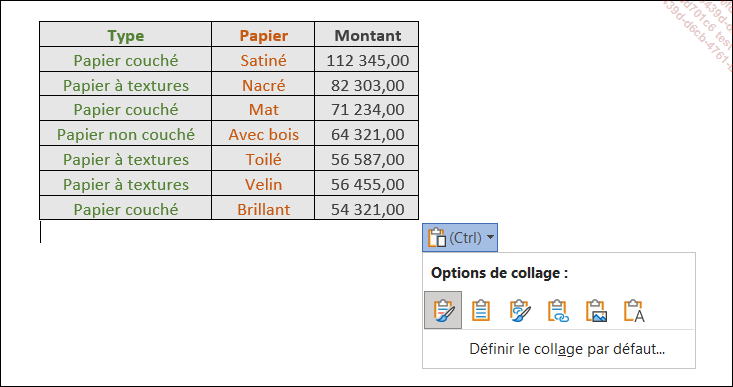
 |
Permet de conserver la mise en forme des cellules (largeur, bordure...). |
 |
Affiche les données copiées dans un tableau de Word ; la mise en forme appliquée aux cellules dans Excel n’est pas conservée. |
 |
Conserve la mise en forme appliquée aux cellules dans Excel puis établit une liaison : toute modification de données ou de format dans Excel sera instantanément reportée dans Word. |
 |
Affiche les données copiées dans un tableau de Word puis établit une liaison avec le tableau Excel. |
 |
Insère les données copiées en tant qu’image dans le document Word ; aucun lien n’existe entre les données source (Excel) et l’image insérée dans le document Word. |
 |
Seul le texte est conservé : chaque donnée est séparée par une tabulation. |
 et
et  ne sont
pas disponibles lorsque vous utilisez le volet Office Presse-papiers pour coller les données
d’Excel dans Word.
ne sont
pas disponibles lorsque vous utilisez le volet Office Presse-papiers pour coller les données
d’Excel dans Word.Lors de la copie d’un graphique Excel dans Word...
Créer une feuille de calcul Excel dans Word
Il s’agit ici de créer la feuille de calcul à partir d’un document Word.
Positionnez le point d’insertion à l’endroit où la feuille de calcul doit être insérée.
Dans l’onglet Insertion, cliquez sur le bouton Tableau du groupe Tableaux puis sur l’option Feuille de calcul Excel.
La feuille de calcul apparaît dans un cadre dont la bordure est hachurée. Le ruban de Word est remplacé par celui d’Excel.
Si besoin, modifiez la taille de la feuille de calcul en faisant glisser une des poignées noires visibles sur la bordure hachurée.
Créez l’objet en vous servant des options et des outils d’Excel.
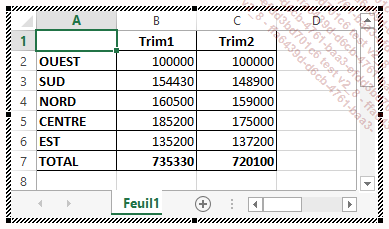
Pour visualiser l’objet dans Word, cliquez dans le document Word.
Pour modifier l’objet, réalisez un double clic sur l’objet incorporé. Effectuez les modifications puis cliquez dans le document Word.
Pour modifier un objet Excel si vous ne disposez plus de l’application sur votre poste de travail, sélectionnez l’objet puis faites un clic droit sur l’objet pour afficher son menu contextuel. Pointez l’option Objet Feuille de calcul, cliquez sur l’option Convertir puis choisissez un format de fichier géré par une des applications que vous possédez.
Exporter une présentation vers Microsoft Word
Dans PowerPoint, ouvrez la présentation à exporter.
Cliquez sur l’onglet Fichier puis sur l’option Exporter.
Dans le volet central, cliquez sur Créer des documents puis, dans le volet droit, cliquez sur le bouton Créer des documents.
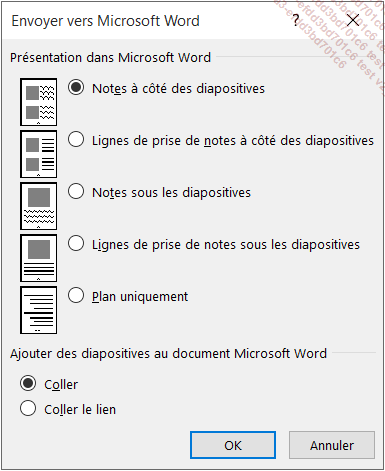
Dans le cadre Présentation dans Microsoft Word, choisissez la mise en page que doit adopter la présentation dans le document Word.
Dans le cadre suivant, choisissez si la présentation doit être incorporée dans Word (option Coller) ou liée (option Coller le lien).
Cliquez sur le bouton OK.
L’application Microsoft Word se lance et les diapositives de la présentation apparaissent dans un document Word non enregistré, avec la mise en page demandée.
Enregistrez le document Word comme n’importe quel document.
 Editions ENI Livres | Vidéos | e-Formations
Editions ENI Livres | Vidéos | e-Formations