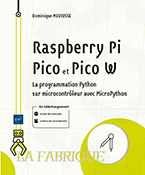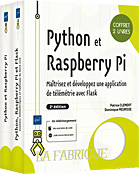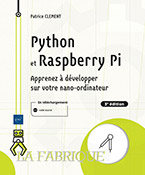Utiliser le mode graphique
Introduction
La distribution Raspberry Pi OS Buster Desktop démarre en mode graphique. Les concepteurs de Raspberry Pi OS ont choisi LXDE pour habiller leur distribution. Leur décision est basée sur le faible encombrement en mémoire et sur la faible consommation de ressources. LXDE donne déjà de très bons résultats sur un Pentium III à 600 MHz, équipé de 512 Mo de mémoire RAM. Sur un Raspberry Pi 4, les résultats sont tout à fait satisfaisants.
Ce chapitre a pour but de permettre à un débutant de découvrir rapidement le bureau de Raspberry Pi OS Desktop, sans entrer dans le détail des possibilités de cet environnement.
En fonction de l’évolution du bureau de Raspberry Pi OS, l’environnement peut varier légèrement. Les bases de gestion du mode graphique restent valables.
Découverte de l’écran de Raspberry Pi OS
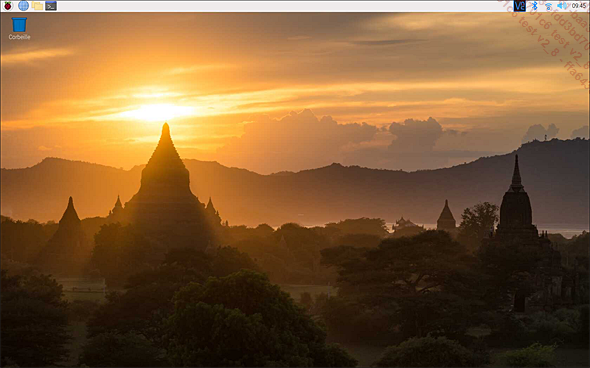
À l’ouverture du bureau, l’écran comporte en fond d’écran une image de temple au coucher du soleil. Il est possible de changer ce fond d’écran à volonté.
En haut de l’écran, le tableau de bord (ou barre des tâches) regroupe les icônes utiles. La seule icône présente sur le bureau est la corbeille.
Le tableau de bord
1. Icônes à gauche
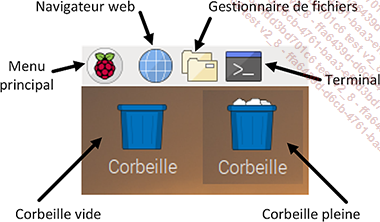
Les icônes situées à gauche du tableau de bord concernent des applications.
a. Menu principal
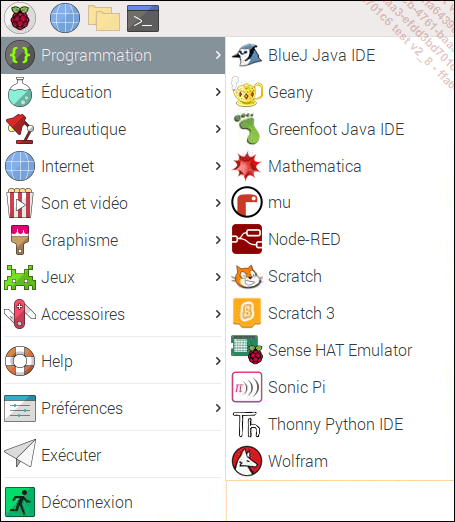
Le menu principal est symbolisé par une framboise, logo du Raspberry Pi. En cliquant sur cette icône, l’utilisateur ouvre le Menu principal de Raspberry Pi OS. Toutes les rubriques disponibles sont affichées dans la fenêtre (ici dans la partie gauche). Lorsqu’une rubrique dispose à sa droite le signe >, il existe une sous-rubrique qui s’ouvre en positionnant la souris sur la ligne.
Dans l’exemple ci-dessus après ouverture du menu principal, la souris a été positionnée sur la ligne Programmation, ce qui donne accès au menu correspondant, avec toutes les applications disponibles.
b. Navigateur web
Le navigateur web installé par défaut avec la version actuelle de Raspberry Pi OS (avril 2021) est Chromium. Il est accompagné de uBlock Origin, un bloqueur de publicité non activé par défaut, et h264ify, une extension qui demande à YouTube d’envoyer les vidéos au format h264 au lieu de VP8/VP9 pour économiser les ressources du Raspberry Pi.
Ces deux extensions sont accessibles dans la partie droite, en haut de la fenêtre de Chrome.
c. Gestionnaire de fichiers
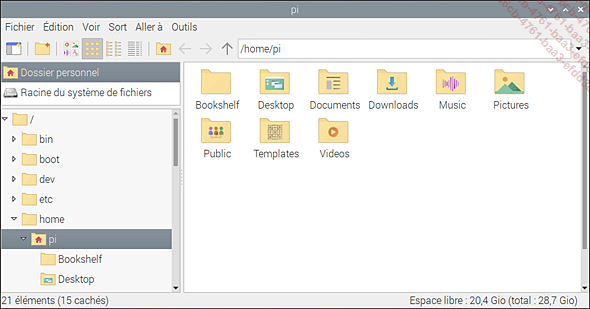
Le navigateur de fichiers donne accès à l’ensemble des dossiers et fichiers de la carte micro SD, et des périphériques éventuellement branchés sur le Raspberry Pi (clé USB, disque dur externe…).
d. Terminal
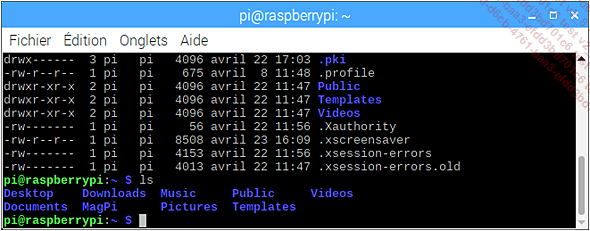
Le terminal permet de piloter le système en mode texte. La souris n’a pas d’action à l’intérieur de la fenêtre du terminal, en dehors du copier-coller.
Le terminal fonctionne en mode texte, comme Raspberry Pi OS Lite qui ne dispose pas de l’interface graphique et ne propose que cette façon de communiquer avec le système.
e. Corbeille
La corbeille est la seule icône présente d’origine sur le bureau. Lorsqu’elle contient des documents, du papier apparaît en haut de l’icône.
Pour vider la corbeille, faites un clic droit sur l’icône puis cliquez sur Vider la corbeille.
2. Icônes à droite

Les icônes situées à droite du tableau de bord sont liées...
Configurer le Raspberry Pi 4
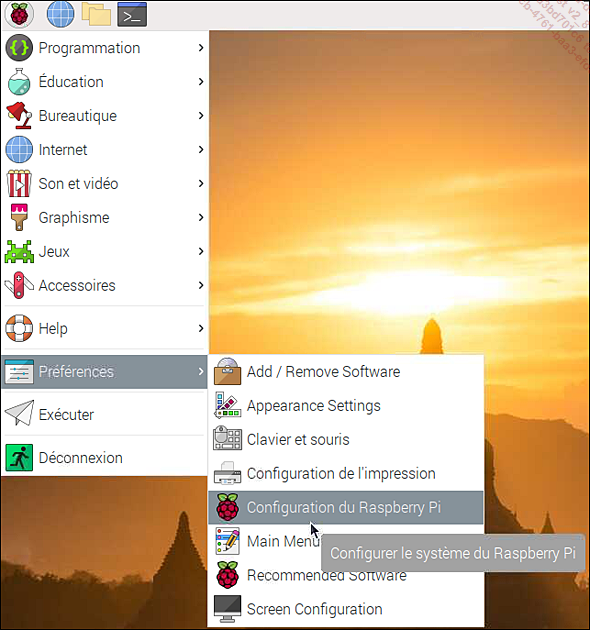
 ) puis Préférences et Configuration du Raspberry Pi.
) puis Préférences et Configuration du Raspberry Pi.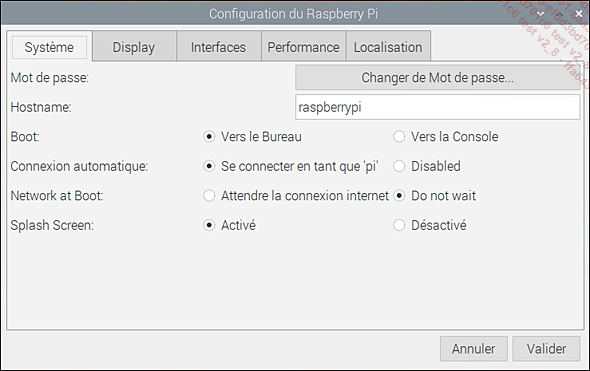
La fenêtre de configuration du Raspberry Pi s’ouvre. Elle comporte cinq onglets dont voici le détail.
1. Onglet Système
-
Mot de passe : change le mot de passe de l’utilisateur pi.
-
Hostname : change le nom d’hôte du Raspberry Pi. Peut être utile si vous utilisez plusieurs Raspberry Pi et souhaitez les identifier individuellement lorsque vous vous connectez à distance.
-
Boot : détermine si le Raspberry Pi démarre sur le bureau (mode graphique) ou sur la console (mode texte). Lorsque le système a démarré en mode console, utilisez la commande startx pour revenir au mode graphique.
-
Connexion automatique : si cette case est cochée, au démarrage, le système s’ouvre avec l’utilisateur pi connecté. Sur une machine qui n’est accessible que par un utilisateur, cela accélère le démarrage en évitant de devoir saisir le login et le mot de passe.
À éviter si la machine est accessible par de multiples personnes et que vous souhaitez réserver l’accès à des personnes choisies.
-
Network at Boot : lorsque le Raspberry Pi est connecté à un réseau lent, le démarrage du système peut être terminé avant que la connexion réseau soit établie. Dans ce cas, le réseau et les informations qui en proviennent ne sont pas correctement configurés. Si la case est cochée, le système attend que le réseau soit correctement connecté pour terminer la phase de démarrage.
-
Splash Screen : si la case Activé est cochée, le Splash Screen (Écran d’accueil) ci-dessous est affiché lors du démarrage. Si le Splash Screen est désactivé, cet écran ne sera pas affiché.
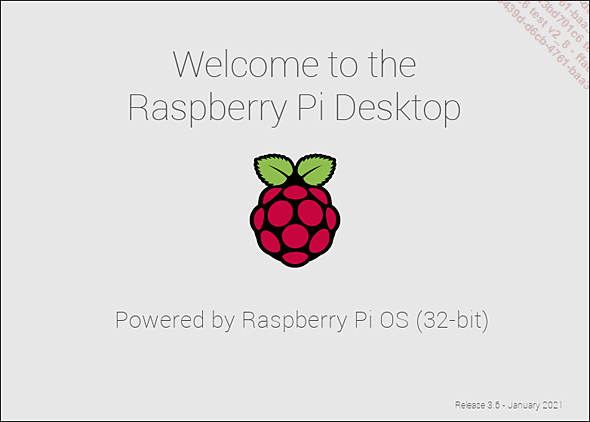
2. Onglet Display
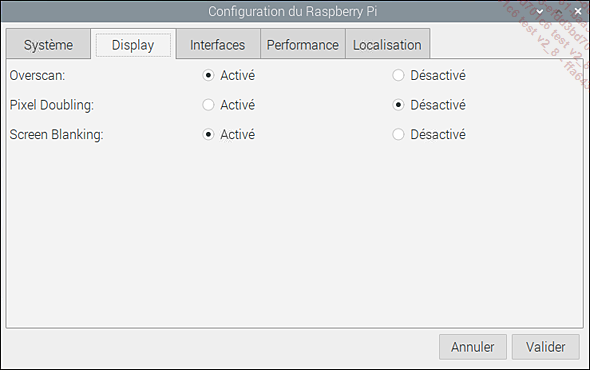
L’onglet Display permet de régler certains paramètres d’affichage.
Overscan permet de recadrer l’affichage par rapport à l’écran en éliminant sur certains écrans les bandes noires apparaissant sur les côtés de l’image.
Pixel Doubling...
Conclusion
Avec le Raspberry Pi 4/Raspberry Pi 400 et Raspberry Pi OS, la Fondation fournit un ensemble cohérent. La présence d’un navigateur web utilisable de façon fluide, de la suite bureautique LibreOffice et d’un client pour gérer le courriel permet d’envisager l’utilisation du Raspberry Pi comme poste d’appoint.
Les établissements scolaires et les espaces publics numériques peuvent également miser sur cette machine à faible prix pour équiper les classes ou les lieux d’accueil avec des ordinateurs de bureau.
Lorsque l’on utilise un Raspberry Pi pour piloter de l’électronique, l’interface graphique n’est pas nécessaire. Il en est de même pour les serveurs. Pour ces applications, l’utilisation de la ligne de commande évite de consommer la puissance de calcul du processeur pour gérer l’affichage graphique.
C’est l’objet du prochain chapitre.
 Editions ENI Livres | Vidéos | e-Formations
Editions ENI Livres | Vidéos | e-Formations