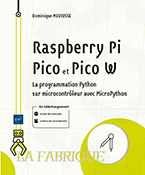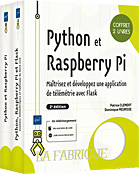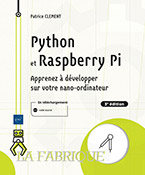Démarrer Raspberry Pi OS
Préparation du Raspberry Pi
Sortez le Raspberry Pi de la boîte, puis de son sachet protecteur s’il y en a un. Le Raspberry Pi, comme tous les composants actuels, est sensible à l’électricité statique. Évitez de le manipuler, ce qui pourrait détériorer le SoC ou un autre circuit intégré.
Un objet présent sur l’établi ou le bureau (agrafe, trombone, ciseaux, stylo métallique…) peut provoquer un court-circuit sur la carte de circuit imprimé. Ceci peut endommager définitivement la carte. Il est important de poser le Raspberry Pi sur une surface propre et dégagée ou mieux, d’utiliser un boîtier adapté.
Mise en place de la carte SD
Sur les Raspberry Pi 3 et 4, la carte est simplement maintenue par friction, il n’y a pas de système de verrouillage.

Présentez la carte micro SD devant le connecteur situé sous la carte du Raspberry Pi 4. Les contacts de la carte micro SD doivent être tournés vers le circuit imprimé du Raspberry Pi.
Insérez la carte micro SD dans son connecteur. Enfoncez la carte, elle ne se verrouille pas. Le maintien de la carte micro SD se fait par friction. Si la carte est à l’envers ou insérée en biais, vous sentirez une résistance importante. Ne forcez pas pour ne pas endommager la carte ou le connecteur.
Connexion des câbles
La carte micro SD est prête, Raspberry Pi OS est installé, il est temps de brancher les câbles sur le Raspberry Pi et de découvrir toutes ses possibilités.
Branchez tous les câbles sur le Raspberry Pi, le bloc d’alimentation ne doit pas être relié au secteur pour le moment.
Connectez obligatoirement l’alimentation en dernier pour que le Raspberry Pi détecte le modèle de terminal vidéo utilisé.

Mise sous tension
Le moment attendu est venu : la mise sous tension. Branchez le bloc d’alimentation dans une prise secteur.
L’écran relié au Raspberry Pi affiche d’abord une plage colorée, puis le logo du Raspberry Pi (4 framboises pour 4 cœurs) s’affiche en haut à gauche de l’écran… et au bout de quelques secondes le bureau de Raspberry Pi OS apparaît.
Lors du premier démarrage, le système lance un redimensionnement de la partition pour occuper toute la place disponible sur la carte micro SD. Cette étape n’a lieu qu’une fois.
1. Démarrage de Raspberry Pi OS Desktop
a. Configuration initiale
La configuration de Raspberry Pi OS Desktop se fait au démarrage grâce à un assistant.
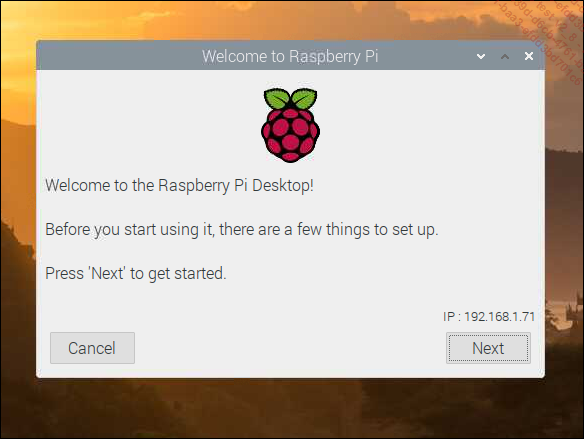
L’assistant vous informe de l’adresse IP attribuée au Raspberry Pi (s’il est connecté à un réseau local). Si vous cliquez sur le bouton Cancel, vous pouvez ignorer cette étape de configuration. Le système sera alors configuré au minimum (pas de Wi-Fi, en anglais, clavier QWERTY…). Pour configurer le système avant de l’utiliser, cliquez sur Next.
Si vous voulez exécuter l’utilitaire de configuration plus tard, il faudra taper sudo piwiz dans une fenêtre de terminal. Si le clavier est configuré en QWERTY, le W et le Z sont inversés. Il faudra taper sudo piziw.
Configurez le pays d’utilisation (Country), le clavier (Language) et le fuseau horaire (Timezone). Passez à la fenêtre suivante en cliquant sur le bouton Next.
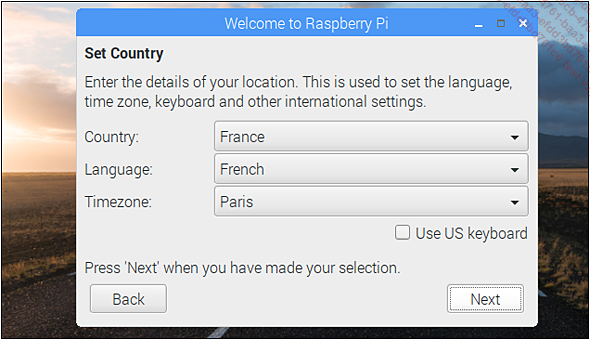
Par défaut, le mot de passe du système est raspberry. Si vous ne le changez pas, vous verrez apparaître une fenêtre d’avertissement à chaque démarrage. De plus, si votre Raspberry Pi est connecté à Internet, il est prudent de changer le mot de passe.
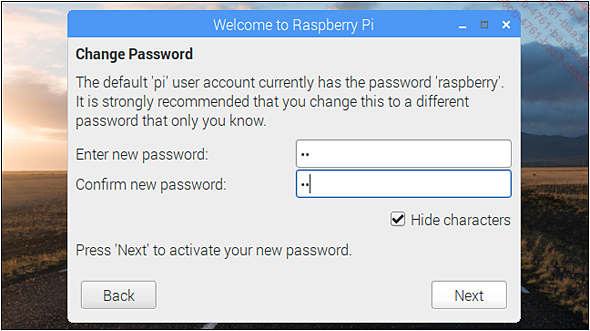
La fenêtre suivante vous permet de régler la taille du bureau par rapport à l’écran et d’éliminer la marge noire qui pourrait apparaître. Cochez la case This Screen… si c’est le cas.
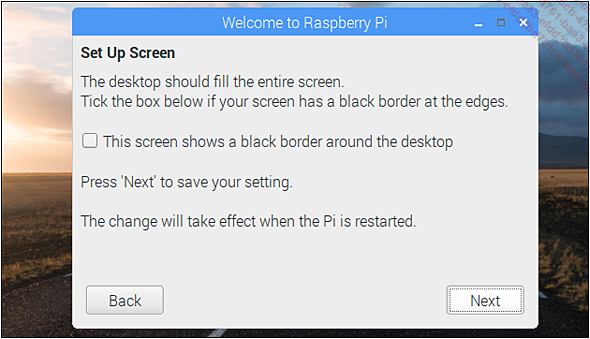
Configurez ensuite le Wi-Fi. Sélectionnez votre point d’accès (ici Livebox-57A9). Si vous ne souhaitez pas utiliser le Wi-Fi, cliquez sur Skip.
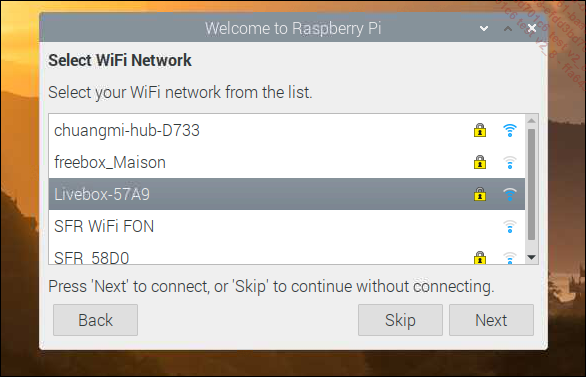
Saisissez le mot de passe pour la connexion...
Conclusion
Vous disposez maintenant d’un système Raspberry Pi OS opérationnel. Les chapitres suivants vous fourniront les bases pour utiliser le bureau en mode graphique ou pour découvrir l’interface texte de Raspberry Pi OS Linux.
 Editions ENI Livres | Vidéos | e-Formations
Editions ENI Livres | Vidéos | e-Formations