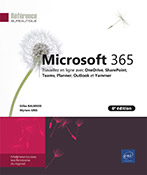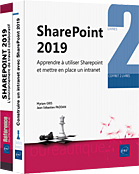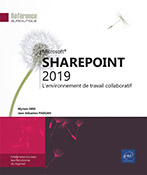Gestion des sites
Introduction : la navigation dans la galaxie des sites SharePoint
SharePoint est un produit qui existe depuis maintenant plus de vingt ans. Si nous remontons à la génération des produits qui ont commencé à se diffuser dans les entreprises, les versions sorties en 2007, l’esprit de conception des sites était le suivant :
-
Une application web peut héberger plusieurs collections de sites.
-
Une collection de site contient un site racine.
-
Il était ensuite possible de créer des sous-sites.
-
Les raisons pour l’utilisation des sous-sites pouvaient être multiples.
-
Une hiérarchie de collection de sites avec sous-sites peut refléter l’organisation fonctionnelle de l’entreprise, le cloisonnement d’équipes etc.
-
La navigation et notamment les barres de liens supérieures servaient à refléter ces éléments fonctionnels ou hiérarchiques, comme un concentrateur.
-
La gestion de la sécurité pouvait être complexe avec des droits non hérités.
-
Par ailleurs, certaines fonctionnalités disposent d’un seul réglage par collection sans granularité au niveau du sous-site.
Avec l’évolution des versions et surtout avec la version Online du produit, Microsoft a changé son fusil d’épaule. En premier lieu, la recommandation de gestion des collections est d’avoir des collections avec un site racine. D’ailleurs l’interface d’administration du produit affiche désormais un bouton de création de site et une liste de sites actifs et ne parle plus de collection de sites. Il fallait donc un moyen de concentrer tout le contenu SharePoint, potentiellement réparti sur de nombreuses collections de sites (à site unique ou multiples).
En effet, un intranet sous SharePoint peut avoir de nombreux usages...
Création et gestion des sites concentrateurs (hub sites)
Les sites hub peuvent être créés par l’administrateur général de l’instance Office 365 ou l’administrateur SharePoint. Vous commencez par créer un site concentrateur puis vous rattachez d’autres sites. Lors de l’association, le site en question hérite du thème et des liens de navigation du hub.
Pour créer un site hub, rendez-vous dans le centre d’administration SharePoint, sélectionnez le site à transformer dans la liste des sites actifs. Utilisez la commande Inscrire comme site hub du bouton Hub.
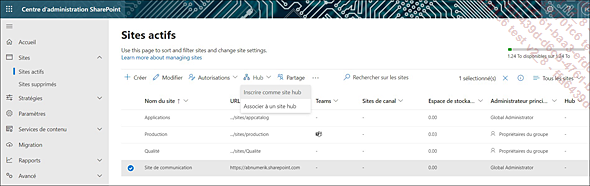
Vous devrez ensuite saisir le nom des utilisateurs qui auront le droit de rattacher des sites à ce hub. Vous avez deux possibilités pour réaliser cette opération :
-
Soit via le centre d’administration, dans la liste des sites actifs, sélectionnez le site à rattacher puis utilisez la commande Associer à un site hub du bouton Hub.
-
Soit via les paramètres du site à rattacher, utilisez le lien Informations sur le site et sélectionnez le site hub de rattachement dans la liste déroulante Association du site hub.
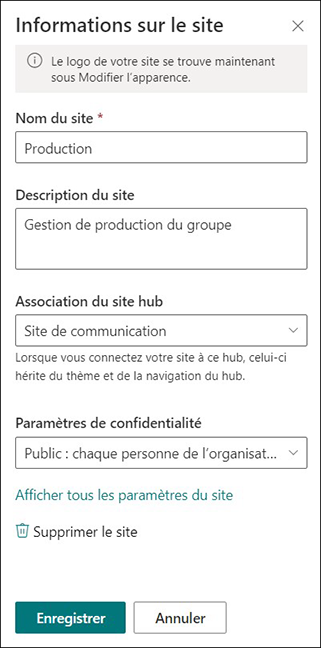
Sites et sous-sites
Comme nous venons de le voir, Microsoft recommande une structure à un seul niveau dans les collections de sites. Néanmoins, les sous-sites sont toujours supportés ne seraient-ce que par qu’ils existent depuis longtemps dans vos collections SharePoint. Vous pouvez donc toujours y avoir accès dans la liste du contenu de site et si vous créez ou maintenez des sites d’équipe avec l’expérience classique, c’est-à-dire l’interface historique du produit. Les collections de site sont créées via le centre d’administration du produit et le site racine hérite du modèle que l’administrateur choisi d’appliquer lors de cette phase.
Si vous construisez une collection de sites où peu d’utilisateurs auront la main sur l’agencement des sites et le contenu des pages, ces tâches concernent des personnes à l’aise avec la navigation dans les pages et les liens d’administration de SharePoint. Les retours d’expérience montrent souvent que la structure de sites simples est un avantage par rapport aux collections à sites multiples, surtout dans leur administration d’où l’orientation des recommandations de l’éditeur. En revanche, la multiplication des sites, dont beaucoup peuvent être inactifs, rend la gestion de leur cycle de vie plus difficile pour les administrateurs, même s’il est possible de gérer des stratégies pour mécaniser ce point.
Dans la liste des modèles de sites disponibles, Microsoft présente par défaut les sites d’équipes pour la gestion de contenu à une échelle plus fine que le modèle de site de communication. Il vous faut appeler les autres options puis le choix Autres modèles pour accéder à l’interface...
Placer et paramétrer les WebParts
Lors de la création d’un site, une page d’accueil est créée. Un mode d’édition rapide est disponible directement depuis la page d’accueil. Il permet d’ajouter des objets sur la page, de les déplacer selon une grille établie (une page maître), d’ajouter du texte, des objets comme des images... Une page contient plusieurs zones dans lesquelles vous pouvez ajouter des composants WebPart selon le modèle de page maître. Un WebPart peut provenir d’un développement ou être seulement un affichage sur une page d’un des objets (liste ou bibliothèque) de site.
1. Mode édition
Pour passer en mode édition, utilisez le bouton Modifier depuis la page d’accueil du site. Le bouton change son intitulé et permet une fois les modifications réalisées de republier la page. Deux autres boutons sont disponibles :
-
Sauvegarder comme brouillon : une version mineure de la page est créée et le fichier est stocké comme étant en état de brouillon. Seuls les propriétaires du site et les utilisateurs avec les droits de modification sur la bibliothèque des pages du site peuvent la voir et la modifier. Les autres utilisateurs du site verront la page en version précédente.
-
Ignorer les modifications : la page est restaurée dans son état enregistré précédent.
La page maître de ce modèle comporte deux zones où vous pouvez déposer des composants WebPart clairement identifiés (gauche et droite).
Chaque republication de page enregistre automatiquement une nouvelle version majeure du fichier HTML correspondant dans la bibliothèque des pages du site.
Il est possible de supprimer un WebPart jugé inutile. Pour cela, sélectionnez...
Organiser la navigation dans le portail
Tous les liens de la barre de liens supérieure et ceux de la barre de lancement rapide pour chaque sous-site sont modifiables. Il est possible :
-
d’en créer à volonté pour lier un objet provenant d’un autre site SharePoint (ou d’une autre collection de sites ou application web) ;
-
d’ajouter un lien vers une URL d’un site web quelconque (intranet ou Internet) ;
-
de les classer en catégories...
1. Personnaliser la barre de liens supérieure
Si votre site SharePoint utilise l’interface historique, vous utilisez probablement la fonctionnalité de création de sous-site et donc vous disposez d’une barre de lien supérieure. Pour gérer le contenu de la barre de liens supérieure (les onglets présentant les différentes parties de notre intranet), utilisez la commande Modifier les liens sur la page l’accueil du site.
Les manipulations possibles sont les suivantes :
-
Le bouton Lien pour créer un nouvel onglet dans la barre. Pour rappel, lors de la création d’un sous-site, si vous répondez par l’affirmative à la question Afficher ce site dans la barre de liens supérieure du site parent ?, un nouvel onglet portant le titre du site est automatiquement créé.
-
Pour modifier l’ordre d’apparition des liens de la barre, utilisez le glisser-déplacer. Faites glisser un des liens vers la gauche ou la droite pour changer l’ordre.
-
Pour supprimer un lien de la barre, vous disposez d’un bouton de suppression en regard de chaque lien.
À noter que les liens de cette barre peuvent mener à d’autres sites web internes ou publics. Si les collaborateurs de l’entreprise se rendent sur des outils en ligne de partenaires par exemple, il est intéressant de les intégrer dans l’interface...
L’aspect des sites
Les sites SharePoint sont composés de pages HTML modifiables. SharePoint permet de choisir parmi quelques thèmes de couleurs existants pour le look and feel de chaque site du portail. Ces thèmes sont composés d’une image de fond, d’une palette de couleurs, d’un jeu de polices de caractères, d’une page maître et d’une page de style. Utilisez le bouton Paramètres, puis la commande Modifier l’apparence pour voir les présentations composées disponibles. Vous pouvez choisir :
-
le thème de couleurs du site,
-
la disposition de l’en-tête, l’arrière-plan, le logo du site,
-
l’emplacement de la barre de navigation.
Chaque site de la collection peut disposer de son propre thème de couleurs. Cependant, lorsque vous rattachez un site à un hub, ce premier hérite des options d’apparence du site concentrateur y compris la navigation.
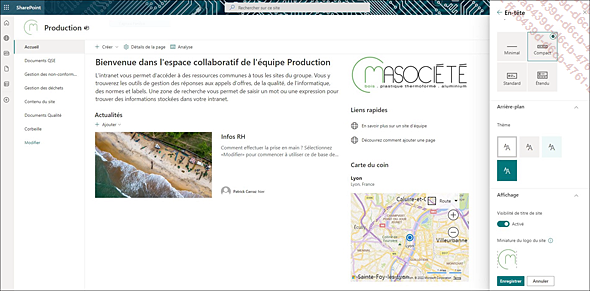
Autres paramètres d’administration des sites
La section Administration du site de la page de paramètres des sites contient les liens suivants, dont certains sont présents au niveau du centre d’administration. Ici, les fonctions appelées auront une portée plus réduite : le sous-site ou le site racine de la collection.
-
Paramètres régionaux : choix du fuseau horaire, de critères régionaux, des jours ouvrés d’une semaine et des heures types d’ouverture pour l’entreprise.
-
Paramètres linguistiques : activation éventuelle de packs de langues autres que la langue par défaut. Les utilisateurs du site pourront alors choisir la langue d’affichage.
-
Bibliothèques et listes du site : simple page web affichant les objets du site.
-
Alertes utilisateur : liste de l’ensemble de toutes les alertes pour le site concerné.
-
RSS : configuration des flux RSS pour le site sélectionné.
-
Sites et espaces de travail : simple liste des sites et sous-sites de la collection. Liens disponibles pour créer, supprimer un sous-site et gérer la sécurité.
-
Flux de travail : liste des flux associés aux objets du site concerné.
-
Paramètres du flux de travail : état de l’éventuel flux de travail associé au site lui-même.
-
Paramètres et règles de l’organiseur de contenu : configuration de la fonctionnalité et des règles de l’organiseur de contenu et de la bibliothèque de remise.
-
Gestion de la banque de termes : raccourci pour l’accès à la page de configuration de l’application de service des métadonnées gérées.
La section Administration de la collection de sites regroupe des paramètres qui existent également...
Utilisation des sites
Pour les sites avec l’interface moderne, le bouton Paramètres contient une commande Utilisation des sites qui présente sur une page de synthèse diverses statistiques :
-
Le nombre de visiteurs uniques.
-
Le nombre de visites sur le site.
-
L’intensité du trafic.
-
Le type de périphérique d’accès.
-
Les heures d’accès au site.
-
Les fichiers les plus consultés.
-
Les éléments partagés avec les utilisateurs externes.

Gestion centralisée des colonnes de site
Nous avons vu précédemment le principe de création de colonnes pour des listes ou des bibliothèques pour stocker une information de type métadonnées. Les types de contenu peuvent également profiter de colonnes personnalisées adaptées aux besoins de l’entreprise. Si vous devez généraliser l’utilisation des mêmes colonnes pour plusieurs objets d’un site, plutôt que de les créer dans chaque liste ou bibliothèque, préférez les gérer avec la page des paramètres de site et le lien Colonnes de site.
Via le bouton Créer, vous accédez à la page de création de colonnes. Vous y renseignez :
-
son nom, une description ;
-
son type et les options qui vont avec (si le type est Choix, il faudra saisir les choix à afficher et le mode de présentation, etc.) ;
-
le groupe de classement (ou créez un nouveau groupe) ;
-
l’éventuelle formule de validation du contenu.
Lors de la configuration d’une bibliothèque ou d’une liste via ses paramètres, le lien Ajouter à partir de colonnes de sites existantes vous donnera accès à toutes les colonnes créées au niveau du site pour ajouter de nouveaux champs de métadonnées.
Modèles de site
1. Modèles SharePoint Online
Microsoft recommande donc l’utilisation des deux modèles de site présentés par défaut lors de la création d’une collection à savoir le site d’équipe et de communication. Le premier sera souvent avec des accès restreints (privé dans le langage de l’éditeur), c’est-à-dire accessible seulement à quelques utilisateurs ou groupes de l’entreprise. Le second est destiné à être accessible à l’ensemble de l’entreprise. Les autres modèles sont historiquement disponibles avec l’interface classique du produit mais ne dispose pas de l’interface moderne. Microsoft pratique des changements par incréments en basculant peu à peu les fonctionnalités et leur interface d’utilisation des versions classiques ou versions modernes des sites et objets de site.
2. SharePoint Lookbook
Microsoft a mis en service un site appelé SharePoint Lookbook accessible à l’adresse suivante : https://lookbook.microsoft.com/. L’outil propose de nombreux modèles de sites classés par catégories. Pour chaque modèle, vous disposez d’une description des contenus, des WebParts utilisés et la description des configurations de composition des pages.
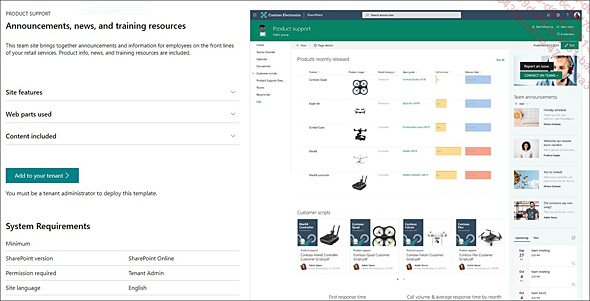
Le bouton Add to your tenant permet de lancer la procédure de mise à disposition du modèle. Vous devrez renseigner une adresse e-mail, un nom de modèle, l’URL de déploiement du modèle. Un message de confirmation est affiché puis la page affiche la progression du déploiement qui prend quelques minutes.
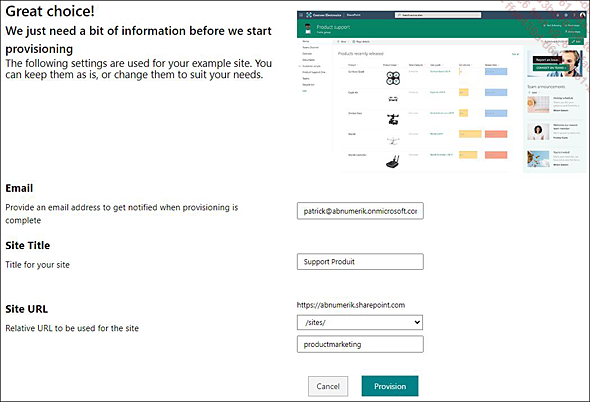
Une fois le site créé, vous le retrouvez dans la liste des sites actifs du centre d’administration du produit et vous pouvez y accéder à...
Conclusion
SharePoint dispose de nombreuses possibilités pour organiser le contenu et les informations qui y sont stockées. Le pendant de cette richesse fonctionnelle et de la facilité pour créer sites, pages et objets peut être la multiplication des sites. Les applications fortement intégrées à SharePoint comme Teams n’arrange pas les choses. Au final, les administrateurs du produit ou de l’instance Office 365, devront probablement définir des stratégies de création de site, peut-être des nomenclatures ainsi que des stratégies de rétention et plus généralement de gestion du cycle de vie des données. Dans les entreprises très étendues, cette masse d’information peut se révéler difficile à appréhender pour les utilisateurs, d’où la fonctionnalité des hub sites pour rajouter un niveau hiérarchique de gestion de ce contenu.
 Editions ENI Livres | Vidéos | e-Formations
Editions ENI Livres | Vidéos | e-Formations