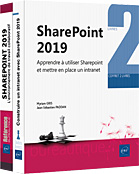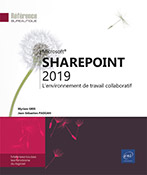Intégration des composants Office 365
Introduction
Dans ce chapitre, nous examinerons les scénarios d’échange et de synchronisation de données entre SharePoint et les logiciels de la suite Office. Bien que basées sur l’exploitation d’Office 2021, la plupart des fonctions présentées ici sont valables avec les versions précédentes, à un degré moindre de prise en charge. À partir d’Office 2013 toutefois, il y a une différence importante lors de la sauvegarde d’un document modifié depuis une bibliothèque. Grâce au format Open XML et à un nouveau protocole de synchronisation entre les clients Office et le serveur SharePoint, lors du téléchargement du fichier sauvegardé seul le delta (les modifications) est transféré vers le serveur SharePoint. Ce fonctionnement est intéressant pour les problématiques d’accès depuis des sites distants équipés de liaisons informatiques aux bandes passantes peu élevées. L’expérience utilisateur est améliorée.
Déploiement des clients Office 365 avec ODT
Bien qu’il soit possible de laisser les utilisateurs lancer l’installation des clients de la suite Office depuis le portail office.com, cela requiert qu’ils disposent des droits de type administrateur sur les postes de travail.
Il est préférable de télécharger les sources d’installation puis de faire exécuter un script :
-
soit pour inclure les clients Office dans une image disque ;
-
soit pour installer les clients Office via une tâche planifiée ou un lancement manuel avec une élévation de droits par une personne du service informatique.
Vous pourrez utiliser l’outil Office Deployment Tool ou ODT disponible gratuitement à l’adresse suivante : https://www.microsoft.com/en-us/download/details.aspx?id=49117
Ce composant s’installe dans un dossier qui contiendra un seul exécutable nommé setup.exe et trois fichiers exemples pour la configuration de l’installation des clients Office. Le principe est le suivant :
-
Exécuter setup.exe une première fois avec le commutateur /download suivi d’un nom de fichier de configuration au format XML pour télécharger et stocker les sources d’installation du produit dans un dossier partagé.
-
Exécuter setup.exe une seconde fois sur les postes clients avec le commutateur /configure pour lancer l’installation avec les paramètres contenus dans le fichier XML.
Microsoft préconise de partir d’un des fichiers XML livrés avec l’utilitaire pour voir les principales balises.
<Configuration>
<Add SourcePath="\\Srv01\sources" OfficeClientEdition="32">
<Product ID="O365ProPlusRetail" >
<Language ID="en-us" />
<ExcludeApp ID="Publisher"...Scénarios de travail avec Excel
Nous l’avons vu, les listes SharePoint s’apparentent à des tableaux Excel avec des colonnes et des éléments. Il existe même un affichage de type feuille de données qui permet des saisir les éléments des listes (les enregistrements) dans une interface ressemblant à celle d’un tableau Excel (ou le mode feuille de données d’une table Access).
SharePoint et Excel peuvent échanger des informations dans les deux sens. Les scénarios d’utilisation sont les suivants :
-
Exportation des éléments d’une liste SharePoint vers un tableau Excel pour exploiter les possibilités du tableur et rajouter des calculs, des graphiques...
-
Exportation d’un tableau Excel vers une liste SharePoint en mode création ou simplement pour alimenter une liste existante.
-
Création d’une liste personnalisée par importation d’un fichier Excel (cf. chapitre Gestion de contenu : les listes - Modèles de listes préexistantes).
1. Exportation d’éléments de listes vers Excel
Lors de la saisie d’éléments alimentant une liste SharePoint, l’utilisateur peut récupérer les champs et leurs valeurs dans un tableau Excel pour les manipuler avec des formules de calcul, ajouter des graphiques et utiliser toutes les possibilités du client Excel.
Utilisez le bouton Exporter puis Exporter vers Excel du ruban de la liste. Un message de demande de confirmation apparaît et un nouveau fichier Excel est créé avec le contenu de la liste.
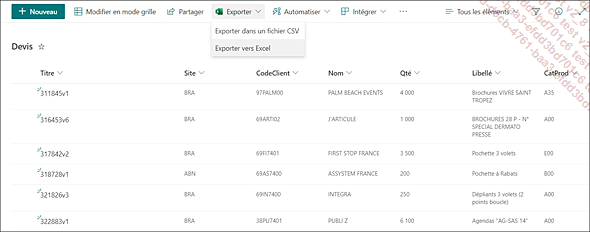
Le fichier créé est lié à la source SharePoint. Pour supprimer cette liaison avec la liste, utilisez le bouton Connexions du ruban Données puis le bouton Supprimer.
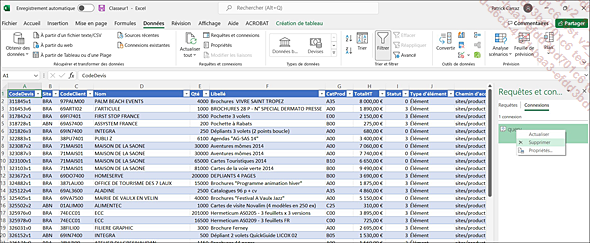
De même, vous pouvez interroger une liste SharePoint directement depuis...
Scénarios de travail avec Word
Le scénario le plus basique est la mise à disposition de modèles de documents centralisés grâce aux types de contenu. Le bouton Nouveau d’une bibliothèque de documents contient des commandes qui chargent un nouveau document basé sur un type de contenu affecté à la bibliothèque.
Bien sûr, Word n’est pas le seul logiciel de la suite qui permette la gestion de modèles. Le traitement de texte est probablement le composant principal en entreprise pour lequel cette fonctionnalité est exploitée. La commande, identique à celle d’Excel, d’enregistrement de fichier vers une bibliothèque SharePoint existe dans Word. De même, un fichier peut être chargé depuis l’interface d’une bibliothèque en choisissant le bouton Ouvrir puis la commande Ouvrir dans l’application de son menu contextuel. L’application associée démarre et télécharge le document depuis la bibliothèque. L’utilisateur peut travailler sur les modifications et sauvegarder directement sur la bibliothèque SharePoint sans passer par une sauvegarde locale.
Si un document Word est stocké dans une bibliothèque SharePoint sur laquelle la gestion des versions est activée, les outils de révision de Word permettent de visualiser les versions, de les comparer via le bouton Comparer du ruban Révision. Par exemple, la commande Version spécifique permet d’afficher un rapport qui liste les différences entre deux versions du fichier avec la possibilité d’inclure plus ou moins d’éléments à vérifier hormis les ajouts, modifications et suppressions de texte (par exemple les éléments de mise en forme ou le contenu des en-têtes et pieds de page)....
Scénario de synchronisation avec Outlook
Mettons ici de côté les scénarios de mobilité avec les outils plus récents de synchronisation comme OneDrive qui sont évoqués plus loin. Avant l’apparition de ces services de stockage en ligne et de leurs clients de synchronisation, un utilisateur relativement nomade pouvait utiliser le client Outlook pour synchroniser le contenu de bibliothèques SharePoint. Dans ce cas, l’utilisateur se déplaçant avec son ordinateur portable dispose souvent d’une copie locale déconnectée de sa boîte e-mail dans Outlook. Cet utilisateur peut, le temps de son déplacement, synchroniser une bibliothèque SharePoint pour une consultation hors ligne. Désormais, les bibliothèques et listes SharePoint Online sont synchronisées avec le client OneDrive Entreprise. Ainsi, les fonctionnalités citées dans cette section ne sont plus disponibles dans l’interface moderne du produit, seulement avec les sites et les objets de sites encore utilisés avec l’interface historique.
SharePoint permet de créer des listes de type calendrier. Elles servent à gérer la collaboration entre les personnes et les services (gestion de projet, réunions d’équipe, calendriers d’événements partagés...). Le contenu de ces listes est présenté sous forme d’un agenda ressemblant à Outlook ou à un planning de type Gantt.
Il est possible de fusionner un calendrier Outlook privé avec celui partagé du service ou de l’équipe projet. En effet, Outlook permet de synchroniser le calendrier via le bouton Se connecter à Outlook du ruban Calendrier de la liste SharePoint en question.
Un dossier de synchronisation de calendrier est automatiquement créé dans Outlook...
Cocréation avec Word, Excel ou PowerPoint
La fonctionnalité de cocréation permet à plusieurs utilisateurs de modifier un document conjointement. Dans les générations antérieures aux clients Office 2010, un document ouvert dans une application Office était verrouillé et accessible seulement en lecture seule pour les utilisateurs suivants souhaitant travailler sur ledit document. Avec la cocréation, la modification est désormais possible en parallèle par plusieurs utilisateurs.
Pour utiliser cette fonction sur une bibliothèque de documents, veillez à désactiver la fonction d’extraction/archivage. En effet, extraire un document pour le modifier signifie par défaut le rendre non visible aux utilisateurs et implique donc un accès exclusif.
Aucun paramétrage n’est à réaliser pour bénéficier de la cocréation, qui sera disponible uniquement si les fichiers utilisés sont au format OpenXML Office 2010 au minimum, les formats binaires pré-Office 2007 n’étant pas compatibles. Lorsqu’un premier utilisateur utilise le bouton Ouvrir du menu contextuel d’un fichier, ce dernier s’ouvre dans l’application. Dès lors qu’un second utilisateur se connecte, une info-bulle prévient chacun du nombre d’auteurs en cours de modification, et une icône apparaît dans la barre d’état, par exemple ici sous Word.
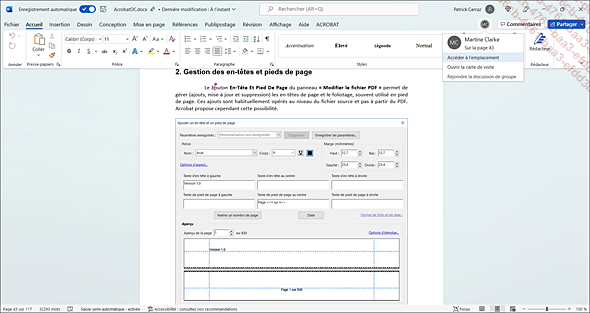
Comment savoir maintenant quelle partie du fichier est en cours de modification par les coauteurs ? Dans Word, un indicateur visuel de couleur avec le nom de l’utilisateur en cours de modification apparaît en regard du texte.
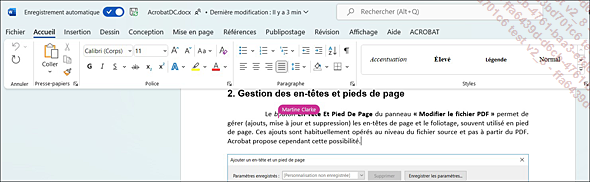
La fonction de cocréation contient une gestion des conflits, au cas où plusieurs utilisateurs modifieraient le même texte....
Scénarios de travail avec Access
Comme dans le cas d’Excel, il est possible d’injecter les données d’une liste SharePoint dans une table Access ou d’exporter une table vers une liste SharePoint en mode création ou modification (pour créer les éléments d’une liste existante). Les scénarios sont très nombreux.
Une liste SharePoint peut être attachée dans la liste des tables Access comme si la liste était une source ODBC, c’est-à-dire une source externe. Le créateur de l’application Access peut alors créer des requêtes, des formulaires et des états en utilisant cette nouvelle table attachée. Pour rappel, dans ce cas le contenu de la table reste dans la liste SharePoint et une liaison de données est créée entre les deux applications. Une requête s’exécutera directement sur les éléments de la liste.
À l’inverse, il est possible d’utiliser SharePoint comme une interface pour la gestion de données saisies dans des formulaires Access. À ce titre, l’ajout d’un élément de liste est très proche du principe de remplissage d’une table Access par un formulaire (masque de saisie). Les tables sont alors exportées vers des listes SharePoint qui deviennent l’interface de saisie. Certaines requêtes peuvent devenir des affichages.
1. Liaison ou importation de listes SharePoint vers Access
Pour importer une liste SharePoint vers Access, lancez le logiciel, créez une base vide et utilisez le bouton Nouvelle source de données du ruban Données externes. Choisissez les commandes A partir de services en ligne puis Liste SharePoint :
Saisissez l’URL de la collection de sites à atteindre.
Choisissez la liste à importer ou à...
Synchronisation avec OneDrive Entreprise
Le client OneDrive Entreprise fait partie des sources d’installation d’Office 365. Ce composant permet donc la synchronisation bidirectionnelle du contenu de comptes OneDrive et de bibliothèques SharePoint sur le poste de travail, qui sera alors disponible simplement dans l’explorateur Windows. OneDrive possède des fonctionnalités communes avec SharePoint : la gestion de l’historique des versions d’un document, la synchronisation hors ligne, la cocréation, le partage externe, la présence d’une application pour smartphones, la taille limite des fichiers et la gestion des droits.
Le principe est identique au client OneDrive personnel inclus avec les installations de Windows pour se connecter à un compte du service en ligne de stockage et au partage OneDrive de Microsoft et synchroniser son contenu sur le périphérique. Les clients OneDrive sont également disponibles pour les deux écosystèmes mobiles, iOS et Android.
Après installation du composant, il suffit de lancer une première fois l’outil pour afficher l’assistant de synchronisation pour une bibliothèque. La seule information à saisir est l’URL d’accès de l’objet. L’utilisateur peut également utiliser le bouton Synchroniser du ruban d’une bibliothèque depuis l’interface du site SharePoint :
-
Le client OneDrive se charge et demande éventuellement la saisie des identifiants du compte Office 365.
-
L’utilisateur peut changer l’emplacement du dossier de destination de la copie synchronisée.
Après synchronisation, un raccourci est créé dans le dossier utilisateur. Par ailleurs, l’icône d’état du client OneDrive dans la barre des tâches permet de gérer...
Office Online
L’accès aux applications par un client web se généralise. Dans les produits Microsoft, certains composants ont déjà droit à leur version en mode web. Les clients web permettent de ne pas installer sur un poste de travail des applications qui deviennent accessibles via un simple navigateur. Microsoft a conçu les offres Office 365 pour intégrer un ensemble de versions web pour ses clients inclus dans la suite Office, rendant accessibles en mode web ses principaux logiciels de bureautique. Ces composants sont aussi inclus dans les offres personnelles ou famille de la suite.
Ce produit regroupe les services de visualisation et de modification de fichiers Word, Excel, PowerPoint et OneNote en mode web. L’entreprise peut ainsi accéder au contenu des documents stockés dans des sites web SharePoint sur des postes non équipés de la suite Office. Les possibilités d’éditions ne sont cependant pas aussi puissantes que celles des versions classiques, mais tout à fait suffisantes pour la majorité des besoins. Par ailleurs, Outlook on the web est le client de messagerie web livré avec Exchange Online qui peut se substituer au client Outlook et qui en est très proche en termes de fonctionnalités.
Pour utiliser ces clients web, vous pouvez constater, en appelant le menu contextuel d’un fichier, que le bouton Ouvrir dispose d’une commande intitulée Ouvrir dans le navigateur. Un aperçu du contenu du document est également disponible dans le panneau des détails du fichier.
Généré par le composant Office Online, il permet même de naviguer dans les pages d’un document Word ou les diapositives d’un PowerPoint.
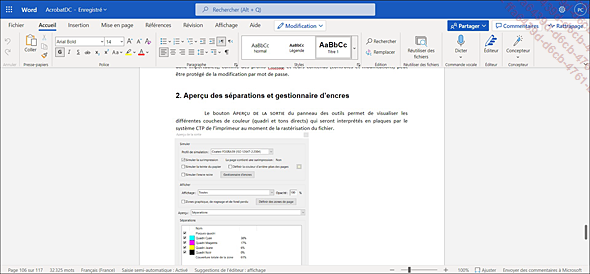
Trois commandes sont disponibles dans le menu contextuel de fichiers Word, Excel ou PowerPoint stockés sur les bibliothèques...
Microsoft Teams
Nous allons faire une courte présentation de cette application qui a été incluse en 2017 dans l’offre Office 365 et dont l’usage s’étend rapidement. Teams est un outil conversationnel à mi-chemin entre un réseau social d’entreprise et les services d’échange en temps réel. Certains pourront dire que Microsoft rend les choix plus difficiles pour les utilisateurs, l’offre Office 365 incluant SharePoint, Yammer, Skype Entreprise et Teams. Difficile de choisir son environnement sachant que dans ces composants, certaines fonctionnalités se chevauchent. Notons tout de même que l’éditeur a d’ores et déjà commencé le transfert des fonctionnalités de Skype Entreprise vers Teams.
Le client Teams est déployable sur Windows ou sur iOS et Android. Une version web est bien sûr disponible (sans installation sur un poste client). Teams contient les fonctions de conversation audio et vidéo ou de disponibilité de Skype. Skype n’est plus disponible dans les offres Office 365 nouvellement souscrite depuis le 31 juillet 2021. Teams est enrichi de nouvelles fonctionnalités quasiment tous les mois depuis son lancement. L’application a pris une place importante chez Microsoft probablement par son aspect d’agrégateur de fonctionnalités. Teams permet donc d’avoir dans la même interface la gestion des appels audio et visioconférences, la messagerie instantanée, mais également l’accès à du stockage (grâce à SharePoint et OneDrive), les conservations de type un à plusieurs (publications), des calendriers etc. Microsoft a de plus ouvert le produit à l’intégration d’applications. Des centaines disposent aujourd’hui de composants pour Teams...
Conclusion
En toute logique, Microsoft a développé des interfaces d’échange et de synchronisation privilégiées avec de nombreux outils de sa gamme Office. Nous avons parcouru dans ce chapitre quelques scénarios de travail avec les applications clientes et serveurs de la suite Office. De l’exportation d’une liste vers Excel ou Access pour retraiter les données, à la synchronisation OneDrive en passant par les boîtes aux lettres, les possibilités sont de plus en plus poussées au fil des versions.
Office Online propose une alternative à l’installation d’applications clientes sur une station ou un périphérique, surtout dans des scénarios de mobilité où l’utilisateur ne dispose pas des ressources de son poste de travail. Teams, le nouvel outil de travail collaboratif intégré par Microsoft à l’offre Office 365 est un service qui semble prendre une importance centrale. Alors quelle application utiliser entre OneDrive, Teams, SharePoint, Yammer ? Plusieurs applications dans la suite Office 365/Microsoft 365 se recoupent en termes de fonctionnalités. Pour donner une vision peut être réductrice mais facile à entendre pour commencer, OneDrive serait pour les données d’une personne, Teams d’une équipe et SharePoint de toute l’entreprise.
 Editions ENI Livres | Vidéos | e-Formations
Editions ENI Livres | Vidéos | e-Formations