Retouches colorimétriques
Comprendre les retouches colorimétriques
Les retouches colorimétriques concernent toutes les modifications locales des images permettant de corriger des petits défauts. Ces corrections s’appliquent à des zones bien délimitées et non pas sur l’ensemble de l’image. Vous allez pouvoir corriger des défauts de luminosité, réduire les « yeux rouges », atténuer une teinte trop intense, supprimer des défauts et des éléments non souhaités sur vos photos...
Pour mieux cerner la zone à retoucher, n’hésitez pas à faire une sélection de cette zone.
Supprimer les yeux rouges
Lorsque vous avez une faible lumière et que vous utilisez un flash, il peut arriver que la lumière du flash se reflète dans les pupilles et qu’elles apparaissent en rouge sur le cliché. C’est assez fréquent. Affinity Photo vous permet de supprimer les yeux rouges d’une photo.
Ouvrez la photo concernée.
Si besoin est, sélectionnez le calque contenant le visage à retoucher.
Utilisez l’outil Zoom pour bien visualiser les yeux.

Dans les outils, associé à l’outil Pinceau correcteur  , sélectionnez l’outil Correction des yeux rouges.
, sélectionnez l’outil Correction des yeux rouges.
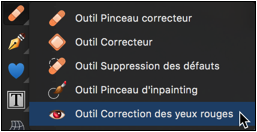
Avec cet outil, faites un cliqué-glissé pour entourer la pupille rouge.
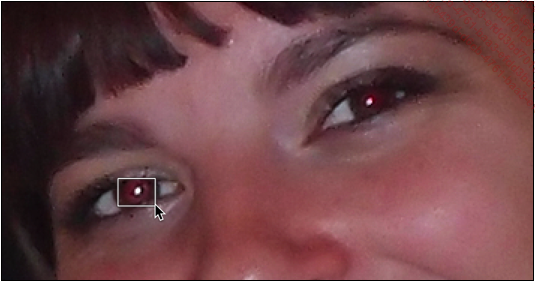
Dès que vous lâchez le bouton de la souris, la correction s’applique.

Appliquez la même procédure pour la deuxième pupille.
Atténuer des défauts
Lors d’une prise de vue très rapprochée d’un visage par exemple, il peut apparaître des rides, des petits boutons ou d’autres défauts de la peau. Affinity Photo nous propose l’outil Suppression des défauts qui va permettre d’atténuer ces défauts.
Ouvrez la photo concernée.
Si besoin est, sélectionnez le calque contenant le visage à retoucher.
Utilisez l’outil Zoom pour bien visualiser la zone à retoucher.
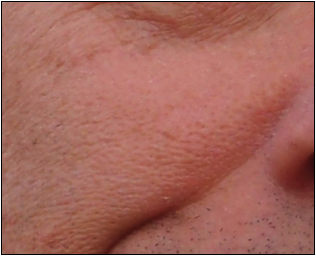
Dans les outils, associé à l’outil Pinceau correcteur  , sélectionnez l’outil Suppression des défauts.
, sélectionnez l’outil Suppression des défauts.
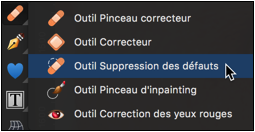
Dans la barre contextuelle de l’outil, vous pouvez préciser la taille du pinceau dans le champ Largeur.
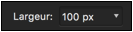
Cette largeur de pinceau doit être adaptée à la zone à retoucher.
Dans un premier temps, faites un clic sur la zone « saine » du visage, c’est-à-dire sur la zone qui va ensuite s’appliquer sur la zone à corriger.
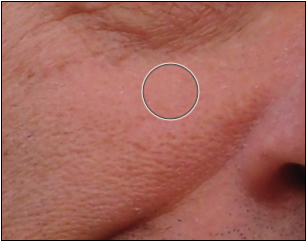
Puis faites des clics successifs sur la zone à corriger.
Affinity Photo va fusionner la zone « saine » avec les zones à corriger.

Cloner une zone de la photo
Lorsque vous faites des montages photo, il peut être nécessaire de dupliquer une partie d’une photo. Pour cela, Affinity Photo met à votre disposition un outil de clonage.
Ouvrez la photo concernée.
Si besoin est, sélectionnez le calque contenant la zone à cloner.
Utilisez l’outil Zoom pour bien visualiser la zone à dupliquer.
Voici la photo de cet exemple :

L’objectif ici est de dupliquer le gros rocher central sur sa gauche.
Dans les outils, sélectionnez l’outil Pinceau de clonage  .
.
Vous avez de très nombreux paramètres à votre disposition dans la barre contextuelle de l’outil :

-
Largeur permet de définir la taille du pinceau. Celle-ci doit être proportionnelle à la zone à dupliquer. Elle ne doit pas être trop grande afin d’effectuer un travail précis, mais pas trop petite non plus.
-
L’Opacité détermine la valeur de transparence de la duplication. Avec une valeur de 100 %, il n’y a pas de transparence et la duplication est totalement opaque.
-
La valeur du Flux détermine la vitesse de duplication. Plus la valeur est faible, plus la duplication est lente, et inversement.
-
La Dureté indique si le bord du pinceau est flou ou pas. Avec une valeur de 100 %, il n’y a pas de flou sur le contour du pinceau et la duplication...
Dupliquer une zone de la photo
Nous venons de voir dans le titre précédent comment cloner une partie d’une photo avec l’outil de clonage. Mais cet outil a un défaut majeur, il fait une duplication stricte, sans se préoccuper de la luminosité de la zone cible, là où se fait la duplication.
Pour pallier ce problème, Affinity Photo met à votre disposition un deuxième outil qui va aussi dupliquer une zone de l’image, mais cette fois en respectant la luminosité de la zone cible. Ainsi, la duplication va s’intégrer nettement mieux dans la photo et sera moins visible.
Ouvrez la photo concernée.
Si besoin est, sélectionnez le calque contenant la zone à dupliquer.
Utilisez l’outil Zoom pour bien visualiser la zone concernée.
Voici la photo utilisée pour cet exemple :

L’objectif va être de dupliquer le groupe de rochers à droite, sur la gauche de l’image. Mais vous voyez que la couleur de la mer est différente entre la source et la cible, d’où l’intérêt d’utiliser ce deuxième outil.
Dans les outils, sélectionnez l’outil Pinceau correcteur  .
.
Les paramètres disponibles sont les mêmes que précédemment, avec l’outil Pinceau de clonage.
Le seul paramètre différent est une Échelle...
Masquer une zone de la photo par duplication
À l’inverse de la fonctionnalité précédente, il est souvent très utile de pouvoir masquer des zones indésirables dans une photo, comme un oiseau ou un avion dans le ciel, une ombre inappropriée... Pour masquer une zone définie d’une photo, Affinity Photo nous propose l’outil Pinceau correcteur.
Nous allons sélectionner la zone à masquer et placer le pointeur sur une zone similaire, mais sans l’élément inopportun.
Ouvrez la photo concernée.
Utilisez l’outil Zoom pour bien visualiser la zone à corriger.
Voici la photo de cet exemple :

Dans cet exemple, nous souhaitons masquer l’île qui se trouve à droite.
Dans les outils associés à l’outil Pinceau correcteur  sélectionnez
l’outil Correcteur.
sélectionnez
l’outil Correcteur.
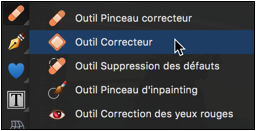
Dans la barre contextuelle de l’outil, vous avez accès à de nombreux paramètres :

-
Les quatre boutons de mode permettent de déterminer l’action à effectuer. Dans cet exemple, c’est un Nouveau correctif.
-
Avec l’option La sélection est la source cochée, la zone que vous allez sélectionner sera la zone de correction. Si elle n’est pas cochée, la zone que vous allez sélectionner sera la zone à corriger, à masquer.
-
Avec l’option...
Masquer une zone de la photo par reconstruction
La technique précédente ne peut pas toujours fonctionner s’il n’y a pas de zones similaires parfaitement adaptées à la duplication. Dans ce cas, Affinity Photo nous propose l’Outil Pinceau d’inpainting qui permet de masquer une zone d’une photo en reconstruisant la zone à corriger à partir des pixels environnants.
Voilà la photo que nous allons travailler. L’objectif est de masquer la personne à droite.

Dans les outils associés à l’Outil Pinceau correcteur sélectionnez
l’Outil Pinceau d’inpainting.
sélectionnez
l’Outil Pinceau d’inpainting.
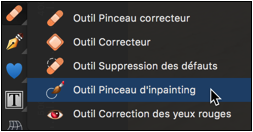
La barre contextuelle de l’outil propose des paramètres que nous avons déjà vus avec les outils précédents.

Vous devez bien régler la Largeur du pinceau afin qu’elle soit adaptée à la zone à masquer.
Passez le pinceau au-dessus de la zone à masquer en passant aussi légèrement au-dessus des pixels environnants. Ainsi l’algorithme aura plus d’informations pour effectuer la reconstruction.

La zone est bien masquée par reconstruction :
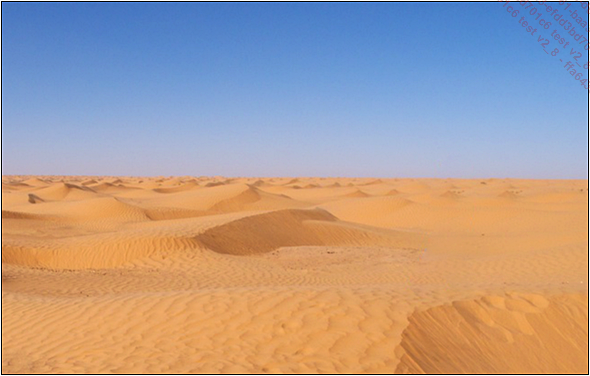
N’hésitez pas à faire plusieurs essais avec des paramètres différents et des sélections différentes.
Éclaircir et assombrir une zone
Si une photo présente des zones légèrement trop sombres ou trop claires, vous pouvez utiliser l’Outil Pinceau Densité - et l’Outil Pinceau Densité +, pour éclaircir et assombrir ces zones à modifier localement.
Ouvrez une photo qui doit être retouchée.
Dans la barre d’outils, sélectionnez
l’Outil Pinceau Densité -  .
.
Dans la barre contextuelle de l’outil, vous avez de nombreux paramètres. Les premiers paramètres, Largeur, Opacité, Flux, Dureté, Plus et Stabilisateur, sont déjà connus.

D’autres paramètres spécifiques sont disponibles :

La Symétrie permet d’appliquer les coups de pinceau de manière symétrique selon un nombre d’axes déterminé dans le champ suivant.
Cochez l’option Symétrie.
Dans le champ du nombre d’axes de symétrie, saisissez 4 par exemple.
Voici l’affichage obtenu, avec des axes qui sont ici fortement accentués :

Vous pouvez déplacer le point central de la symétrie, symbolisé par le carré blanc central, pour positionner la symétrie à un autre endroit.
Dès lors que vous utilisez l’Outil Pinceau Densité - pour éclaircir une zone de l’image, cet éclaircissement...
Saturer ou désaturer
Si vous avez localement des couleurs ternes, désaturées, vous pouvez augmenter leur saturation avec l’Outil Pinceau Éponge. Vous pourrez bien sûr faire la manipulation inverse, c’est-à-dire désaturer des couleurs trop vives.
Souvenez-vous que la saturation peut être définie par la qualité de gris que contient une couleur.
Dans la barre d’outils, associé à l’Outil Pinceau Densité -  , sélectionnez l’Outil Pinceau Éponge.
, sélectionnez l’Outil Pinceau Éponge.
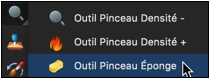
Dans la barre contextuelle de l’outil, vous retrouvez une grande partie des paramètres déjà abordés.

Voici les nouveaux paramètres :

-
Si vous souhaitez saturer les couleurs, cliquez sur le bouton Saturer. Ensuite, vous devez choisir la méthode voulue pour la saturation.
-
En utilisant le mode Vibrance, pour aller saturer les couleurs, tout en évitant de les sursaturer.
-
Le mode Saturation augmente la saturation, mais n’évite pas la sursaturation.
-
Si vous souhaitez désaturer les couleurs, cliquez sur le bouton Désaturer.
Une fois le paramétrage effectué, faites un cliqué-glissé sur les zones à modifier.
Augmenter la netteté et le flou
Si vous avez de petites zones qui nécessitent un peu plus de netteté, utilisez l’Outil Pinceau Plus net. À l’inverse, si une zone doit être un peu floue, vous pouvez utiliser l’Outil Pinceau Flou.
Dans les outils, sélectionnez l’Outil Pinceau Flou  .
.
Les paramètres de l’outil sont tous connus :

Une fois le paramétrage effectué, faites un cliqué-glissé sur les zones qui doivent être un peu plus floues.
Pour augmenter la netteté, utilisez l’Outil Pinceau Plus net.
Dans les outils, associé à l’Outil Pinceau Flou , sélectionnez l’Outil Pinceau Plus net.
, sélectionnez l’Outil Pinceau Plus net.
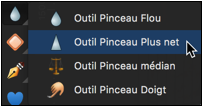
Les paramètres sont les mêmes, avec un paramètre supplémentaire, le Mode.

Le Mode détermine la méthode utilisée :
-
Clarté augmente localement le contraste.
-
Masque flou augmente le contraste des pixels qui sont au bord de la zone modifiée.
-
Cru augmente le contraste de tous les pixels.
Une fois le paramétrage effectué, faites un cliqué-glissé sur les zones sur lesquelles il faut augmenter un peu la netteté.
N’hésitez pas à faire plusieurs essais avec des paramétrages différents.
Attention, il faut bien comprendre que cet outil va augmenter un peu la netteté, mais...
Réduire le bruit d’une image
Le bruit d’une image se caractérise par des pixels assez gros. Ceci est souvent dû à une sensibilité de prise de vue trop peu importante par rapport à la luminosité.
L’Outil Pinceau médian va permettre de réduire le bruit des zones à modifier.
Dans les outils associés à l’Outil Pinceau Flou  , sélectionnez l’Outil Pinceau médian.
, sélectionnez l’Outil Pinceau médian.
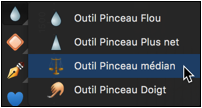
Vous retrouvez les paramètres vus précédemment.

Une fois le paramétrage effectué, faites un cliqué-glissé sur les zones sur lesquelles il faut réduire le bruit.
 Editions ENI Livres | Vidéos | e-Formations
Editions ENI Livres | Vidéos | e-Formations
