Utiliser les calques
Comprendre l’utilisation des calques
Dès lors que vous faites de la retouche et du montage photo, et ce quel que soit le logiciel utilisé, vous devrez certainement utiliser des calques.
Les calques sont comme les feuilles de calque de notre enfance. Ce sont des feuilles transparentes que nous pouvons superposer afin de laisser voir tous les éléments dessinés sur la pile de tous les calques.
Dans les applications de retouche photo le principe est le même. Vous avez usuellement le calque du fond de la pile qui contient l’image à travailler. Au-dessus, vous allez pouvoir ajouter autant de calques qu’il est nécessaire pour composer votre montage photo. Vous aurez un calque par réglage colorimétrique, un calque par insertion graphique (texte, dessin…) et un calque par image que vous souhaitez intégrer à votre composition. Donc au final vous pourrez parfaitement avoir plus d’une douzaine de calques.
Utiliser les calques
Afficher les calques
Comme nous venons de le voir, les calques sont indispensables à toute composition.
Par défaut la fenêtre des calques est affichée dans le studio de droite.
Si besoin est, dans le menu Affichage - Studio, choisissez Calques.
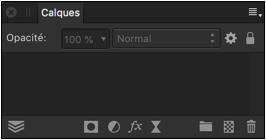
Visualiser le calque d’arrière-plan
Lorsque vous ouvrez une image dans Affinity Photo, celle-ci s’affiche par défaut dans un calque nommé Arrière-plan. Vous pouvez voir dans la vignette du calque un aperçu de l’image.
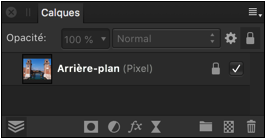
Dans le nom du calque, vous visualisez Arrière-plan (Pixel). Le suffixe entre parenthèses (Pixel) indique que le type de contenu du calque. Pixel indique qu’il s’agit d’un contenu composé de pixels, c’est-à-dire une image, une photo sur laquelle des corrections pourront être apportées.
À droite du nom du calque, vous avez visualisez le symbole d’un cadenas. Ce cadenas indique que le calque est verrouillé, que son contenu ne peut pas être déplacé ou redimensionné. Par défaut, les calques d’arrière-plan sont verrouillés.
Enfin, tout à la fin de la ligne du nom du calque, vous pouvez voir une coche indiquant que ce calque est visible, qu’il est affiché.
Connaître les différents types de calque
Dans Affinity Photo différents types de calque sont...
Gérer les calques
Supprimer un calque
Tous les calques non verrouillés peuvent être supprimés.
Dans la fenêtre Calques, sélectionnez le calque voulu.
Dans le menu Calque, choisissez Supprimer.
Ou, dans la fenêtre Calques, cliquez sur le bouton Supprimer un calque .
.
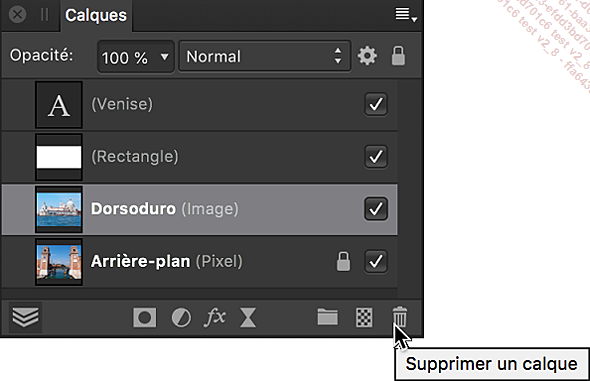
Verrouiller et déverrouiller un calque
Pour éviter toute erreur de manipulation, vous pouvez verrouiller un calque. Vous pourrez ensuite le déverrouiller si vous le souhaitez.
Dans la fenêtre Calque, sélectionnez le calque voulu.
Dans le menu Calque, choisissez Verrouiller.
Ou, dans la fenêtre Calques, cliquez sur le bouton Verrouiller/Déverrouiller.
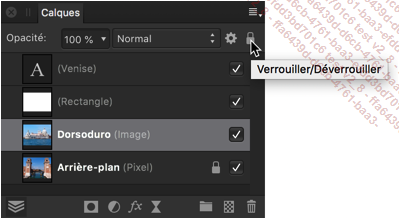
Une icône d’un cadenas apparaît à la droite du nom du calque verrouillé.
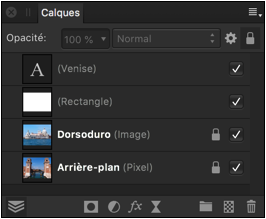
Pour déverrouiller un calque, dans la fenêtre Calques, sélectionnez le calque verrouillé.
Dans le menu Calque, choisissez Déverrouiller.
Ou, dans la fenêtre Calques, cliquez sur le bouton Verrouiller/Déverrouiller.
Le cadenas disparaît.
Notez que le menu Calque propose également la commande Tout déverrouiller.
Souvenez-vous bien que les calques d’arrière-plan sont initialement verrouillés par défaut.
Afficher et masquer un calque
Pour plus de confort de travail lorsque vous avez beaucoup de calques, vous pouvez les masquer...
Appliquer des opérations sur les calques
Penser à déverrouiller les calques
Toutes les opérations que nous allons aborder se font sur des calques déverrouillés. Et souvenez-vous que par défaut, les calques d’arrière-plan sont verrouillés, il faut donc les déverrouiller avant d’appliquer une des opérations que nous allons aborder.
Déplacer un calque
Lorsque vous faites un montage photo, il est très souvent nécessaire de déplacer les calques afin de les agencer comme vous le souhaitez.
Dans les outils, sélectionnez l’outil Déplacer  .
.
Dans la fenêtre des calques, cliquez sur le calque à déplacer pour le sélectionner.
Faites un cliqué-glissé à l’endroit où placer le calque.
Aidez-vous des règles et des guides pour bien placer le calque.
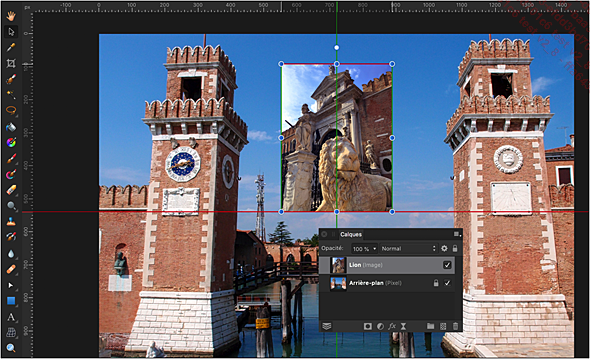
Vous pouvez aussi utiliser les touches fléchées du clavier pour avoir un déplacement pixel par pixel.
En maintenant la touche Shift enfoncée et en utilisant les touches fléchées, vous effectuez des déplacements de 10 pixels.
Pour placer le contenu du calque avec une grande précision, vous pouvez indiquer ses coordonnées.
Dans le menu Affichage - Studio, choisissez Transformer.
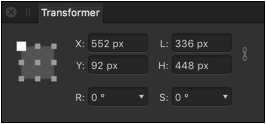
Dans la fenêtre des calques, sélectionnez le calque à positionner.
Dans la fenêtre Transformer, dans la figure de positionnement, choisissez le point d’origine voulu. Par défaut, c’est le point en haut à gauche qui est sélectionné. Les coordonnées se référeront à ce point d’origine.
Dans les champs X et Y, saisissez les coordonnées voulues.
Transformer un calque
Vous pouvez redimensionner et faire pivoter vos calques.
Dans les outils, sélectionnez l’outil Déplacer .
.
Sélectionnez le calque à transformer.
Pour redimensionner un calque, faites un cliqué-glissé à partir d’une des poignées rondes qui apparaissent aux angles du contenu du calque.
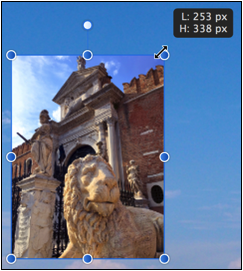
Par défaut, le redimensionnement se fait proportionnellement et un cartouche vous indique les dimensions obtenues.
Si vous souhaitez appliquer un redimensionnement non proportionnel, maintenez...
Exploiter les propriétés créatives des calques
Ajouter de l’opacité aux calques
Par défaut, tous les calques sont totalement opaques, ils n’ont aucune transparence. Lorsque vous faites un montage photo, il est très souvent nécessaire d’apporter de la transparence à certains calques, de sorte « à voir » le contenu du ou des calques placés en dessous.
Dans cet exemple, le calque Porte possède une opacité de 100 %.
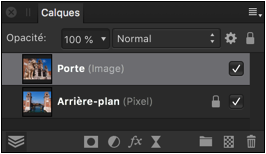
Pour ajouter de la transparence à un calque sélectionné, utilisez le champ Opacité pour saisir la valeur voulue ou utilisez la réglette associée au champ.
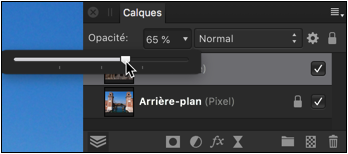
Utiliser les modes de fusion
Pour créer des montages créatifs, vous pouvez « mélanger » les pixels d’un calque avec ceux de tous les calques placés en dessous, pour obtenir des effets attrayants. Par défaut, le mode de fusion est Normal, c’est-à-dire qu’il n’y a pas de fusion entre les pixels.
Dans cet exemple, le calque sélectionné Porte utilise le mode de fusion Normal :
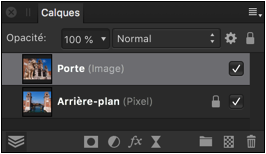
Pour utiliser un mode de fusion, déroulez la liste des modes associés au mode Normal. En voici un extrait :
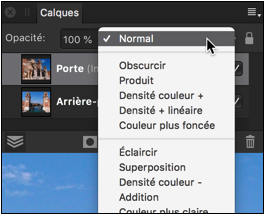
À chaque fois que vous passez sur un mode de fusion, vous visualisez immédiatement son effet sur le calque impacté....
Exploiter les masques
Comprendre l’utilisation des masques
Lorsque vous faites du montage, vous pouvez « incruster » des photos les unes dans les autres. Mais une des priorités est de ne pas travailler de manière « destructive ». Cela veut dire qu’il faut toujours pouvoir revenir « en arrière », il ne faut pas supprimer des pixels des images. Par exemple, si vous devez remplacer le ciel d’une photo pour y placer une autre photo, vous ne devez pas supprimer le ciel, mais simplement le masquer. Ainsi, vous pourrez toujours réafficher le ciel si besoin est. C’est avec l’utilisation des masques que vous allez réaliser ces opérations.
Créer un masque de calque
Pour créer un masque de calque, la première étape consiste à réaliser une sélection pour ensuite créer un masque de calque à partir de cette sélection.
Ouvrez une image.
Voici celle de cet exemple :

Dans la fenêtre des Calques, déverrouillez le calque d’arrière-plan en cliquant sur l’icône Est verrouillé.
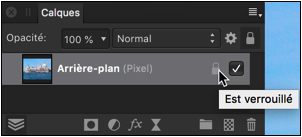
Avec les outils et les techniques de sélection, sélectionnez le ciel.

La sélection correspond à ce qui va être visible lors de la création du masque, nous devons donc intervertir la sélection....
 Editions ENI Livres | Vidéos | e-Formations
Editions ENI Livres | Vidéos | e-Formations
