Compositions techniques
Connaître les objectifs
Dans ce chapitre, nous allons aborder plusieurs techniques qui vont vous permettre de créer des compositions attractives. Nous allons aborder le montage photo, créer des panoramiques, fusionner une pile d’images pour supprimer des éléments indésirables, appliquer des déformations à des visages, exploiter la fusion HDR et développer des images au format RAW.
Aborder le montage photo avec des masques
Dans cet exemple de montage photo, nous allons utiliser plusieurs images que nous allons « imbriquer » les unes dans les autres. Mais, comme toujours en correction colorimétrique et en montage photo, il ne faut pas travailler de manière destructive. Pour cacher les parties des photos qui ne nous intéressent pas, nous n’allons pas les supprimer, mais nous allons les masquer.
Voici les trois images concernées par notre montage : une photo de Venise, d’un paysage montagneux et de la lune.

L’objectif est de placer les monts du lointain sur la droite de la photo de Venise et d’afficher la lune dans le ciel, derrière la pointe du campanile. Ces deux incrustations doivent apparaître devant le ciel. Vous pouvez bien sûr prendre vos propres photos du moment qu’elles sont un peu similaires à celles-ci.
Ouvrez la photo de Venise dans Affinity Photo.
Dans la fenêtre des Calques, déverrouillez le calque d’arrière-plan en cliquant sur son cadenas.
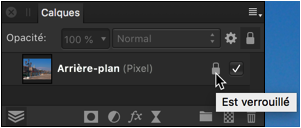
La première étape consiste à « séparer » le ciel du premier plan de Venise, puisque les deux autres photos devront apparaître entre le premier plan et le ciel.
Avec les outils et les techniques de sélection vus précédemment, sélectionnez le plus précisément...
Créer un panoramique d’images avec Panorama Persona
Affinity Photo vous propose un environnement très simple et parfaitement efficace pour créer des panoramiques à partir de plusieurs images se faisant suite. Cet environnement est Panorama Persona.
Avant d’effectuer le panoramique, il convient de prendre des précautions lors de la prise de vue. Il faut que les photos individuelles se recouvrent d’au moins 25 %, utilisez un trépied pour éviter les flous et utiliser les mêmes réglages pour toutes les photos pour éviter des décalages colorimétriques.
Voici les trois photos utilisées dans cet exemple :

Dans le menu Fichier, choisissez Nouveau panorama.
Dans la fenêtre qui s’ouvre, cliquez sur le bouton Addition pour sélectionner les photos du panorama.
Dans le gestionnaire de fichiers, sélectionnez les photos du panorama.
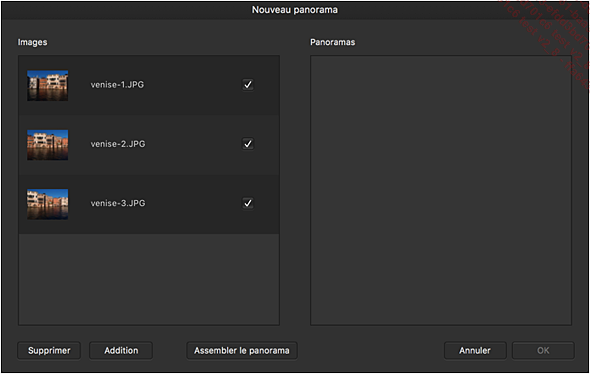
Pour ajouter une nouvelle photo, cliquez à nouveau sur le bouton Addition.
Pour ne pas prendre en compte une photo, cliquez sur sa case à cocher à sa droite.
Pour supprimer une photo, sélectionnez-la et cliquez sur le bouton Supprimer.
Ensuite, cliquez sur le bouton Assembler le panorama.
Un ou plusieurs panoramas peuvent être créés dans la partie droite de la fenêtre d’assemblage.
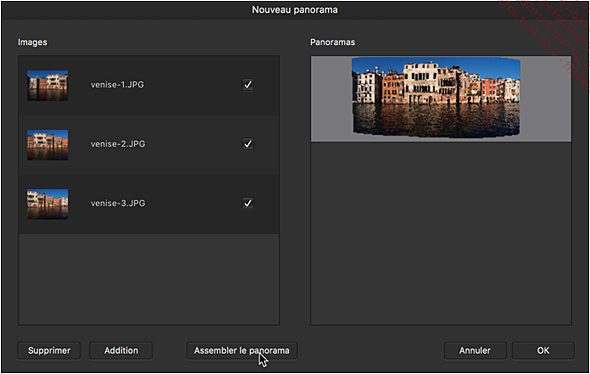
Puis cliquez sur le bouton OK.
Affinity...
Supprimer des éléments indésirables
Affinity Photo propose une fonctionnalité très pratique avec l’utilisation de piles d’images. En prenant une série de plusieurs photos d’une même scène, vous pouvez les fusionner pour supprimer des éléments indésirables, pour fusionner les expositions différentes, atténuer le bruit ou produire des fusions créatives.
Dans cet exemple, nous allons supprimer des éléments indésirables de trois photos d’une même scène. Bien sûr, il faut que les images soient cadrées de manière similaire, afin qu’Affinity Photo puisse repérer les éléments non identiques dans chaque image de la pile.
Voici les photos initiales :

La scène est identique, sur la première photo il y a un chapeau, sur la deuxième un coussin et sur la troisième une pierre. Ce sont ces trois éléments que nous souhaitons supprimer de la scène générale du jardin.
Dans le menu Fichier, choisissez Nouvelle pile.
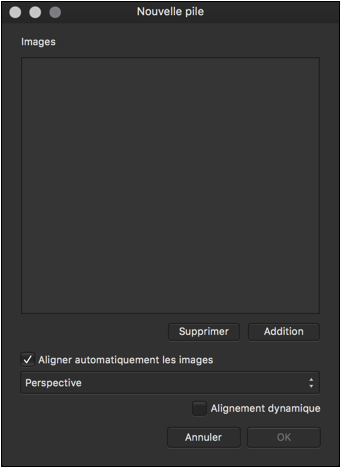
Dans la fenêtre Nouvelle pile, cliquez sur le bouton Addition pour sélectionner les photos de la pile à fusionner.
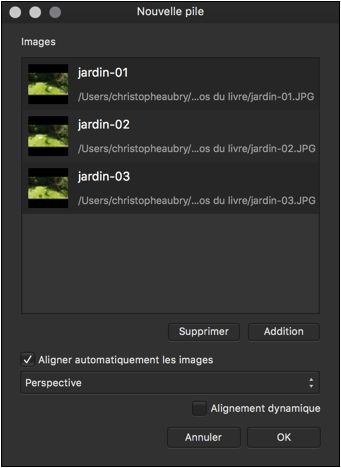
Vous pouvez ajouter une autre photo en cliquant à nouveau sur le bouton Addition.
Vous pouvez supprimer une photo de la pile en la sélectionnant...
Appliquer des déformations avec Liquify Persona
L’environnement Liquify Persona permet d’appliquer des déformations sur des images. Ces déformations sont principalement, mais pas exclusivement, destinées aux visages. Comme toute technique de déformation, il faut savoir utiliser ces outils avec parcimonie et non pas de manière excessive.
Ouvrez une image avec un visage.
Dans la barre supérieure, cliquez sur le bouton Liquify Persona.
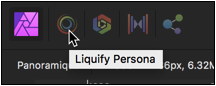
Affinity Photo affiche un environnement dédié à cette fonctionnalité :
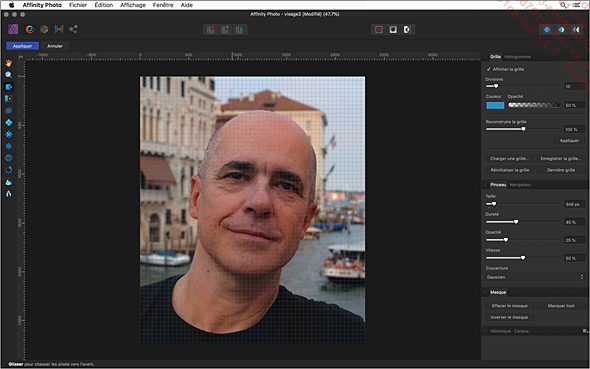
Vous trouverez les outils sur la gauche et leur paramétrage dans le studio de droite.
Votre image est affichée dans une grille dont vous pouvez modifier les paramètres dans la fenêtre Grille.
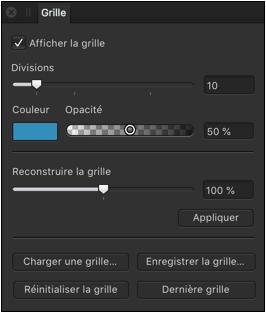
Chaque outil s’utilise avec le pinceau que vous paramétrez dans la fenêtre Pinceau.
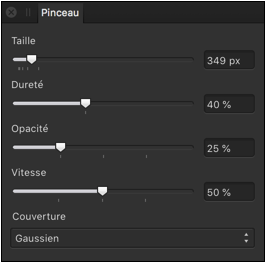
Tous les paramètres ont déjà été vus précédemment.
Le premier outil, Chassé avant, permet de déplacer les pixels dans le sens du coup de pinceau.
Dans les outils, sélectionnez l’outil Chassé avant  .
.
Dans votre image, faites un cliqué-glissé dans le sens voulu, pour déplacer les pixels.
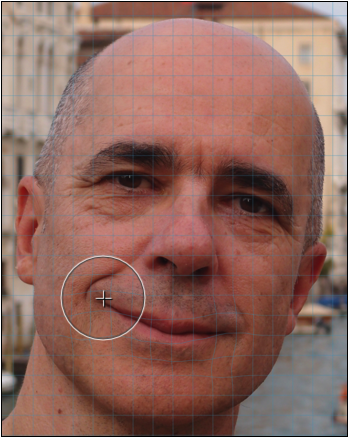
L’outil Chassé gauche permet de déplacer les pixels de 90° sur la gauche du sens du coup de pinceau.
Dans les outils, sélectionnez...
Créer une fusion HDR
Comprendre la fusion HRD
Lorsque vous avez des conditions de prise de vue très difficiles, lorsqu’aucune exposition ne convient réellement, vous pouvez prendre plusieurs photos avec des réglages d’exposition différents. Vous pouvez prendre des images avec des écarts de -4 EV à + 4EV par exemple. Vous obtiendrez des images sous-exposées, mais possédant des zones de détails dans les plus hautes lumières et des images surexposées contenant aussi de bonnes zones de détails dans les basses lumières. L’objectif est d’avoir des images ayant des expositions différentes, mais contenant toutes des zones correctement exposées, avec des détails bien visibles. Avec le développement HDR, vous pourrez « récupérer » les meilleures zones d’exposition de chaque photo, afin d’obtenir une image unique qui va rassembler ces zones correctement exposées et contenant tous les détails voulus. Nous avons donc une large zone d’exposition, une large plage dynamique, nous sommes en HDR, High Dynamic Range. Enfin, notez que vous obtiendrez des résultats optimaux avec des images en 32 bits.
Paramétrer la fusion HDR
Voici les trois photos utilisées dans cet exemple :

Dans le menu Fichier, choisissez Nouvelle fusion HDR.
La fenêtre de fusion HDR s’ouvre :
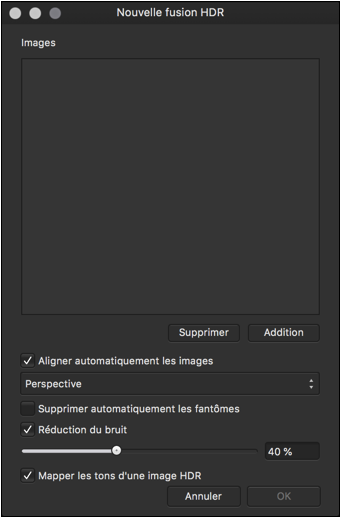
Pour sélectionner les fichiers, cliquez sur le bouton...
Développer une photo au format RAW
Comprendre le format RAW
La plupart des appareils photo numériques utilisent le format JPEG comme format d’image par défaut. Le format JPEG est un format qui est compressé par définition même. De plus, l’appareil photo numérique que vous utilisez contient de nombreux réglages qui modifient le fichier issu de la prise de vue. Donc le format JPEG ne constitue pas la vision initiale et brute de l’objectif de votre appareil photo. De plus, le fichier JPEG final obtenu perd de manière irrémédiable bon nombre d’informations techniques sur la prise de vue.
Sachez que tous les appareils photo numériques ne proposent pas le format RAW. Cela est réservé aux appareils plutôt haut de gamme.
Pour les photographes professionnels, cela peut être gênant de perdre de l’information lors de la prise de vue. Le format RAW est un format « brut » qui permet d’obtenir les données brutes de l’objectif, ainsi que toutes les informations nécessaires au développement de l’image. Il n’y a donc aucune perte de données, il n’y a pas de transformations irréversibles. De ce fait, les images au format RAW sont beaucoup plus lourdes que les images au format JPEG, mais elles permettent un développement plus précis et plus technique des photos.
Notez bien que le format RAW n’est pas un format de fichier, c’est juste une indication non exhaustive du contenu des fichiers bruts. Chaque constructeur d’appareil photo (ou de scanner) possède son propre format RAW, avec sa propre extension.
Exploiter l’environnement Develop Persona
Dans Affinity Photo, le développement des images au format RAW se fait automatiquement dans l’environnement Develop Persona.
Ouvrez une image au format RAW.
L’image s’ouvre bien dans Develop Persona :
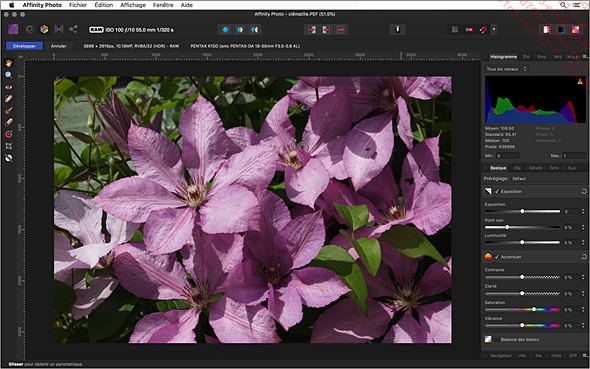
L’environnement Develop Persona vous propose plusieurs vues pour afficher les modifications apportées à l’image.
Dans la barre supérieure, trois vues sont disponibles....
 Editions ENI Livres | Vidéos | e-Formations
Editions ENI Livres | Vidéos | e-Formations
