Éditer les pixels
Introduction
Dans ce chapitre, nous allons apprendre à éditer les pixels de l’image. Nous allons aborder les remplissages de couleurs et de dégradés, mélanger les pixels de manière artistique et apprendre à effacer les pixels.
Ajouter un remplissage en aplat
Dans votre composition, vous pouvez avoir besoin de surface remplie d’une couleur. Vous allez obtenir ces aplats en créant une sélection, puis en la remplissant.
Dans votre composition, créez un nouveau calque.
Avec les outils de sélection et les techniques vues dans le chapitre consacré aux sélections, sélectionnez la zone à remplir.
Dans les outils, sélectionnez l’outil Pot de peinture  .
.
Dans la barre contextuelle de l’outil, vous retrouvez des paramètres déjà évoqués dans le chapitre sur les sélections : la Tolérance, le principe de sélection Continu, le Mode de fusion et l’application dans la Source.

Si besoin est, dans le menu Affichage - Studio, choisissez Couleur.
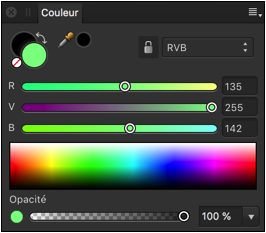
Dans la fenêtre Couleur, choisissez le modèle colorimétrique voulu.
Choisissez la couleur souhaitée, avec la méthode que vous voulez.
Avec l’outil Pot de peinture , faites un clic dans la zone sélectionnée.
, faites un clic dans la zone sélectionnée.
Dans le calque créé, la couleur s’applique dans cette sélection.
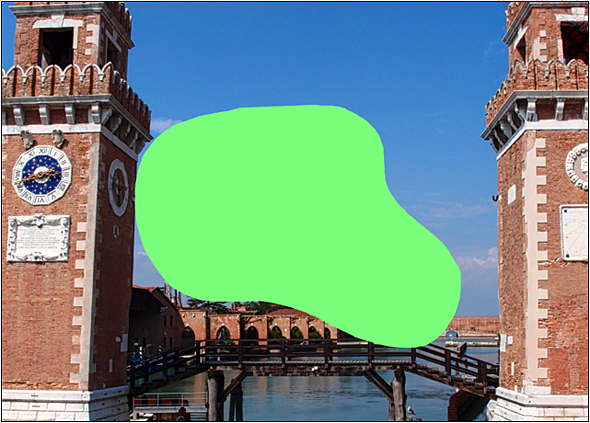
Appliquer des dégradés
Créer une forme dessinée
Dans cet exemple, nous allons appliquer un dégradé à une forme dessinée. Mais vous pouvez aussi l’appliquer à une sélection dans un calque donné.
Dans les outils, sélectionnez l’outil de dessin que vous souhaitez et dessinez une forme.
Dans ce calque créé automatiquement, c’est un cœur qui est dessiné.

Utiliser un dégradé uni
Le premier type de dégradé qui nous est proposé est le dégradé uni.
Dans la barre d’outils, sélectionnez
l’outil Dégradé  .
.
Le paramétrage du dégradé se fait dans la barre contextuelle de l’outil :

-
Le Contexte permet d’indiquer ce qui doit être rempli avec le dégradé. C’est soit le Remplissage, c’est-à-dire le fond de la forme, soit le Trait qui doit être suffisamment épais.
-
Le Type détermine le type de dégradé. Vous avez plusieurs types de dégradé à votre disposition.
Le dégradé Uni n’est composé que d’une seule couleur. Donc sans réel dégradé, mais il pourra être modifié en dégradé « réel » par la suite.
Cliquez dans l’échantillon de couleur placé à droite du type.
La sous-fenêtre Couleur s’ouvre :
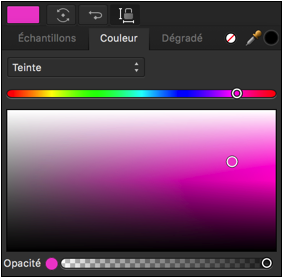
Dans la liste déroulante des modes de couleurs, choisissez le modèle colorimétrique voulu.
Dans cet exemple, c’est Teinte.
Puis sélectionnez la couleur voulue par un simple clic.
Le « dégradé » en aplat s’applique à la forme.
Créer un dégradé linéaire
Le dégradé Linéaire permet d’obtenir un dégradé qui utilise des lignes de couleurs....
Utiliser les pinceaux pour peindre
Peindre avec une couleur
Vous pouvez peindre avec une couleur sur le calque actif ou dans une sélection pour restreindre à une zone précise l’application de la couleur.
Ouvrez une image et sélectionnez le bon calque.
Dans les outils, sélectionnez l’Outil Pinceau  .
.
C’est dans la barre contextuelle de l’outil que vous allez paramétrer le pinceau.
Les premiers paramètres ont déjà été étudiés précédemment :

Vous retrouvez aussi les paramètres d’application précis avec le stabilisateur et les paramètres de symétrie. Vous avez toujours le choix de faire une fusion des pixels peints avec les pixels survolés en choisissant un Mode de fusion.

Deux nouveaux paramètres sont présents.

-
En cochant l’option Bords humides, vous simulez un effet d’aquarelle en appliquant plus de peinture sur les bords du pinceau.
-
Si vous cochez l’option Protection Alpha, vous ne pourrez pas peindre sur les zones transparentes.
Une fois que le pinceau est paramétré, faites un cliqué-glissé pour peindre.
Remplacer une couleur en peignant
Si vous avez une couleur à remplacer par une autre, vous pouvez utiliser le Pinceau Remplacement de couleur. Cet outil fonctionnera au mieux avec de bons aplats de couleur mais...
Dessiner des pixels
Tous les outils vus précédemment avaient des bords doux, progressifs et estompés. Mais pour des besoins de design particulier, vous pouvez dessiner des traits ayant des bords anguleux sans aucun arrondi. Pour cela, utilisez l’Outil Pixel.
Dans les outils, associé à l’Outil Pinceau , sélectionnez l’Outil Pixel.
, sélectionnez l’Outil Pixel.
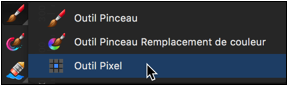
Les paramètres de la barre contextuelle sont à nouveau tous déjà connus.
Avec l’outil paramétré, faites un cliqué-glissé pour dessiner le trait voulu.
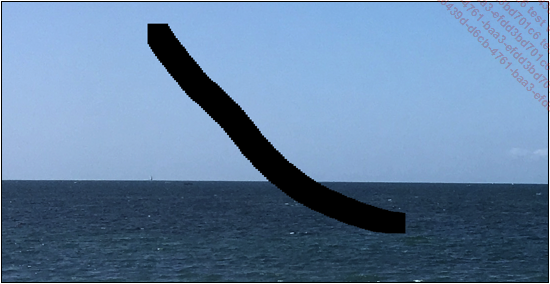
Effacer des pixels
Effacer tous les pixels survolés
 est dédié à cette tâche.
est dédié à cette tâche. Dans les outils, sélectionnez l’Outil Pinceau Effacer  .
.
Les paramètres de la barre contextuelle de l’outil sont tous déjà connus : Largeur, Opacité, Flux, Dureté…
Avec l’Outil Pinceau Effacer paramétré, faites un cliqué-glissé sur les zones à effacer.

Effacer un arrière-plan
Lorsque vous faites des montages photo, pouvoir supprimer un arrière-plan (comme un ciel) est une fonctionnalité très utile. L’Outil Pinceau Gomme d’arrière-plan va vous aider dans cette tâche.
Dans les outils, associés à l’Outil Pinceau Effacer, sélectionnez l’outil Pinceau Gomme d’arrière-plan.
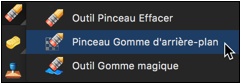
À nouveau, les paramètres de cet outil sont déjà tous connus.
Voici une photo contenant un ciel bien défini et bien contrasté par rapport à la mer.
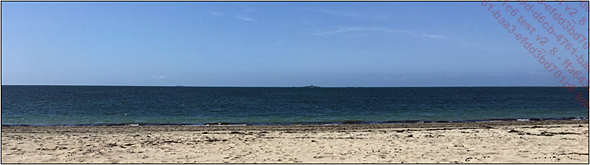
Avec l’outil Pinceau Gomme d’arrière-plan bien paramétré, la suppression du ciel va être très facile. Il suffit de cliquer et glisser au-dessus du ciel pour supprimer tous les pixels survolés....
Annuler des opérations en peignant
Lorsque vous appliquez de nombreux coups de pinceau pour modifier une image, il se peut que vous ayez besoin d’annuler certaines applications que vous auriez effectuées avant beaucoup d’autres. Si vous êtes dans cette situation, l’outil Pinceau d’annulation va vous être très utile.
Dans les outils, sélectionnez l’outil Pinceau d’annulation  .
.
Les paramètres de la barre contextuelle de l’outil sont tous déjà connus : Largeur, Opacité, Flux, Dureté…
Voici une image sur laquelle trois coups de pinceau ont été appliqués :

Avec l’outil Pinceau d’annulation paramétré, il suffit de cliquer-glisser sur les coups de pinceau à annuler pour retrouver les pixels originaux.

 Editions ENI Livres | Vidéos | e-Formations
Editions ENI Livres | Vidéos | e-Formations
