Concevoir des sélections
Utiliser les sélections
Lorsque vous faites des corrections colorimétriques sur une image, vous avez globalement deux solutions. Soit les corrections s’appliquent sur la totalité de l’image, soit les corrections ne doivent s’appliquer que sur une partie de l’image et, dans ce cas, il faut sélectionner cette partie. C’est cette deuxième solution qui est largement majoritaire, d’où l’importance de bien connaître et de bien maîtriser toutes les techniques de sélection.
Étant donné que les sélections sont une partie essentielle du travail dans Affinity Photo, ce sont elles qui vous prendront certainement le plus de temps. En effet, la meilleure des corrections est celle qui ne se voit pas, car la sélection est parfaite.
Sélectionner en peignant
Paramétrer l’outil Pinceau de sélection
La première technique que nous allons aborder est utilisation de l’outil Pinceau de sélection. Le principe est très simple : avec cet outil, il vous suffit de peindre, c’est-à-dire de cliquer-glisser sur les zones de l’image que vous souhaitez sélectionner. Avec un bon paramétrage, cette technique est idéale pour sélectionner des aplats de couleurs bien contrastées, comme le ciel, la mer ou une façade colorée d’un bâtiment.
Ouvrez une photo ayant de bons contrastes colorimétriques.
Voici la photo pour cet exemple :

Dans les outils, sélectionnez le Pinceau de sélection  .
.
Dans la barre contextuelle de l’outil, vous avez accès à plusieurs paramètres :

Le Mode permet de déterminer le type de sélection :
-
Ajouter permet de créer la première sélection, puis d’ajouter une autre sélection à la sélection existante.
-
Soustraire permet de retirer de la sélection à la sélection existante.
Le champ Largeur et le système de curseur/réglette vous permettent de déterminer la taille du pinceau. Plus la valeur est grande, plus la sélection sera importante.
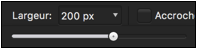
-
Si vous cochez l’option Accrocher...
Sélectionner par dispersion
Paramétrer l’outil Sélection par dispersion
Voyons maintenant l’outil Sélection par dispersion. La sélection par dispersion permet de sélectionner tous les pixels ayant une couleur proche de celle sur laquelle vous allez cliquer. Cet outil est adapté pour sélectionner des plages de couleur assez homogène.
Dans les outils, sélectionnez l’outil Sélection par dispersion  .
.
À nouveau, la barre contextuelle de l’outil propose de nombreuses options :

Les options de Mode permettent de déterminer ce que vous souhaitez faire comme action de sélection :
-
Nouveau permet de commencer une nouvelle sélection.
-
Ajouter ajoute une nouvelle sélection à la sélection existante.
-
Soustraire retire de la sélection à la sélection existante.
-
Intersection crée une sélection à l’intersection de la sélection existante et de la nouvelle sélection.
Dans la liste déroulante Source, vous pouvez déterminer quelle est la source de la sélection :
-
Calque actif indique que la sélection se fait sur le calque actif.
-
Tous les calques indique que la sélection se fait sur tous les calques.
Le paramètre de Tolérance car c’est très important car c’est lui qui définit la plage de sélection....
Sélectionner à main levée
Paramétrer l’outil Sélection à main levée
L’outil de Sélection à main levée permet de faire une sélection par un simple cliqué-glissé de la souris, sur la zone à sélectionner. Cet outil est adapté pour créer une première sélection qui pourra servir de base à une autre sélection plus fine, plus précise.
Dans les outils, sélectionnez l’outil Sélection à main levée  .
.
Comme toujours, la barre contextuelle de l’outil propose plusieurs paramètres :

Le premier paramètre est le Type d’utilisation de l’outil de sélection à main levée :
-
Main levée : permet de réaliser une sélection libre.
Faites un cliqué-glissé pour sélectionner la zone désirée.
Pour terminer la sélection, faites un double clic ou cliquez sur le point de départ.
-
Polygonal : permet de réaliser une sélection polygonale, constituée de segments de droite.
Pour réaliser la sélection, faites un premier clic pour définir le point de démarrage, puis faites des clics successifs pour définir chaque segment de la sélection.
Pour terminer la sélection, faites...
Sélectionner avec des cadres de sélection
Paramétrer les outils de sélection par cadre
Les outils de sélection par cadre permettent de sélectionner des parties, des images qui sont de forme géométrique, rectangulaire ou elliptique. Vous pouvez aussi obtenir des sélections horizontales ou verticales, ayant un nombre de pixels définis.
Ces outils permettent de définir une présélection pour une autre sélection plus fine, plus précise. Ils peuvent aussi être utilisés pour effectuer des remplissages colorés dans la sélection.
Dans les outils, ils sont associés à l’outil Sélection à main levée, dans le menu local.
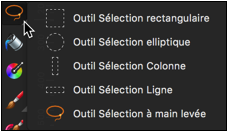
Vous avez alors accès aux outils :
-
Sélection rectangulaire pour effectuer une sélection rectangulaire.
-
Sélection elliptique pour effectuer une sélection de forme elliptique.
-
Sélection Colonne pour créer une sélection d’une largeur de pixels définis sur toute la hauteur de l’image.
-
Sélection Ligne pour créer une sélection d’une largeur de pixels définis sur toute la largeur de l’image.
Les outils Sélection rectangulaire et Sélection elliptique partagent les mêmes paramètres dans la barre contextuelle de l’outil.

Nous avons déjà évoqué...
Sélectionner avec l’outil Plume
Dessiner une forme de sélection
Lorsque vous avez des formes complexes à sélectionner, les outils précédents peuvent ne pas être adaptés. Dans ce cas, il faut vous-même dessiner la forme à sélectionner.
Dans les outils, sélectionnez l’outil Plume  .
.
L’outil Plume s’utilise avec des nœuds et des poignées de contrôle.
Cliquez pour positionner le premier nœud, puis glissez pour définir la poignée de contrôle qui permet de créer une courbe.
Placez-vous un peu plus loin dans la photo et faites de même pour déterminer le deuxième nœud et ses poignées de contrôle.
Pour terminer la forme, faites un cliqué-glissé sur le premier point d’ancrage.
Voici un exemple de forme simple :
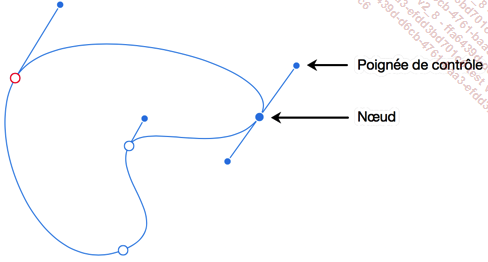
Vous pouvez ensuite modifier la forme dessinée.
Dans les outils, sélectionnez l’outil Nœud associé à l’outil Plume.
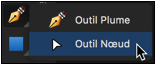
Pour déplacer un nœud, faites un cliqué-glissé sur celui-ci.
Pour modifier la courbe, faites un cliqué-glissé sur une poignée de contrôle.
Pour ajouter un nœud, faites un clic sur la courbe.
Lorsque vous avez terminé, reprenez l’outil Plume et dans la barre contextuelle de l’outil...
Sélection par couleur échantillonnée
Après avoir vu comment sélectionner des zones des images, nous allons maintenant aborder les sélections par des plages de couleurs.
La première technique consiste à sélectionner toutes les couleurs similaires au pixel sur lequel vous allez cliquer. Avec cette technique, il faut privilégier des images où vous avez des couleurs assez uniformes.
Ouvrez une image ayant des plages de couleurs uniformes.
Voici l’image de cet exemple :

Dans le menu Sélectionner, choisissez Sélectionner la couleur échantillonnée.
La fenêtre correspondante s’affiche :
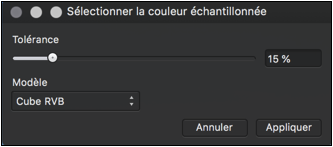
Cliquez sur la couleur à échantillonner.
Dans cet exemple, nous cliquons dans le ciel :
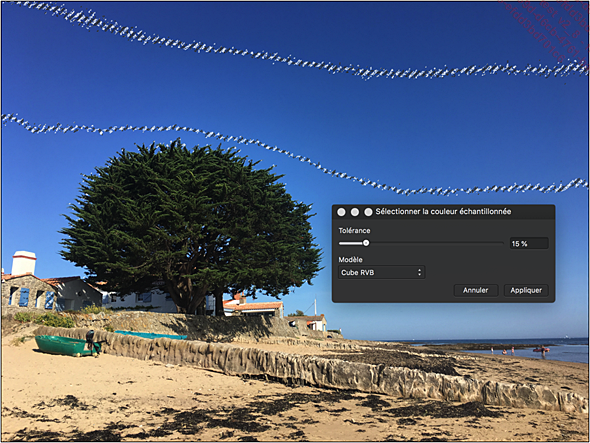
Dans la fenêtre Sélectionner la couleur échantillonnée, vous pouvez gérer deux paramètres :
Tolérance : nous avons vu précédemment cette notion. Plus la tolérance est élevée, plus la plage de couleur sélectionnée est importante.
Modèle : permet de choisir le modèle colorimétrique correspondant à l’image.
Sélectionner par plages colorimétriques
Sélectionner par couleur RVB
Cette première méthode de sélection va vous permettre de sélectionner chaque couleur du modèle RVB, Rouge Vert ou Bleu, mais sans aucun paramètre. Les couleurs devront être bien délimitées.
Ouvrez une image.
Dans le menu Sélectionner, choisissez Plage de couleurs.
Puis choisissez la couleur voulue : Sélectionner les rouges, Sélectionner les bleus ou Sélectionner les verts.
Sélectionner par gamme de ton
Les tons représentent l’intensité lumineuse des couleurs. Les tons clairs représentent les couleurs les plus claires, les tons moyens, les couleurs intermédiaires et les tons foncés représentent les couleurs les plus foncées.
Ouvrez une image.
Dans le menu Sélectionner, choisissez Plage de tons.
Puis choisissez la gamme de ton voulue : Sélectionner les tons moyens, Sélectionner les tons foncés ou Sélectionner les tons clairs.
Dans cet exemple, ce sont les tons foncés qui sont sélectionnés :

Sélectionner selon la transparence
Dans une photo, les pixels ne sont pas tous totalement opaques, c’est-à-dire remplis de couleur à 100 %. Certains peuvent contenir un peu de transparence. Cette transparence...
Sélectionner avec les calques
Comprendre la notion de calque
La notion de calque est fondamentale dans toutes les applications liées au graphisme. Nous étudierons plus en profondeur cette notion dans les chapitres consacrés aux calques, aux corrections colorimétriques et au montage photo.
Abordons rapidement cette notion dès maintenant. Les calques doivent être considérés comme les calques de dessin de notre enfance. Les calques sont des feuilles transparentes que nous pouvons superposer sur lesquelles nous pouvons placer des photos ou des éléments graphiques (formes, textes...).
Sélectionner selon l’opacité
Voici l’image simpliste de cet exemple : nous avons un calque nommé Arrière-plan et au-dessus un deuxième calque nommé Bord de plage. L’image dans ce deuxième calque contient un peu de transparence dans le ciel.
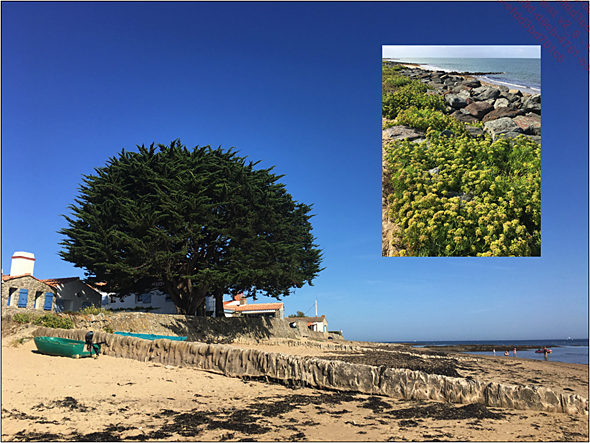
Voici la fenêtre Calques :
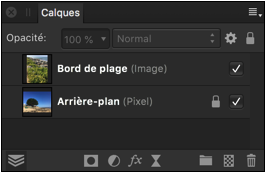
Sélectionnez un calque en cliquant sur son nom.
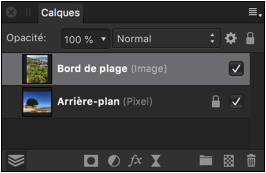
Dans le menu Sélectionner, choisissez Sélection à partir du calque.
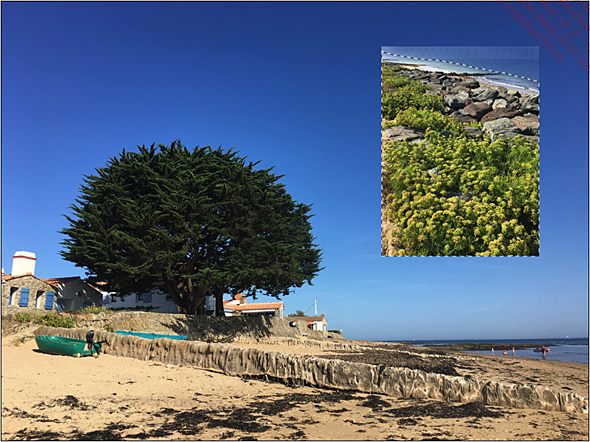
La zone de sélection clignote dans le calque choisi. Comme le calque Bord de plage comporte des zones transparentes, celles-ci ne sont pas incluses dans la sélection. Le calque Arrière-plan n’est pas du tout pris en compte dans cette sélection.
Vous pouvez utiliser la touche Ctrl (Windows)...
Sélectionner selon la luminosité
Vous pouvez aussi sélectionner les pixels en fonction de leur luminosité. Pour cela, utilisons les mêmes calques que précédemment.
Pour sélectionner les pixels selon la luminosité d’un calque, appuyez sur les touches AltCtrl (Windows) ou AltCmd (macOS) et cliquez en même temps sur la vignette du calque voulu.
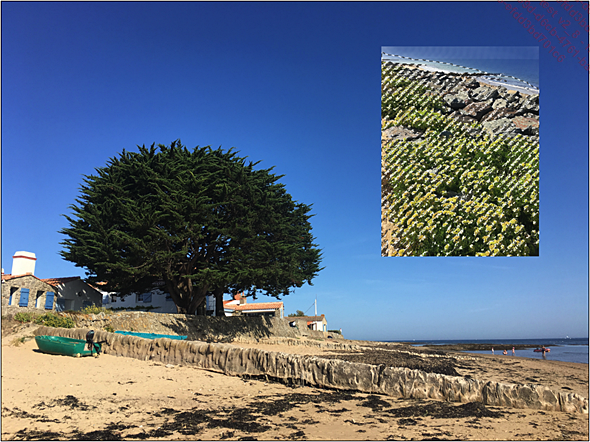
Pour ajouter une autre sélection selon la luminosité d’un autre calque, appuyez et maintenez la touche Shift enfoncée, utilisez le même raccourci-clavier que précédemment et cliquez en même temps sur le calque voulu.
Sélectionner par canal colorimétrique
Les photos numériques sont composées des trois couleurs de base : rouge, vert et bleu. Vous pouvez afficher ces trois couleurs dans des canaux dans la fenêtre Canaux.
Affichez, si besoin, la fenêtre Canaux en cliquant sur le menu Affichage - Studio - Canaux ou en cliquant directement sur l’onglet Canaux ou Cnx si vous êtes en largeur réduite.
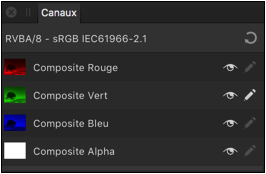
Dans cet exemple c’est le canal Vert qui est choisi :
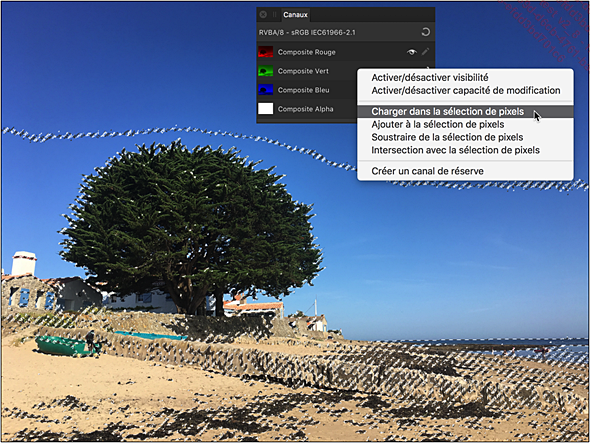
Seuls les pixels qui ont au moins 50 % de la couleur choisie sont incorporés dans la sélection clignotante. Cependant, tous les pixels ayant moins de 50 % de la couleur sont incorporés dans la sélection, mais leur sélection n’est pas visible.
Notez que vous pouvez combiner des sélections.
Faites une première sélection pour un premier canal.
Utilisez le menu contextuel sur un deuxième canal et choisissez l’action à réaliser : Ajouter à la sélection de pixels, Soustraire à la sélection de pixels ou Intersection avec la sélection de pixels.
Gérer les sélections
Modifier une sélection
Lorsque vous avez créé une sélection, celle-ci n’est pas figée, elle n’est pas définitive. À tout moment vous pouvez modifier et affiner cette sélection.
Changer globalement une sélection
Avec une sélection active, vous avez accès à plusieurs modifications globales.
Dans le menu Sélectionner, choisissez :
 .
. .
.Resélectionner sélectionne à nouveau la dernière sélection qui était active.
 . C’est très pratique lorsqu’il
est plus facile de sélectionner ce qui ne doit pas être sélectionné,
que sélectionner ce qui doit être sélectionné.
. C’est très pratique lorsqu’il
est plus facile de sélectionner ce qui ne doit pas être sélectionné,
que sélectionner ce qui doit être sélectionné.Étendre et réduire une sélection
Lorsque vous avez une sélection active, vous pouvez l’étendre ou la réduire. Vous pouvez décider sur combien de pixels la sélection doit être agrandie ou réduite.
Voici la sélection existante de cet exemple :
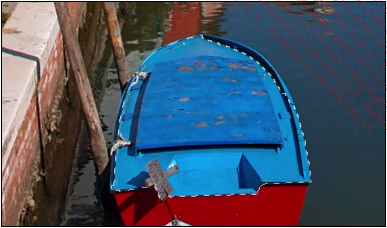
Dans le menu Sélectionner, choisissez Étendre/Réduire.
La boîte de dialogue s’affiche :
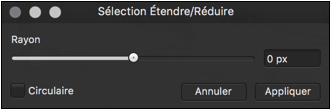
Plusieurs paramètres sont disponibles :
Rayon permet d’indiquer la valeur en pixels de la modification. Une valeur positive augmente la sélection et une valeur négative...
Enregistrer et charger des sélections
Mémoriser les sélections
Lorsque vous devez sélectionner plusieurs fois la même zone dans un long travail de sélection, il est important de pouvoir mémoriser cette sélection. En effet, il faut bien comprendre que sélectionner les zones à travailler est l’une des tâches les plus chronophages. Plus votre sélection sera bien faite et affinée, moins les retouches et les corrections se verront.
Enregistrer une sélection dans un canal
La première solution est d’enregistrer la sélection dans un canal qui lui sera dédié. Ainsi, pour cette image, la sélection sera toujours disponible. Voici comment procéder :
Créez une sélection.
Dans le menu Sélectionner - Enregistrer la sélection, choisissez Comme canal de réserve.
Affichez la fenêtre Canaux. Si besoin est, dans le menu Affichage - Studio, choisissez Canaux.
La sélection est enregistrée dans la fenêtre Canaux, dans le Canal de réserve.
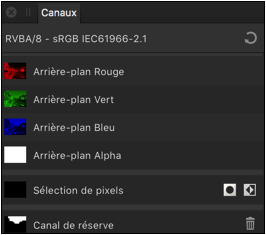
Utilisez le menu contextuel sur ce canal, en choisissant Renommer, pour donner un nom plus explicite à cette sélection mémorisée si besoin est.
Lorsque vous enregistrerez ce fichier, la sélection sera bien sûr enregistrée avec.
Pour récupérer cette...
 Editions ENI Livres | Vidéos | e-Formations
Editions ENI Livres | Vidéos | e-Formations
