Modifier les paramètres des images
Introduction
Lorsque vous ouvrez une image dans Affinity Photo, celle-ci n’est peut-être pas aux bonnes dimensions ni à la bonne résolution pour votre projet de création. Vous devez alors modifier ces paramètres dans la même fenêtre.
Modifier la taille de l’image
Nous allons commencer par modifier la taille de l’image.
Dans le menu Fichier, choisissez Ouvrir et sélectionnez une image.
Dans le menu Document, choisissez Redimensionner le document.
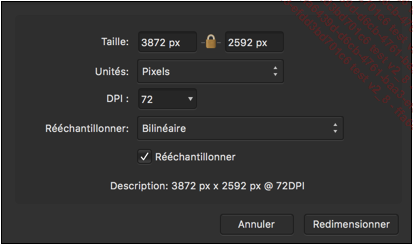
Dans les champs Taille, saisissez les nouvelles dimensions voulues pour l’image : sa largeur dans le premier champ et sa hauteur dans le second.
Si vous désirez un redimensionnement proportionnel, veillez à ce que le cadenas soit fermé.
Si vous cliquez sur le cadenas, celui-ci s’ouvre et vous n’aurez plus de redimensionnement proportionnel.
Dans la liste déroulante Unités, choisissez l’unité voulue.
Lorsque vous avez terminé, cliquez sur le bouton Redimensionner.
Modifier la résolution de l’image
Connaître la notion de résolution
Les images numériques sont constituées de pixels et ce sont eux qui permettent l’affichage des images sur tous les types d’écran, appareil photo numérique, smartphone ou écran d’ordinateur.
Le nombre de pixels d’une image détermine sa résolution. La résolution d’une image indique le nombre de pixels par unité de mesure. Par défaut, cette résolution s’exprime en DPI, pour Dot Per Inche. DPI veut dire Point Par Pouce ou PPP, en français. Vous trouverez parfois cette unité. Sachez que 1 pouce équivaut à 2,54 cm.
La résolution indique la qualité d’une image :
-
Plus la résolution est faible, moins l’image possède de pixels, donc moins l’image possède de détails. Son poids de fichier sera modéré.
-
Plus la résolution est élevée, plus l’image possède de pixels, donc plus l’image possède de détails. Son poids de fichier sera important.
Voici un schéma expliquant ces deux types de résolution :

Dans le menu Fichier, choisissez Ouvrir et sélectionnez une image.
Dans le menu Document, choisissez Redimensionner le document.
Vous avez donc la possibilité de modifier la résolution de l’image avec le champ DPI. Vous allez pouvoir rééchantillonner l’image en la suréchantillonnant ou en la sous-échantillonnant. Ces deux actions ne sont pas anodines sur la qualité de l’image, il convient donc de bien faire attention.
Lorsque vous augmentez la taille d’une image, vous ne modifiez pas sa résolution, mais vous allez forcément...
Redimensionner avec Pixel Art
Augmenter la résolution d’une image pose toujours un problème complexe à gérer. Affinity Photo nous propose une méthode originale avec la méthode Pixel Art. Pixel Art permet de suréchantillonner une image en augmentant sa résolution, avec une assez bonne qualité.
Ouvrez une image en basse résolution.
Zoomez sur une zone bien contrastée.

Dans le menu Document, choisissez Redimensionner document Pixel Art.
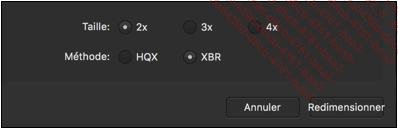
Dans les options Taille, choisissez la valeur du redimensionnement : 2x, 3x ou 4x.
Dans les options Méthode, choisissez l’algorithme à appliquer : HQX ou XBR.
-
La méthode de rééchantillonnage XBR permet des résultats très fluides.
-
La méthode HQX donne des résultats plus nets, mais implique un crénelage plus important autour des bords fins.
Cliquez sur le bouton Redimensionner.
Voici le résultat obtenu avec un redimensionnement 2x avec la méthode XBR.
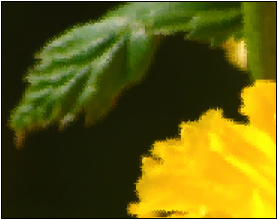
Modifier la taille du canevas
Le canevas représente la surface sur laquelle s’affiche l’image que vous souhaitez travailler. Cette surface est par défaut égale aux dimensions de l’image. Mais vous pouvez souhaiter avoir plus d’espace autour de l’image, si celle-ci doit être incorporée dans un montage photo. Ou au contraire, vous pouvez souhaiter que le canevas soit plus petit que l’image, comme si vous regardiez une photo en supprimant les bords de celle-ci.
Ouvrez une image à recadrer.
Voici la photo initiale de cet exemple :

Dans le menu Document, choisissez Redimensionner le canevas.
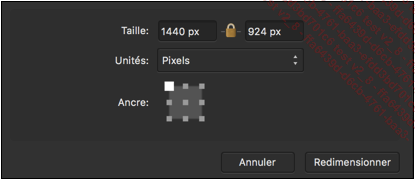
Dans les champs Taille, modifiez les dimensions de l’image.
Le premier champ indique la largeur, le deuxième la hauteur. Par défaut le redimensionnement est proportionnel, le cadenas est verrouillé.
Si vous indiquez des valeurs plus grandes que l’image, vous ajoutez de la surface au canevas. Si vous réduisez les valeurs, vous rognez l’image.
Dans la liste déroulante Unités, choisissez l’unité à utiliser.
Indiquez l’origine du redimensionnement en cliquant sur l’une des poignées de l’Ancre.
Cliquez sur le bouton Redimensionner.
Dans cet exemple, la taille du canevas est augmentée :
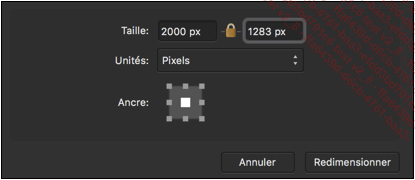
Dans cet exemple, nous avons donc un canevas plus grand que l’image...
Recadrer l’image
Utiliser les préréglages et les modes de recadrage
 .
.La barre contextuelle de l’outil vous offre de nombreuses options :

 propose plusieurs préréglages
avec des valeurs prédéfinies pour l’impression,
pour le Web...
propose plusieurs préréglages
avec des valeurs prédéfinies pour l’impression,
pour le Web...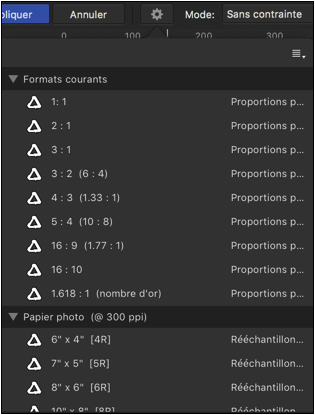
Dans la liste déroulante Mode, vous pouvez choisir si vous souhaitez utiliser des contraintes pour le recadrage :
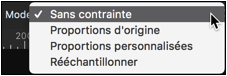
-
Sans contrainte : vous avez un recadrage libre dont les dimensions sont celles que vous définissez avec la souris. Mais vous pouvez saisir des valeurs absolues si vous le souhaitez dans les deux champs à droite du menu Mode.

-
Proportions d’origine : cela vous permet de conserver les proportions initiales de l’image.
-
Proportions personnalisées : avec cette option, c’est à vous de déterminer les proportions. Pour cela, utilisez les champs à droite du menu local pour saisir les valeurs voulues. Ne précisez pas d’unité, ce sont des proportions.

-
Rééchantillonner : permet de faire un recadrage et de rééchantillonner l’image. Indiquez les dimensions voulues avec les bonnes Unités et la résolution souhaitée dans le champ DPI.

Réaliser le recadrage
Une fois que vous avez choisi...
Redresser une image
Utiliser une ligne horizontale ou une ligne verticale
Il se peut que lorsque vous avez fait une prise de vue, celle-ci ne soit pas « droite ». C’est-à-dire que l’horizon n’est pas droit ou qu’un bâtiment apparaisse « penché ». Vous pouvez redresser ces images pour obtenir une meilleure ligne d’horizon ou une meilleure ligne verticale.
Ouvrez une photo à redresser.
Sélectionnez l’outil Recadrer  .
.
Dans la barre contextuelle de l’outil, choisissez le mode Sans contrainte ou Proportions d’origine.
Dans la barre contextuelle de l’outil, cliquez sur le bouton Redresser.
Votre pointeur de souris se transforme en une croix avec le symbole de redressement.

Pour cet exemple, faites un cliqué-glissé sur la ligne d’horizon de la photo. Mais cela pourrait être aussi une verticale pour un bâtiment.

Dès que vous lâchez le bouton de la souris, l’image est bien redressée :

Redresser avec une rotation
Lorsque vous n’avez pas de ligne d’horizon ou de ligne verticale bien définies dans votre photo, vous pouvez effectuer un redressement « à vue », avec la rotation accessible à partir de l’outil Recadrer.
Ouvrez une photo à redresser.
Sélectionnez l’outil...
Effectuer des rotations
De manière un peu plus radicale, vous pouvez appliquer des rotations à vos images.
Ouvrez une image à travailler.
Dans le menu Document, choisissez : Rotation 90° horaire, Rotation 90° antihoraire, Retournement horizontal ou Retournement vertical.
Corriger la perspective
Paramétrer la correction
Lorsque vous prenez une photo d’un bâtiment en étant trop près de celui-ci, la prise de vue peut être déformée par une perspective trop importante. Affinity Photo met à votre disposition l’outil Perspective qui permet de redresser la perspective d’une photo et de contribuer à son amélioration.
Ouvrez une image dont il faut redresser la perspective.
Voici la photo de cet exemple :

Dans les outils, sélectionnez l’outil Perspective  .
.
Cet outil se trouve dans le menu associé initialement à l’outil Grille déformante :
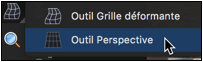
La fenêtre Perspective s’affiche aussitôt :
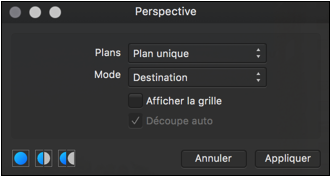
Vous avez alors accès à de nombreux paramètres :
Dans la liste déroulante Plans, vous pouvez choisir de travailler selon deux méthodes :
-
Plan unique est utile lorsque vous n’avez qu’une seule perspective à corriger.
-
Plan double permet d’utiliser deux plans de perspective à corriger en vis à vis.
Dans la liste déroulante Mode, nous pouvons choisir le type d’affichage voulu :
-
Destination affiche l’image avec la grille de perspective appliquée. C’est la solution la plus efficace.
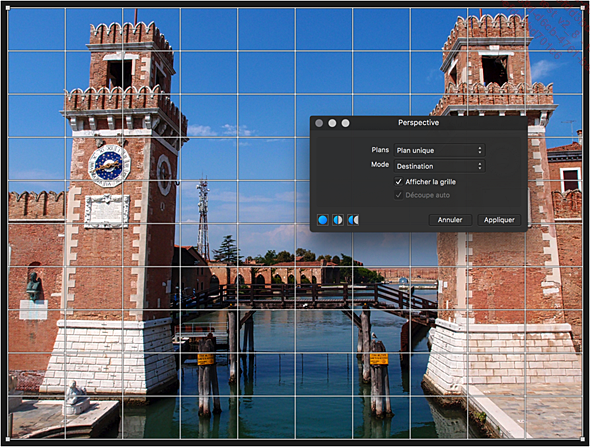
-
Source n’affiche que la grille, mais pas son application sur l’image....
Appliquer des déformations
Paramétrer la grille de déformation
Affinity Photo permet de déformer certaines parties d’une image, sans en affecter les autres parties. Il faut utiliser cette fonctionnalité avec parcimonie, car les régions déformées peuvent se voir très rapidement.
Ouvrez une photo à déformer.
Dans cet exemple, nous allons déformer cette route rectiligne afin de la courber.

Dans les outils, sélectionnez l’outil Grille déformante  .
.
Le cadre de la grille s’applique aussitôt sur l’image.
La première étape consiste à placer des nœuds de déformation sur l’image. Ces nœuds sont à l’intersection de lignes horizontale et verticale.
Pour créer une ligne de déformation horizontale, faites un double clic sur un bord vertical du cadre.

Le nœud apparaît sous la forme d’un carré blanc.
Pour créer une ligne de déformation verticale, faites un double clic sur un bord horizontal du cadre.
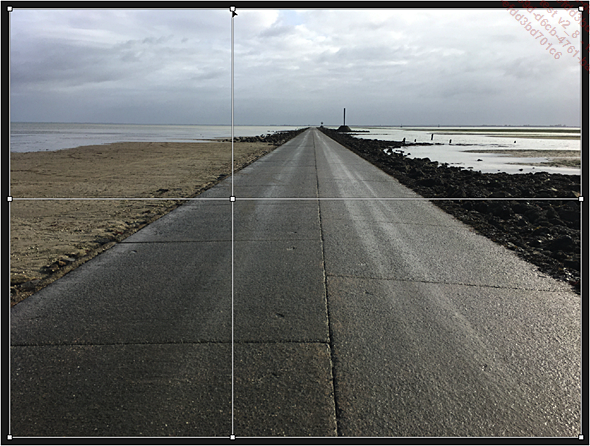
Le nœud apparaît sous la forme d’un carré blanc.
Pour créer une ligne de déformation horizontale et verticale, faites un double clic sur l’image.
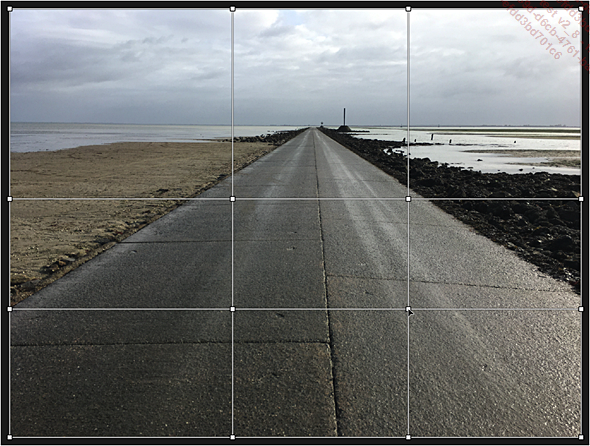
Le nœud apparaît sous la forme d’un carré blanc.
Pour supprimer un nœud, sélectionnez-le...
 Editions ENI Livres | Vidéos | e-Formations
Editions ENI Livres | Vidéos | e-Formations
