Les éléments de bibliothèque
Les blocs
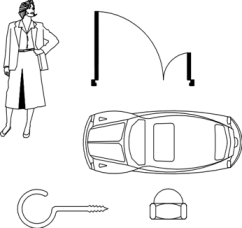
Un bloc est un ensemble d’entités groupées en un objet complexe. Une fois groupées, ces entités prennent un nom : nom du bloc. À partir de ce moment, vous pouvez placer cet objet composé dans votre dessin en l’appelant par son nom, en lui donnant une échelle en X et en Y et une rotation de mise en place.
Si toutes les entités de cette figure sont rassemblées en un bloc, elles pourront être insérées dans votre dessin de multiples façons, comme par exemple :
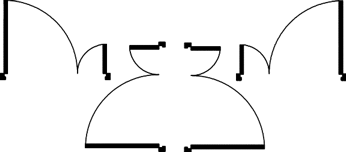
Un bloc est traité comme un simple objet par AutoCAD. Il peut être manipulé par toutes les commandes d’édition et de renseignement.
Vous définissez un bloc en sélectionnant des éléments, soit dans votre dessin, soit à partir d’autres dessins AutoCAD.
Vous pouvez ainsi créer vos propres bibliothèques d’éléments et les insérer dans votre dessin à n’importe quel endroit.
Vos dessins, par l’utilisation des blocs, auront des bases de données très compactes, le bloc étant défini une seule fois et placé autant de fois que nécessaire.
Les blocs dynamiques permettent, pour un seul bloc, diverses utilisations avec des variations de dimensions, d’orientation, de rotation, etc.
1. Blocs, calques, couleurs, types de ligne
Un bloc peut...
Création de blocs
Vous pouvez créer de nouveaux blocs dans votre dessin à partir des entités de votre choix.
Dans le groupe de fonctions Bloc (onglet Début), cliquez sur l’icône Créer .
.
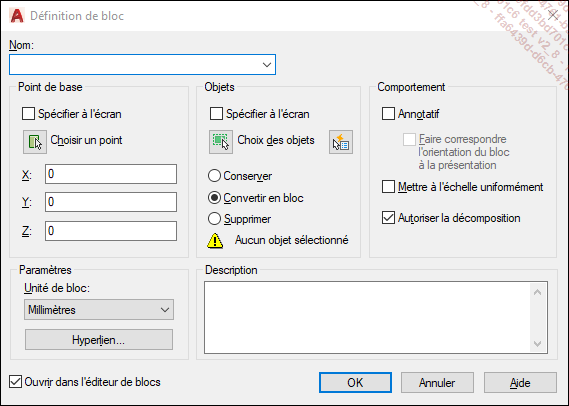
La boîte de dialogue Définition de bloc se compose des éléments suivants :
Nom
Vous devez donner un nom au bloc. 255 caractères sont autorisés y compris le tiret (-), le souligné (_) et le dollar ($).
Indiquez le nom dans la zone de texte Nom. La liste déroulante vous permet de visualiser les blocs existants dans le dessin.
Point de base
Vous devez ensuite préciser le point de base pour les futures insertions.
Indiquez les coordonnées de ce point en X, Y et Z dans les zones correspondantes, ou identifiez un point caractéristique grâce aux outils d’accrochage aux objets ; dans ce cas, cliquez sur Choisir un point.
Objets
Enfin, vous choisissez les objets constituant le bloc.
Cliquez sur Choix des objets. Utilisez une méthode quelconque de sélection pour désigner les composants du nouveau bloc et appuyez sur [Entrée]. La boîte de dialogue réapparaît. Notez que le nombre d’objets indiqué permet un éventuel contrôle.
Conserver : permet de conserver les éléments originaux à l’écran, après création du bloc.
Convertir...
Insertion de blocs
1. Ajout d’un bloc
Dans votre dessin, vous pouvez insérer un bloc préalablement défini ou un fichier dessin qui sera enregistré en tant que définition de bloc. À chaque insertion, vous devez fixer le point d’insertion, l’échelle et l’angle de rotation, dans la boîte de dialogue ou au clavier lors de l’insertion.
a. Insérer un bloc interne au dessin
Notez qu’il vous sera possible, si nécessaire, de décomposer le bloc.
Dans le groupe de fonctions Bloc (onglet Début), déroulez
l’icône déroulante Insérer  .
.
L’affichage est le suivant :
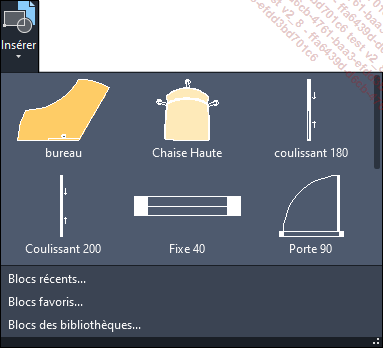
Si le dessin courant ne comporte aucun bloc, l’affichage est celui-ci-dessous :
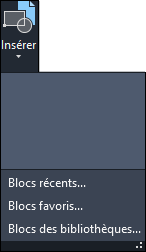
Dans la liste des aperçus de blocs, cliquez sur le bloc à insérer.
Pour information, le message suivant est affiché dans la fenêtre de commande :

Dans la zone graphique, précisez le point d’insertion du bloc (à l’aide d’un outil d’accrochage aux objets ou en saisissant les coordonnées du point d’insertion).
b. Insérer un bloc récent au dessin
Dans le groupe de fonctions Bloc (onglet Début), déroulez
l’icône déroulante Insérer  .
.
L’affichage est le suivant :
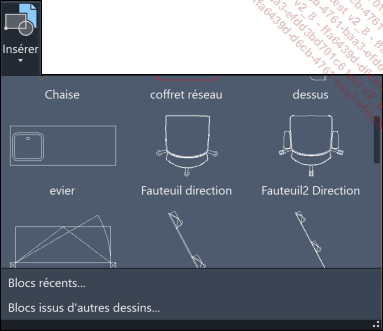
Cliquez sur Blocs récents....
La palette Blocs ci-dessous est affichée :
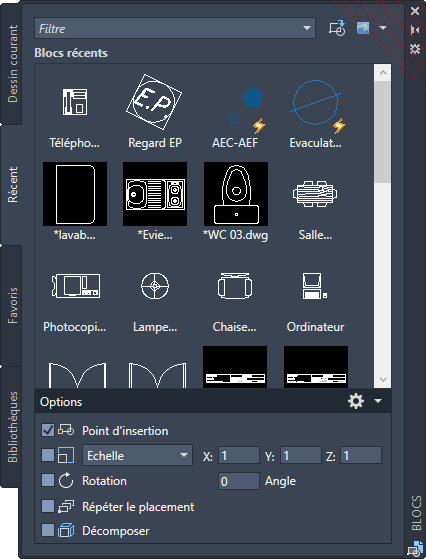
La rubrique Blocs récents liste les blocs utilisés dernièrement par le dessin en cours ainsi que les autres dessins.
L’onglet Dessin courant recense les blocs internes au dessin en cours.
L’onglet Autre dessin permet l’insertion d’un fichier DWG sous la forme d’un bloc.
Sélectionnez le bloc à insérer en cliquant sur celui-ci dans la rubrique Blocs récents.
En conservant le pointeur...
Création d’éléments standards
Dans la ligne de commande, saisissez Wbloc (ou W).
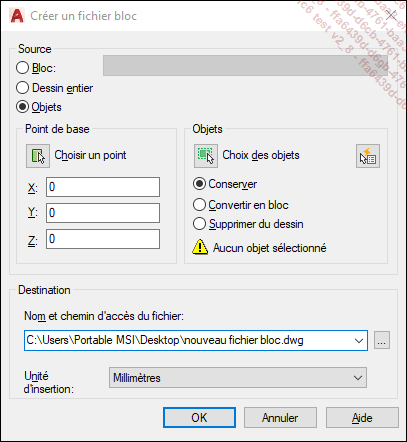
Vous pouvez ici créer vos propres bibliothèques sur disque. Ces éléments de bibliothèque seront accessibles depuis n’importe quel dessin.
Source
Bloc : est activé si des blocs sont définis dans le dessin courant. La sélection de l’un d’entre eux permet la création d’un fichier dessin à partir d’un bloc du dessin.
Dessin entier : permet la création d’un fichier dessin à partir de toute la géométrie du dessin. La création d’éléments de bibliothèque impose souvent une organisation rigoureuse du disque. Il n’est donc pas impossible d’avoir deux dessins identiques sur le disque (un original et un dessin à insérer).
Objets : cette option par défaut crée un fichier bloc à partir des objets sélectionnés par l’utilisateur. Il suffit de sélectionner le bouton Choix des objets.
Point de base
Le bouton Choisir un point propose à l’utilisateur d’indiquer graphiquement le point qui servira de référence pour les futures insertions. Les zones X, Y et Z peuvent également fixer ce point de référence.
Objets
Le bouton Choix des objets vous invite à sélectionner les objets constituant...
AutoCAD DesignCenter
1. Présentation
AutoCAD DesignCenter constitue une sorte d’explorateur intelligent de contenus.
Une première possibilité permet très rapidement de visualiser et d’insérer le contenu d’un dossier (dessins AutoCAD et images tramées) dans un dessin ouvert. À l’aide d’un simple cliqué-glissé, l’utilisateur insère un dessin extérieur entier dans un dessin ouvert.
Une deuxième possibilité permet de transférer d’un dessin à un autre les éléments suivants : calques (avec toutes ses propriétés), types de ligne, blocs, xrefs, styles de texte, styles de tableau, styles de cote et présentations (avec configuration de tracé, mise en page, cadre, cartouche et fenêtres de présentation).
L’utilisateur visualise le contenu d’un dessin AutoCAD (liste ci-dessus) présent dans l’arborescence du disque, et grâce à un simple cliqué-glissé dépose dans un dessin ouvert l’élément voulu.
Pour lancer AutoCAD DesignCenter :
Dans le groupe de fonctions Palettes,
cliquez sur l’icône DesignCenter .
.
La palette ci-après est affichée.
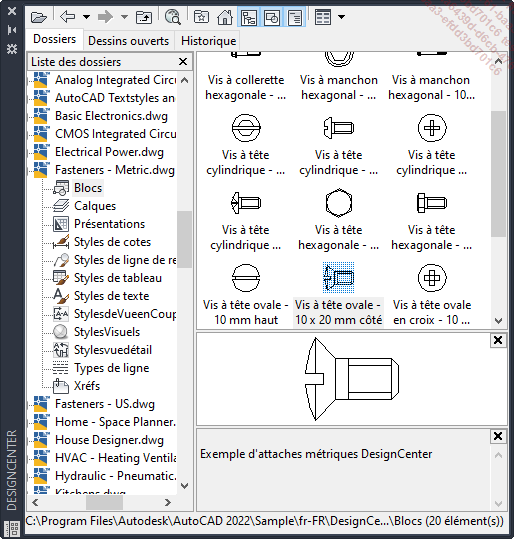
La fenêtre DesignCenter est flottante (figure précédente) ou arrimée sur le bord gauche de la fenêtre AutoCAD.
Dans la partie supérieure, trois onglets ainsi qu’une barre d’outils sont disponibles.

L’onglet Dossiers permet d’accéder aux divers dossiers de votre disque ou réseau.
L’onglet Dessins ouverts permet l’accès aux contenus des dessins ouverts.
L’onglet Historique affiche les vingt derniers fichiers ou dossiers "visités" avec AutoCAD DesignCenter.
La fenêtre DesignCenter est composée de la barre d’outils ci-après :

Cette barre d’outils se compose des éléments suivants :
Charger : permet de charger le contenu de fichiers situés sur les lecteurs locaux, sur le réseau ou sur le Web.
Arrière : permet de revenir au plus récent emplacement dans l’historique ; ou via la liste déroulante, à l’un des précédents emplacements.
Avant : permet de "remonter" dans l’historique...
Quantifier les blocs
Plusieurs méthodes existent pour quantifier des blocs dans un dessin. L’icône Quantité (équivalent de la commande Nombre à saisir) et la palette Quantité facilitent ce travail et ont l’avantage d’être disponibles sur la version LT d’AutoCAD.
1. La commande Nombre
Saisissez la commande Nombre. La fenêtre de commande affiche le message suivant :

Sélectionnez un bloc du dessin et appuyez sur [Entrée].
Les blocs identiques au bloc sélectionné apparaissent en surbrillance.
Une barre d’outils contextuelle est affichée en haut au centre de la zone graphique, comme affichée ci-dessous.
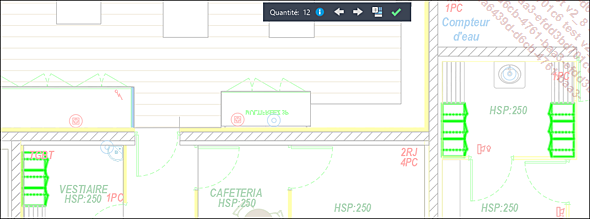
Les fonctionnalités de la barre d’outils contextuelle sont les suivantes :
|
|
Permet de zoomer sur le bloc suivant ou sur le bloc précédent. |
|
|
Permet d’insérer un champ affichant la quantité de blocs. |
|
|
Quitter la fonction Nombre. |
2. L’outil Quantité et la palette Nombre
La palette Nombre liste les blocs présents dans le dessin. La quantité est immédiatement modifiée en cas de modification du nombre dev blocs. Depuis la palette Nombre il est possible de générer un tableau regroupant un certain nombre de blocs et leur quantité, puis d’insérer ce tableau dans le dessin. Les blocs décomposés par erreur ou ayant...
Les blocs dynamiques
Les blocs dynamiques sont définis à l’aide de propriétés personnalisées qui vous permettent d’adapter un bloc dans un dessin, sans le redéfinir ou en insérer un autre. Grâce aux blocs dynamiques, vous pouvez, après insertion, étirer un bloc dans un sens ou dans l’autre, redimensionner un bloc suivant des dimensions prédéfinies, orienter un bloc suivant un angle de rotation ou en obtenir une symétrie, modifier l’aspect du bloc parmi une liste...
Ces manipulations sont possibles en agissant sur des poignées personnalisées propres aux blocs dynamiques et par l’intermédiaire de la fenêtre Propriétés.
Étudions les exemples particuliers suivants :
Exemple 1
Dans le groupe de fonctions Palettes (onglet Vue), cliquez sur l’icône Palettes d’outils .
.
Effectuez un clic droit sur la barre de titre de la fenêtre Palettes d’outils puis activez l’affichage de toutes les palettes en cliquant sur Toutes les palettes.
Dans la fenêtre Palettes d’outils, activez l’onglet Architecture.
Vous obtenez l’affichage des palettes d’outils suivant :
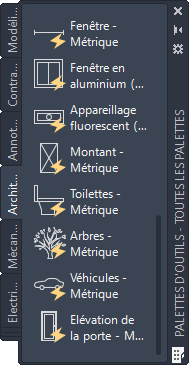
Dans la partie inférieure Exemples métriques, cliquez sur le bloc Fenêtre en aluminium - Métrique.
AutoCAD vous invite à indiquer un point d’insertion dans la zone graphique.
Une fois l’insertion réalisée, la figure est similaire au dessin ci-dessous :
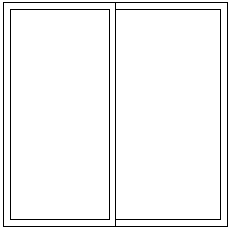
Cliquez sur ce bloc et constatez l’affichage des poignées personnalisées.
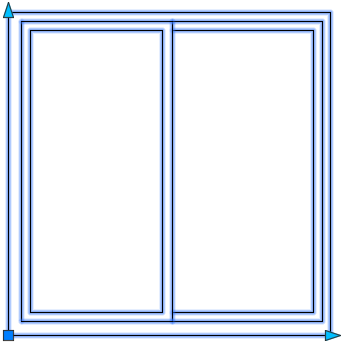
Cliquez sur la poignée carrée  pour déplacer le bloc à partir
de son point d’insertion.
pour déplacer le bloc à partir
de son point d’insertion.
Agissez sur la poignée droite  pour étirer dynamiquement (avec la
souris) la largeu de la fenêtre. Cet étirement
se fait ici conformément à des largeurs de fenêtre prédéfinies.
pour étirer dynamiquement (avec la
souris) la largeu de la fenêtre. Cet étirement
se fait ici conformément à des largeurs de fenêtre prédéfinies.
Agissez sur la poignée supérieure  pour étirer dynamiquement (avec la
souris) la hauteur de la fenêtre. Cet étirement
se fait ici conformément à des hauteurs de fenêtre prédéfinies.
pour étirer dynamiquement (avec la
souris) la hauteur de la fenêtre. Cet étirement
se fait ici conformément à des hauteurs de fenêtre prédéfinies.
La fenêtre Propriétés vous permet de sélectionner, dans une liste, des dimensions prédéfinies...
 Editions ENI Livres | Vidéos | e-Formations
Editions ENI Livres | Vidéos | e-Formations






