La présentation du dessin
La présentation du dessin
Dans chaque dessin AutoCAD, il existe au moins deux parties bien distinctes : la partie Objet et la partie Présentation.
La partie Objet est dédiée à la modélisation du dessin.
La partie Présentation est consacrée aux présentations finales du projet intégrant les notions d’échelle, de cadre, de cartouche. Avec AutoCAD, plusieurs présentations sont possibles dans le même dessin. À chaque présentation sont associés une configuration de traceur, un format, des marges, un style de tracé. Dans un même dessin, une première présentation peut afficher un dessin d’ensemble, une seconde présentation un dessin de définition, une troisième présentation des détails...
Dans la partie inférieure gauche de la zone graphique, vous passez de la partie Objet (ou modèle) à la partie Présentation en cliquant sur les onglets Objet, Présentation1, Présentation2, etc.

Les onglets Objet, Présentation1, Présentation2 permettent de passer alternativement de la partie Objet aux présentations.
Déplacez le pointeur sur un onglet pour obtenir un aperçu comme ci-dessous :
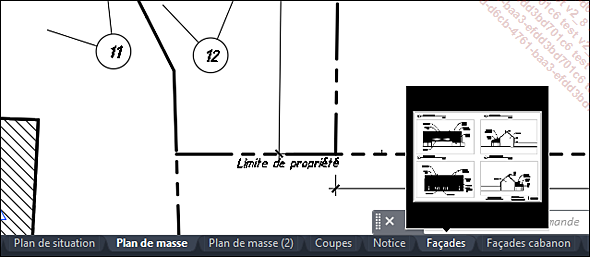
1. La partie Objet
L’espace Objet concerne la création ou modélisation du dessin lui-même.
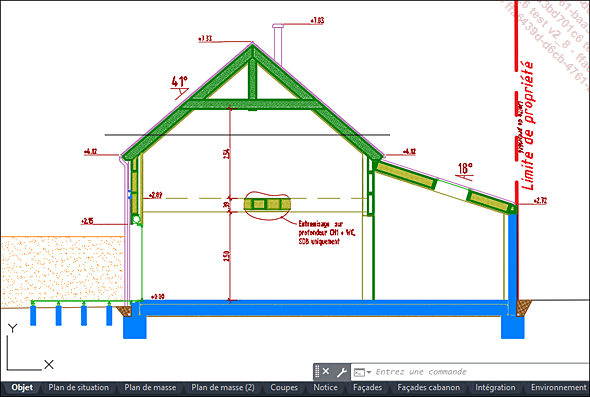
Ici, vous concevez, vous dessinez, vous hachurez et vous cotez. Vous utilisez une unité réelle, celle qui vous convient. On ne précise nulle part à AutoCAD que l’on dessine en mètre, en centimètre ou en millimètre. On dessine donc comme à l’échelle 1. Imaginez que vous dessiniez un bâtiment en utilisant le mètre comme unité ; vous devez représenter une zone de 10 mètres par 5 mètres. Vous indiquez simplement à AutoCAD une longueur de 10 et une largeur de 5, sans souci de conversion contrairement à la planche à dessin.
En espace Objet, les limites correspondent à une zone de travail sur laquelle vous dessinez. Celles-ci peuvent être égales à 30,20 (cas précédent) ou à 1 000,800 ou encore à l’équivalent d’un format standard 420,297.
2. La partie...
L’impression
L’impression d’un dessin est possible sur de nombreux périphériques. Ceux-ci peuvent être des imprimantes et des traceurs acceptant de nombreux formats.
Dans le groupe de fonctions Traceur (onglet Sortie), choisissez l’icône Traceur  .
.
Étant donné le nombre de types d’impression possibles, certains paramètres sont à régler dans la boîte de dialogue Tracer. AutoCAD vous propose une aide au traçage.
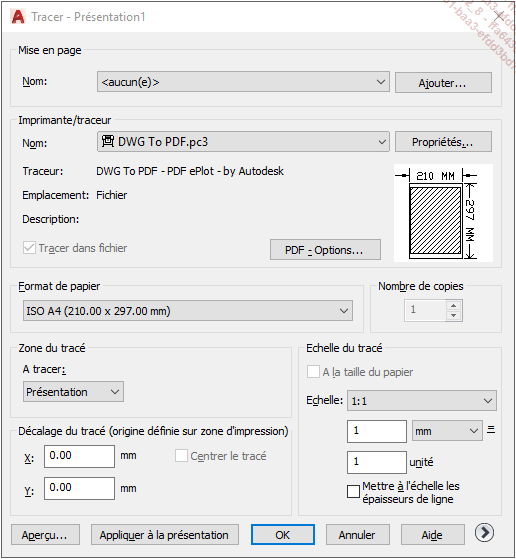
Si vous utilisez le Gestionnaire des mises en page, l’ensemble des paramètres propres aux mises en page sont répercutés dans la boîte de dialogue Tracer.
Il est donc plus logique d’utiliser, en amont, le Gestionnaire des mises en page puis d’effectuer quelques simples vérifications ou modifications dans la boîte de dialogue Tracer.
Mise en page
Affiche le nom de la mise en page courante et des autres mises en page du dessin courant. Le bouton Ajouter vous permet de créer une nouvelle mise en page depuis les paramètres courants de la boîte de dialogue Tracer. Cette mise en page sera modifiable à l’aide du Gestionnaire des mises en page.
Imprimante/traceur
Ces paramètres peuvent provenir directement de la mise en page courante. Sélectionnez le périphérique d’impression dans la liste déroulante Nom. Une fois ce choix effectué, sous la liste Nom, sont affichés le nom du traceur (Traceur), le port ou le chemin d’accès de réseau (Emplacement) et un commentaire éventuel associé au périphérique (Description). Le bouton Propriétés donne accès aux modifications de la configuration de traceur courante, des ports, des périphériques, des supports, des formats de papier personnalisés... via la boîte de dialogue Editeur de configuration du traceur :
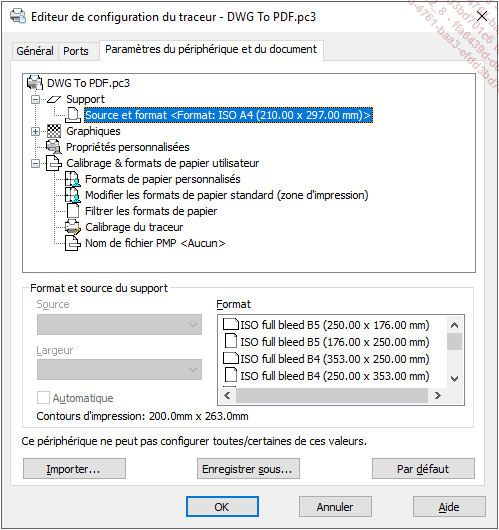
Sous le bouton Propriétés, un aperçu présente l’orientation...
Les styles de tracé
Il existe deux types de table de styles de tracé :
-
La table de styles de tracé dépendant des couleurs AutoCAD (.CTB).
-
La table de styles de tracé nommés (.STB).
Les styles de tracé ne sont pas liés au périphérique sélectionné. Lors de la gestion des mises en page ou lors du traçage, vous choisissez la table des styles de tracé à associer (voir dans ce chapitre L’impression).
Les styles de tracé définissent les paramètres d’impression suivants : l’épaisseur de ligne, la couleur, les nuances de gris, le panachage, le type de ligne, les terminaisons de ligne (lignes avec épaisseur), les styles de jointure (lignes avec épaisseur), le motif de remplissage et le numéro de plume.
Pour la table de styles de tracé dépendant des couleurs AutoCAD (.CTB), à chaque couleur AutoCAD (256 couleurs), l’utilisateur affecte les paramètres d’impression de son choix (liste ci-dessus).
Pour les tables de styles de tracé nommés (.STB), un nom de style de tracé contient les paramètres d’impression voulus. Vous pouvez créer plusieurs styles de tracé dans la table (non limité). Cette méthode est plus riche.
En effet, vous affectez soit à un objet, soit à un calque, le style de tracé adapté.
Création d’une table de styles de tracé
Dans le navigateur, choisissez Imprimer puis Gérer les styles de tracé.
La fenêtre (explorateur Windows) Plot Styles apparaît et propose la liste d’icônes suivante :
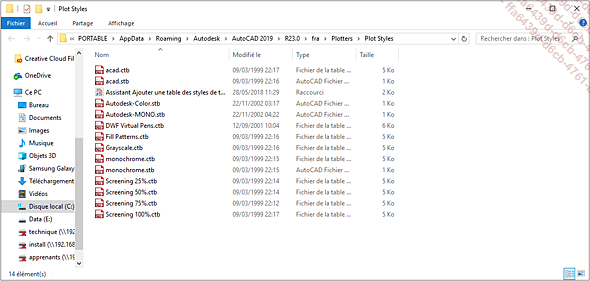
Cliquez sur l’icône Assistant Ajouter une table des styles de tracé.
Suivez la procédure pour générer une table de styles à partir d’un fichier .PCP ou PC2 ou d’une table de styles existante, ou encore à partir d’un brouillon....
 Editions ENI Livres | Vidéos | e-Formations
Editions ENI Livres | Vidéos | e-Formations



