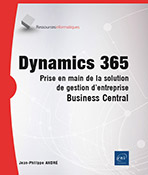Déployer et configurer Business Central
Introduction
Ce chapitre aborde les premières étapes que vous aurez à effectuer pour commencer à travailler avec Business Central. Il s’agira d’abord de se connecter au centre d’administration, de déterminer les environnements que vous souhaitez utiliser, de créer votre société. La gestion des utilisateurs qui seront amenés à utiliser Business Central sera également abordée.
Il est très probable que vous disposiez déjà de données, aussi ce chapitre vous expliquera comment importer des données existantes.
Enfin, il évoquera les possibilités de suivi des modifications dans Business Central et des interactions possibles avec Microsoft Outlook.
Modification de la langue et des paramètres régionaux
Selon la zone géographique d’où vous lancez pour la première fois Business Central, il est possible que la langue par défaut soit l’anglais. Pour passer l’ensemble de l’interface en français, voici la procédure.
En cliquant sur l’engrenage en haut à droite de l’interface, il est possible de sélectionner Mes Paramètres (qui pourront le cas échéant apparaître en anglais My Settings).

La page comportant les paramètres apparaît alors à l’écran.
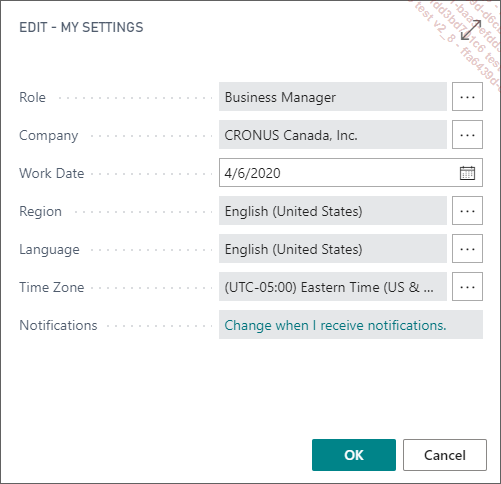
Pour modifier la région et la langue, il suffit de cliquer sur les points de suspension des champs Région (Region) et Langue (Language).
Vous pourrez choisir la langue que vous souhaitez dans la liste des langues disponibles.
Il est également possible de changer le fuseau horaire si vous le souhaitez (Time Zone).
Gestion des environnements
1. Les environnements Business Central
Si vous souhaitez passer à temps plein sur Business Central, il est très probable que vous aurez à faire évoluer votre application dans le temps. De plus, il est possible que vous ayez besoin de faire des démonstrations à des personnes pour les former, ou encore d’effectuer des essais sur des fonctionnalités que vous souhaitez tester avant de les installer, et ce sans avoir à manipuler des données qui seraient dans le monde réel (ce qu’on appelle en informatique l’environnement de production). Les environnements servent justement à pouvoir différencier les données qui seront utilisées. Business Central vous permet de gérer deux types d’environnements : la Production et le Bac à sable.
a. Production
L’environnement de production est celui qui existera dans tous les cas. C’est celui sur lequel vos employés viendront effectuer les manipulations lorsqu’ils voudront créer un devis, indiquer qu’ils ont reçu une commande ou encore envoyer une facture à un client.
b. Bac à sable (Sandbox)
L’environnement Bac à sable est un environnement informatique dans lequel les données et les interfaces sont sans rapport avec les données de production. L’environnement Bac à sable sert essentiellement...
Gestion des sociétés
Lorsque vous utilisez Business Central, vous avez la possibilité de travailler pour une ou plusieurs sociétés directement depuis la même interface. L’objectif de cette section est de vous indiquer comment s’y prendre.
1. Création d’une société
Bien que l’entreprise préchargée réponde à l’ensemble des besoins pour effectuer les tests et avoir une prise en main de l’application, il est tout à fait possible de créer une nouvelle société dans Business Central.
En allant dans Mes Paramètres, et en cliquant sur les points de suspension du champ Société (Company), la liste des sociétés disponibles s’affiche.

En cliquant sur le bouton Nouveau puis sur Create New Company, il est possible de créer une nouvelle société en suivant une configuration en mode pas à pas.
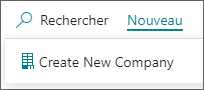
Les étapes sont similaires à celles vues dans le chapitre Version d’essai. On y retrouve toutefois des étapes liées au choix des données.
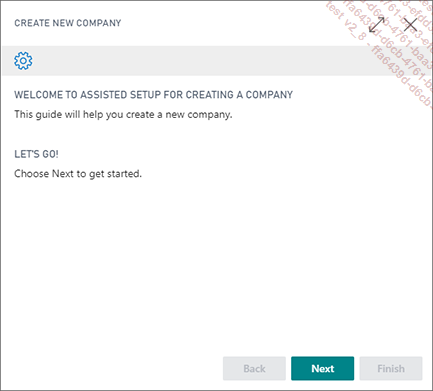
En cliquant sur Suivant (Next), il vous est proposé de choisir un nom de société et de définir le type de données qui y seront liées.
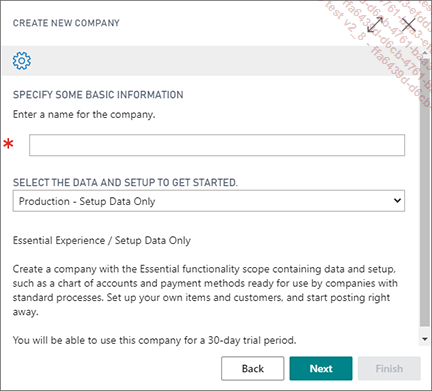
Le nom de la société apparaîtra en haut à gauche de votre page d’accueil Business Central.
Les options disponibles ayant un impact sur votre expérience de prise en main de Business Central, celles-ci vous seront expliquées dans les sections suivantes.
2. Création avec des données de configuration
En sélectionnant Production - Setup Data Only, vous créez une société pour laquelle...
Gestion des utilisateurs
L’ajout des utilisateurs ayant accès à Business Central, tout comme le profil (rôle) que vous souhaitez leur attribuer au sein de l’application sont des points à ne pas négliger. Voici quelques éléments pour vous permettre de mieux comprendre les étapes nécessaires pour y arriver.
1. Utilisateurs, groupes et profil
Business Central permet de gérer les utilisateurs de façon individuelle, mais il est bien plus courant pour les entreprises d’avoir plusieurs utilisateurs avec les mêmes besoins. Les droits attribués à chacun sont configurables et gérables en tant qu’administrateur Business Central.
2. Gestion d’un utilisateur
L’utilisateur est l’individu qui peut se connecter à Business Central.
a. Accéder à la liste des utilisateurs
Pour accéder à la liste des utilisateurs, il suffit de taper le mot-clé Users dans la barre de recherche.
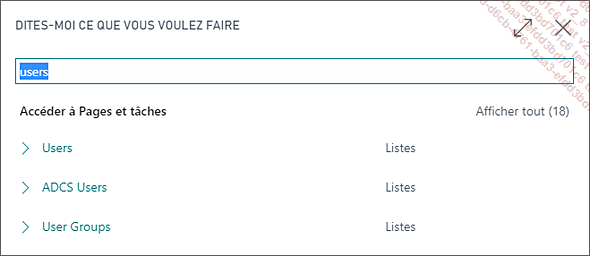
En cliquant sur le lien de page Users, la page des utilisateurs s’affiche à l’écran.
b. Page des utilisateurs
La page des utilisateurs regroupe l’ensemble des utilisateurs de l’entreprise.
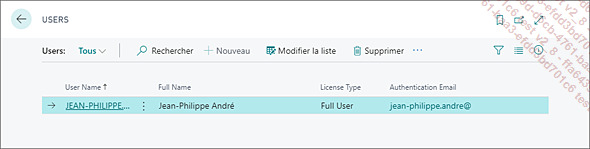
Les colonnes représentent le nom de l’utilisateur (User Name), son nom complet (Full Name), le type de licence qui lui est attribué (License Type) et enfin son adresse courriel de connexion (Authentication Email).
c. Créer un nouvel utilisateur ou modifier les informations d’un utilisateur existant
Pour ajouter une nouvelle personne souhaitant se connecter à Business Central, il suffit de cliquer sur le bouton + Nouveau depuis la page des utilisateurs (voir capture précédente).
Une fiche Utilisateur vierge s’affiche alors prête à être renseignée.
Pour accéder à la fiche d’un utilisateur existant, il suffit de cliquer sur le nom de l’utilisateur (voir capture précédente).
La fiche comportant toutes les informations de l’utilisateur s’affiche alors.
d. Fiche Utilisateur
La fiche Utilisateur comporte plusieurs blocs d’informations, permettant une gestion granulaire des droits qui lui sont octroyés.
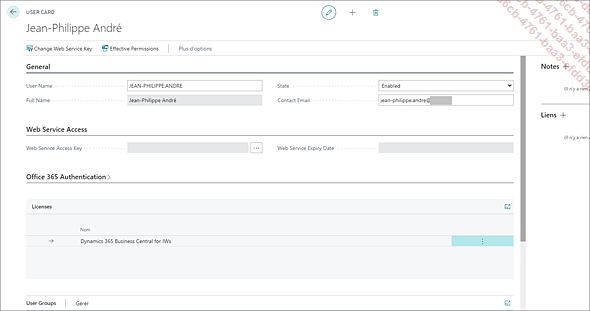
Général
Le premier bloc contient les informations sur l’utilisateur, notamment les champs vus depuis la page des utilisateurs...
Importer ou exporter des données
Quelle que soit la version de société que vous aurez créée, il est toujours possible d’effectuer des imports de données déjà existantes, plutôt que de devoir faire des ajouts manuels qui peuvent vite devenir longs et laborieux.
Depuis la quasi-totalité des pages qui contiennent les listes d’objets (clients, fournisseurs, articles, mais aussi motifs de retour ou entrepôts de stockage), la barre de menu offre la possibilité d’Ouvrir dans Excel et de Modifier dans Excel.
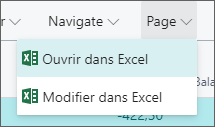
Le formatage des données suit un modèle XML, et il est possible de manipuler les données directement dans Excel.
En ouvrant le classeur, vous trouvez les données dans une feuille. Le complément Microsoft Dynamics est chargé et une connexion s’effectue avec le compte Office 365 utilisé par l’utilisateur.
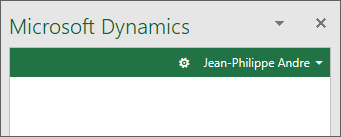
Il est nécessaire que le compte avec lequel l’utilisateur se connecte soit celui avec lequel il utilise Excel sur son poste de travail.
Intégration de Business Central avec Microsoft Outlook
Il existe de fortes interactions possibles depuis les applications de l’univers Microsoft. Business Central et Outlook en font partie. Il s’agit dans cette section d’évoquer les étapes nécessaires pour permettre ces interactions, et d’en citer quelques-unes, afin de vous montrer la plus-value qui existe à les utiliser.
1. Configuration de la messagerie
Afin de pouvoir envoyer des courriels automatiquement depuis Business Central, il est nécessaire de configurer la messagerie
Configuration SMTP
Pour permettre l’envoi automatique depuis Business Central, vous devez accéder à la configuration SMTP. Pour cela, tapez mail setup dans la barre de recherche et cliquez sur SMTP Mail Setup.
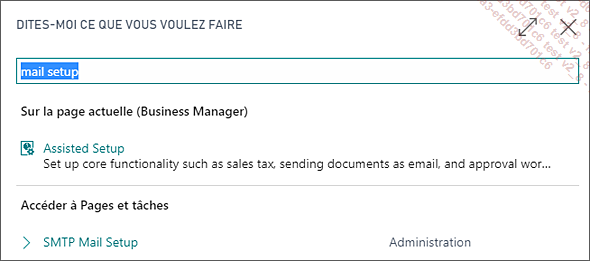
Les informations nécessaires à la configuration apparaissent alors à l’écran.
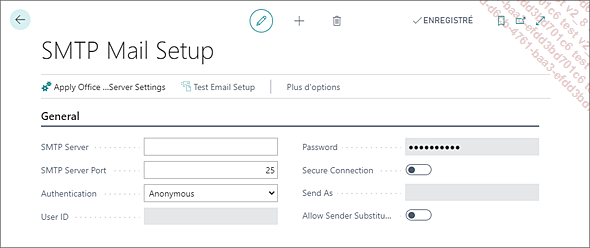
Si vous utilisez Office 365 pour votre messagerie, il suffit de cliquer sur Apply Office 365 Server Settings, ce qui renseigne automatiquement les informations.
Si ce n’est pas le cas, vous devez fournir le serveur SMTP (SMTP Server), le port SMTP (SMTP Server Port), ainsi que le mode d’authentification (Authentication), et le cas échéant l’identifiant (User ID) et le mot de passe (Password). Il est également possible de déterminer si la connexion sera...
 Editions ENI Livres | Vidéos | e-Formations
Editions ENI Livres | Vidéos | e-Formations