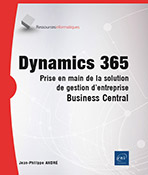Interfaces dans Business Central
Introduction
Bien que fort intuitif une fois l’expérience acquise, comprendre comment fonctionne l’interface de Business Central est un prérequis pour en exploiter toutes les fonctionnalités et être à l’aise pour l’utiliser.
Que vous soyez déjà familier des interfaces web, ou que vous soyez un habitué des interfaces tactiles ou mobiles, Business Central n’est pas d’une très grande complexité. Néanmoins, l’objectif de ce chapitre est de vous donner les principales interfaces auxquelles vous aurez affaire.
La barre des applications
Visible en tout temps, la barre des applications est située en haut dans les pages de Business Central.
1. Barre des applications
La barre des applications peut avoir plusieurs aspects selon les paramètres que votre entreprise aura décidé d’appliquer. Voici une capture d’écran monochrome noire.

La barre est composée de quatre zones de gauche à droite :
-
le lanceur d’application (qui sera étudié dans la section suivante) ;
-
une image optionnelle, typiquement un logo d’entreprise (non visible dans la capture précédente) ;
-
le titre de l’application Dynamics 365 Business Central ;
-
une barre d’icônes, permettant un accès à plusieurs fonctionnalités, dont voici les explications.
2. Icônes
La barre d’icônes est composée de cinq boutons, dont le dernier varie selon vos initiales de connexion.
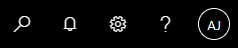
Chacun de ces boutons déclenche une fonctionnalité ou ouvre une page en particulier :
-
la loupe permet d’ouvrir la barre de recherche ;
-
la cloche permet d’afficher les notifications qui sont portées à votre attention ;
-
la roue crantée permet d’afficher les paramètres ;
-
le point d’interrogation permet d’afficher l’aide et le support ;
-
le dernier bouton comportant vos initiales permet de voir...
Lanceur d’applications
En cliquant sur le bouton composé de neuf petits points, un volet de lanceur d’applications s’ouvre sur la gauche de l’interface.
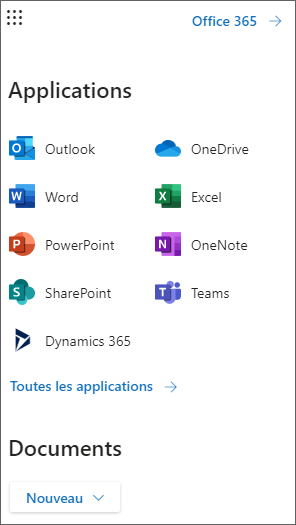
Vous y verrez un certain nombre d’applications Microsoft 365, qui sont exécutables directement depuis Business Central. La liste des applications dépend des abonnements dont vous disposez, et vous pourrez revenir dans Business Central aisément en quelques clics.
À droite de chaque logo, vous pouvez cliquer sur les points de suspension pour indiquer l’action que vous souhaitez réaliser avec l’application.
Une liste plus conséquente d’applications pourra être vue en cliquant sur le lien Toutes les applications.
Barre de recherche
1. Interface générale
En cliquant sur le bouton loupe, une fenêtre de recherche s’affiche à l’écran, vous permettant d’effectuer une recherche par mot-clé.
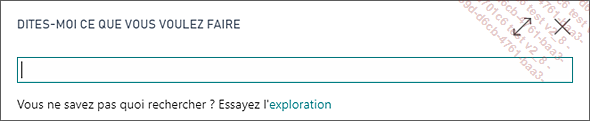
Ce point de passage sera utilisé pour chaque étape vue dans cet ouvrage, car il permet d’accéder à des pages de listes d’objets, des rapports ou des interfaces de configuration.
2. Recherche par synonyme
Il est important de savoir que les recherches peuvent se faire par synonyme, aussi selon les mots-clés que vous taperez, des pages différentes pourront vous être suggérées.
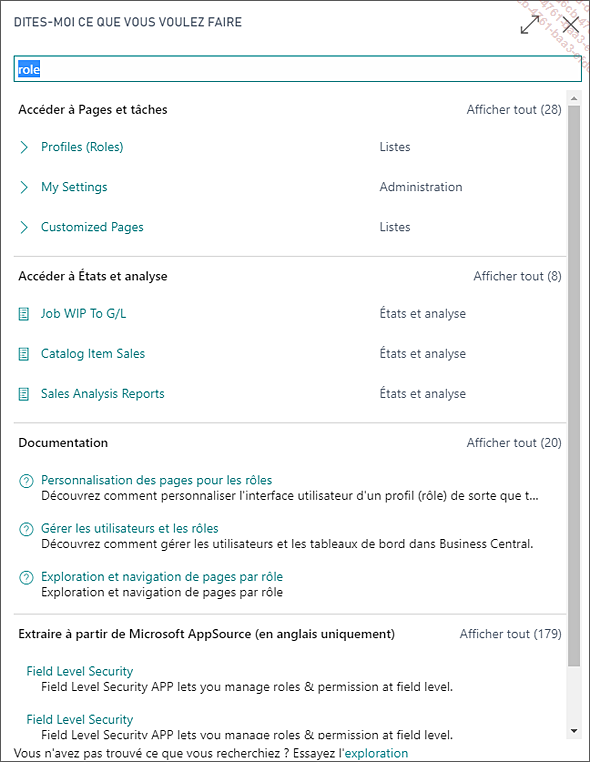
La recherche se fait au fil de l’eau, c’est-à-dire que les liens proposés sont mis à jour dès qu’un nouveau caractère est tapé.
La liste des résultats est complétée dans la colonne de droite par la catégorie du lien (par exemple Listes, Administration, États et analyse dans la capture précédente).
3. Recherche sur la page actuelle
La liste des liens suggérés se base également sur la page à partir de laquelle vous faites la recherche.

Enfin, la barre de recherche peut s’afficher directement avec le raccourci-clavier [Alt] Q.
Notifications
Lorsque vous recevez des notifications, vous êtes prévenu directement sur le bouton avec la cloche :

Le numéro qui apparaît dessus correspond au nombre de notifications que vous avez en attente de lecture.
En cliquant sur le bouton, un volet s’ouvre sur la droite de votre interface avec la liste des notifications.
Paramètres
Lorsque vous cliquez sur le bouton des paramètres, le volet suivant s’affiche sur la droite de votre interface.
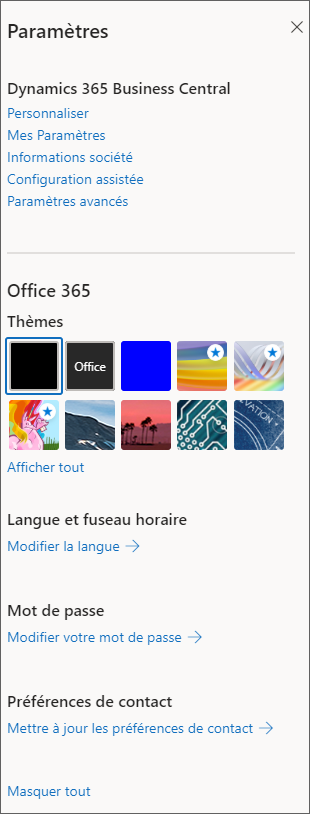
Vous y trouvez des liens pour gérer vos paramètres ou votre thème général d’interface.
Les différentes interfaces qui s’ouvrent depuis ce volet seront évoquées à un moment ou à un autre dans cet ouvrage.
Aide et support
Si à un moment quelconque lors de l’utilisation de Business Central, vous souhaitez obtenir de l’aide en ligne, vous pouvez cliquer sur le bouton avec le point d’interrogation.
Vous obtenez alors dans un volet à droite de votre interface les deux liens suivants.
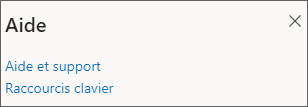
Alors que les raccourcis-clavier vous amènent directement sur la page dédiée de l’aide en ligne, le lien Aide et support affiche une liste de ressources disponibles depuis la page sur laquelle vous vous trouvez.
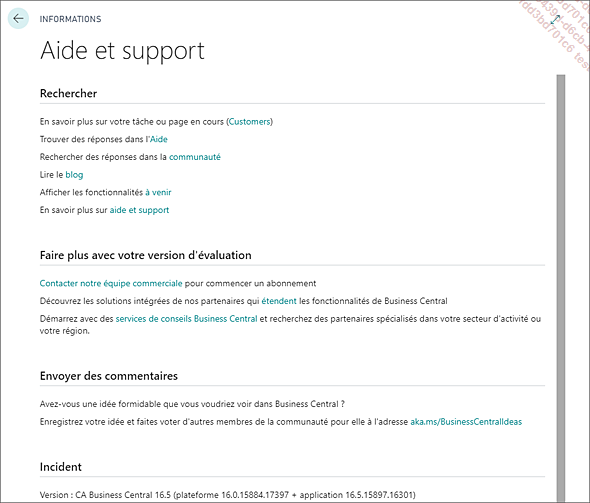
Les liens d’aide vous amèneront sur la page des documents Microsoft : https://docs.microsoft.com/
Vignettes
Dans plusieurs interfaces, vous verrez apparaître des carrés de couleurs comportant chacun un nombre et un titre.
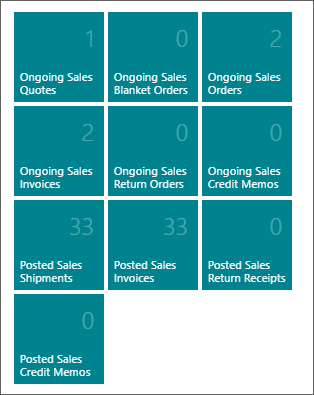
En cliquant sur ces vignettes, vous accédez à la liste des documents et objets, pour interagir avec eux.
Vous avez également la possibilité de voir des vignettes dites d’action, qui vous permettront par exemple de lancer une vidéo explicative, ou d’exécuter du code.
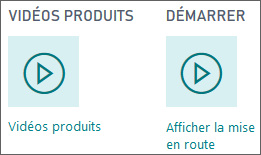
 Editions ENI Livres | Vidéos | e-Formations
Editions ENI Livres | Vidéos | e-Formations