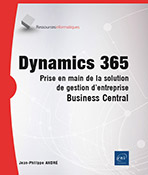Gestion de trésorerie dans Business Central
Introduction
La bonne gestion de la trésorerie d’une entreprise est primordiale pour avoir une activité saine et pérenne. Qu’il s’agisse de montants en caisse ou sur un compte bancaire, les flux de trésorerie proviennent de plusieurs sources. Ces sources peuvent être des entrées (par les ventes d’articles ou de services) ou des sorties d’argent (achats à vos fournisseurs). Quel que soit le cas, Business Central considère les activités de gestion de trésorerie (Cash Management) comme une activité à part entière et met à disposition plusieurs fonctionnalités permettant de traiter chaque pan de cette activité. La solvabilité de votre entreprise dépend de votre capacité à prévoir et gérer votre trésorerie, aussi ne négligez pas cet aspect de l’application.
Tout comme ce fut le cas pour le chapitre Gestion financière dans Business Central, l’ouvrage n’étant pas uniquement destiné à des experts-comptables, certains aspects de la gestion de trésorerie ne seront pas abordés.
Prévisions de trésorerie (Cash Flow Forecasts)
Dans le cadre de votre activité, vous avez bien souvent besoin de connaître à l’avance les entrées et sorties d’argent qui auront lieu à court, moyen et long termes, pour mieux anticiper des périodes qui peuvent devenir critiques si vous ne disposez pas de fonds ou de matières premières pour fournir vos clients.
L’activité de prévision de trésorerie est simplifiée avec une série d’interfaces intuitives.
1. Accéder à la liste des prévisions de trésorerie
a. Depuis la barre de recherche
Dans la barre de recherche, tapez les mots cash flow forecasts, puis cliquez sur le lien Cash Flow Forecasts.
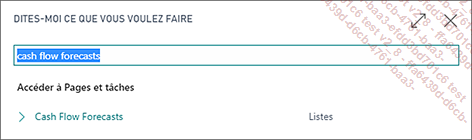
La page des Prévisions de trésorerie s’affiche alors.
b. Depuis le Centre de gestion de trésorerie
Sous la zone de la gestion de trésorerie (Cash Management), cliquez sur la page Cash Flow Forecasts.
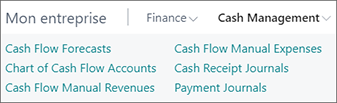
La page des Prévisions de trésorerie s’affiche alors.
c. Page des Prévisions de trésorerie
La page des Prévisions de trésorerie représente l’ensemble des prévisions qui ont pu être faites.

Pour chaque ligne figurent le numéro de la prévision (No.) et une description en deux colonnes (Description et Description 2).
Il est possible de faire apparaître le graphique de prévisions sur les pages d’accueil des utilisateurs qui se connectent à Business Central. Il suffit de cocher la case Show in Chart on Role Center pour cela.
La case à cocher Consider Discount permet de savoir si les réductions qui sont affectées dans les entrées et documents générés doivent être prises en compte dans les calculs.
Enfin, pour chaque ligne sont affichés la date de création de la prévision (Creation Date) et l’identifiant du créateur de la prévision (Created By).
2. Création d’une nouvelle prévision de trésorerie
Depuis la page des prévisions de trésorerie, il suffit de cliquer sur le bouton + Nouveau (voir capture précédente).
La fiche Prévision de trésorerie s’affiche, prête à être remplie.
3. Modification d’une prévision...
Tableau des comptes de trésorerie (Chart of Cash Flow Accounts)
Afin de pouvoir suivre au mieux votre trésorerie, il est important de déterminer les comptes que vous considérez comme étant de trésorerie.
1. Accéder au tableau des comptes de trésorerie
a. Depuis la barre de recherche
Dans la barre de recherche, tapez les mots-clés chart of cash flow accounts, puis cliquez sur le lien Chart of Cash Flow Accounts.
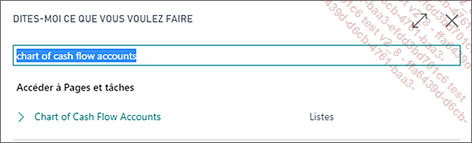
La page des Comptes de Trésorerie s’affiche alors.
b. Depuis le Centre de Gestion de Trésorerie
Dans le menu Gestion de la trésorerie (Cash Management), cliquez sur le lien Chart of Cash Flow Accounts.

La page du tableau des flux de trésorerie s’affiche alors.
c. Page du tableau des comptes de trésorerie
La page du tableau des comptes de trésorerie représente l’ensemble des comptes utilisés pour la trésorerie.
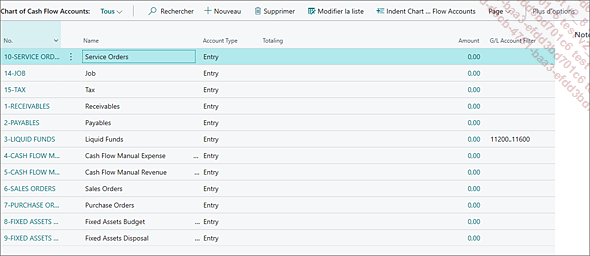
Pour chaque ligne figurent le numéro du compte (No.) et le nom du compte (Name), ainsi que le type de compte (Account Type), un potentiel sous-total (Totaling), le montant correspondant (Amount) et enfin le filtre des comptes pris en considération dans le Grand livre (G/L Account Filter).
La capture d’écran utilise les données exemples de la version d’essai pour vous permettre de mieux saisir les différents cas de figure. Il est bien entendu possible de créer...
Insertions manuelles de revenus et dépenses (Cash Flow Manual Revenues et Cash Flow Manual Expenses)
Toute l’activité ne pouvant être automatisée d’un bout à l’autre, il arrive que certaines entrées ou sorties d’argent nécessitent une saisie manuelle. Il est possible de répliquer ses mouvements depuis les pages de Cash Flow Manual Revenues et Cash Flow Manual Expenses.
1. Accéder à la page des Insertions manuelles de paiement
a. Depuis la barre de recherche
Dans la barre de recherche, tapez les mots cash flow manual, puis cliquez selon votre besoin sur le lien Cash Flow Manual Expenses ou Cash Flow Manual Revenues.
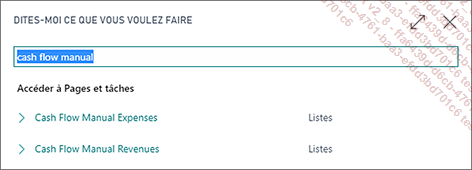
La page des Dépenses Manuelles ou des Revenus Manuels s’affiche alors.
b. Depuis le Centre de Gestion de la Trésorerie
Dans le menu Gestion de la Trésorerie (Cash Management), cliquez sur la page Cash Flow Manual Revenues (ou Expenses).

La page des Dépenses Manuelles ou des Revenus Manuels s’affiche alors.
c. Page des Revenus Manuels de trésorerie
La page des Revenus Manuels représente l’ensemble des montants qui peuvent être reçus ou versés à des tiers, selon une possible récurrence et jusqu’à une date limite.

Pour chaque ligne sont affichés une description du paiement (Description), la date de début du paiement (Date) ainsi que son montant...
Indiquer un paiement d’un client dans une feuille de règlement - journal des reçus de caisse (Cash Receipt Journals)
Lorsque vous recevez un paiement de la part d’un de vos clients, outre les aspects vus dans le processus de vente, vous devez indiquer le paiement pour le département gérant la trésorerie et la comptabilité. Cette étape se fait dans le journal de reçu de caisse.
1. Configuration des entrées de journal
a. Codes de Motif (Reason Code)
Pour certaines transactions, il est pertinent d’indiquer un motif pour mieux permettre un rapprochement en fin de processus. Il est d’autant plus pertinent d’utiliser des motifs standardisés qu’une fois l’activité de votre entreprise en vitesse de croisière, il vous sera plus facile de vous y retrouver. Les entrées utilisant les motifs pourront être filtrées par la suite, par exemple.
Accéder à la liste des motifs
Depuis la barre de recherche, il vous suffit de taper les mots-clés reason codes et de cliquer sur le lien Reason Codes.
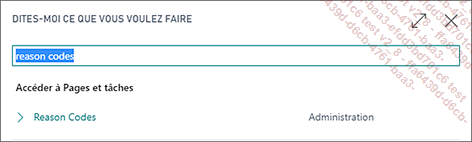
La page des motifs apparaît alors.
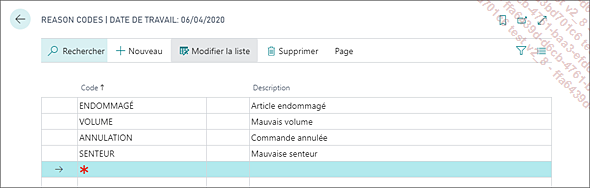
À chaque ligne correspond un Code et une Description.
2. Accéder à la liste des Journaux
a. Depuis la barre de recherche
Dans la barre de recherche, tapez le mot-clé cash receipt journals puis cliquez sur le lien Cash Receipt Journals.
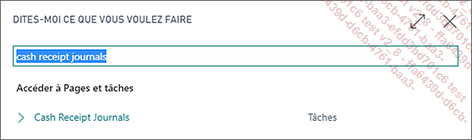
La page des Journaux s’affiche alors.
b. Depuis le Centre de Gestion de la Trésorerie
Dans le menu Gestion de la Trésorerie (Cash Management), cliquez sur le lien Cash Receipt Journals.

La page des Journaux de Caisse s’affiche...
Effectuer un paiement à un fournisseur dans une feuille Paiement - Journal de Paiement (Payment Journals)
De la même manière qu’il est possible d’entrer une information de paiement de la part d’un client, il est également possible d’ajouter des paiements effectués à vos fournisseurs. Cette étape se déroule dans l’interface des Journaux de Paiement.
1. Configuration des Journaux de paiement
Configurer le modèle de chèque pour les paiements
Pour pouvoir émettre un chèque pour effectuer un paiement, une configuration doit être effectuée au préalable et certaines conditions de paiement doivent être respectées.
Le modèle de chèque doit être défini par vos soins en amont de toute volonté d’émettre un chèque.
Pour cela, allez dans la barre de recherche et tapez les mots report selection bank puis sélectionnez Report Selection - Bank Account.
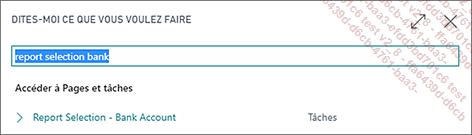
Il s’agit ensuite de choisir dans l’interface l’usage de type chèque (Check).
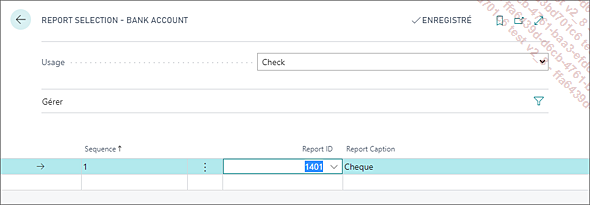
La valeur par défaut du rapport est de 1401 au Canada mais pourrait différer selon votre zone géographique.
2. Accéder à la liste des Journaux de Paiement
a. Depuis la barre de recherche
Dans la barre de recherche, tapez le mot payment journals, puis cliquez sur la page Payment Journals.
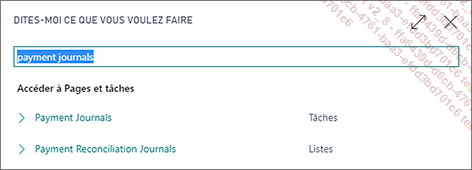
La page des Journaux de Paiement s’affiche alors.
b. Depuis le Centre de Gestion de la Trésorerie
Dans le menu Gestion de la Trésorerie (Cash Management), cliquez sur la page Payment Journals.

La page des Journaux de Paiement s’affiche alors.
c. Depuis la fiche Compte Bancaire
Il est possible d’accéder directement aux journaux de paiement à partir du compte bancaire concerné. Voir la section Gestion des comptes bancaires (Bank Accounts) du présent chapitre pour obtenir plus de détails.
d. Page des Journaux de Paiement
La page des Journaux de Paiement représente l’ensemble des journaux.

Pour chaque ligne sont affichés le nom du journal (Name), une description du journal (Description) ainsi que le type de compte de solde (Bal. Account Type). Une fois le type de compte sélectionné, vous pouvez sélectionner le numéro de compte (Bal. Account No.). Sont également disponibles...
Gestion des Comptes Bancaires (Bank Accounts)
1. Accéder à la liste des Comptes Bancaires
a. Depuis la barre de recherche
Dans la barre de recherche, tapez le mot bank account, puis cliquez sur le lien Bank Accounts.
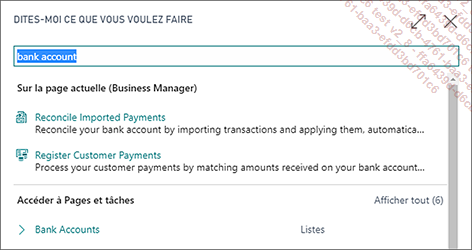
La page des Comptes Bancaires s’affiche alors.
b. Depuis le Centre de Gestion de la Trésorerie
Dans le menu Gestion de la Trésorerie (Cash Management), cliquez sur la page Bank Accounts.
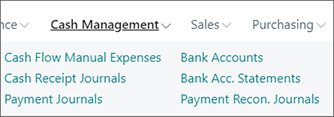
La page des Comptes Bancaires s’affiche alors.
c. Page des Comptes Bancaires
La page des Comptes Bancaires représente l’ensemble des comptes bancaires que gère votre entreprise.

Pour chaque ligne sont affichés le numéro du compte (No.) et son nom (Name). Suivent l’information de lien avec un compte bancaire en ligne (Bank Account Linking Status), et les informations de contact au sein de la banque (Phone No. et Contact).
2. Création d’un nouveau Compte Bancaire
Depuis la page des comptes bancaires, il suffit de cliquer sur le bouton + Nouveau (voir capture précédente).
La fiche Compte Bancaire s’affiche, prête à être remplie.
3. Modification d’un compte bancaire existant
Pour modifier un compte bancaire existant, il suffit de cliquer sur son numéro dans la liste des comptes bancaires. La fiche Compte Bancaire s’affiche directement.
4. Fiche Compte Bancaire
La fiche Compte Bancaire comporte plusieurs blocs d’informations.
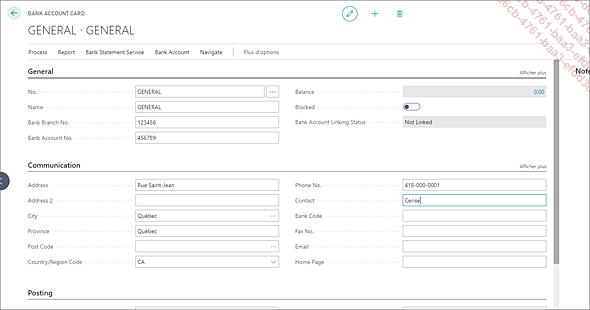
a. Général
Le bloc...
 Editions ENI Livres | Vidéos | e-Formations
Editions ENI Livres | Vidéos | e-Formations