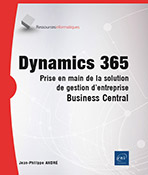Gestion de la TVA avec Business Central
Introduction
Que vous soyez en Europe, sur le continent américain ou partout ailleurs dans le monde, il est très probable que votre activité soit soumise à des taxes. Parmi celles-ci, la taxe sur la valeur ajoutée, dite TVA. Dès l’instant que vous achetez ou vendez des biens, un calcul de TVA s’effectue, et en fin de période, vous devez effectuer une déclaration de TVA.
Sans entrer dans les cas spécifiques à chaque pays, voici quelques éléments qui vous seront utiles pour mieux appréhender la gestion de la TVA dans Business Central.
Gestion de la TVA dans Business Central
Afin de vous faciliter au mieux la gestion de la TVA, Business Central vous permet d’indiquer de façon très granulaire l’application de la TVA sur les documents que vous recevez de vos fournisseurs ou que vous envoyez à vos clients. Les montants de TVA sont alors calculés de façon automatique. Toutefois, comme il est possible que certains documents n’apparaissent pas dans la liste des documents émis, il reste possible d’effectuer des insertions manuelles de montants, qu’il s’agisse de montants en entrée ou en sortie pour l’entreprise.
Selon à qui vous achetez ou vendez, et selon ce que vous achetez ou vendez, la TVA pourra ou non s’appliquer.
Il est également possible de gérer les montants pour lesquels la TVA est déductible.
Configuration de la TVA
1. Configuration assistée
Pour effectuer une configuration simplifiée, il est possible de passer par l’assistant Business Central, qui vous demandera certaines informations, qui suffiront dans un premier temps à déterminer les comptes sur lesquels les montants de TVA seront versés, et les taux de TVA auxquels votre entreprise est assujettie.
Depuis la page d’accueil, dans le menu Configuration et Extensions (Setup & Extensions), cliquez sur le lien Configuration Assistée (Assisted Setup).
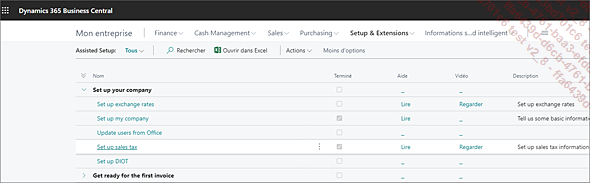
Cliquez ensuite sur le lien Set up sales tax.
Il est possible qu’un message d’avertissement indiquant que vous avez déjà effectué la configuration s’affiche. En cliquant sur Oui, la fenêtre pas à pas s’affiche alors à l’écran.
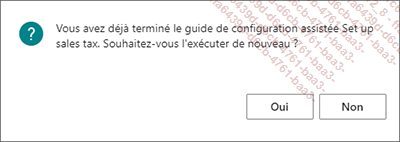
Il vous est alors indiqué qu’il est possible de créer des codes par défaut assignés aux clients et fournisseurs dans les documents d’achats ou de vente. En cliquant sur le bouton Next, la création d’un groupe par défaut sera lancée.
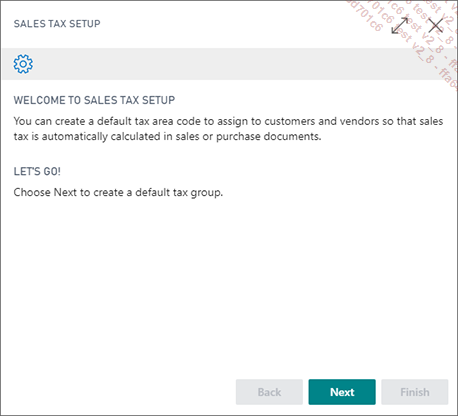
Une fois que le groupe de taxe TAXABLE est créé, il faudra assigner ce groupe aux articles qui sont taxables.
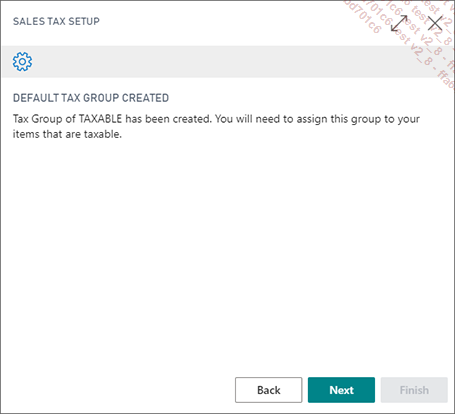
L’étape suivante consiste alors à indiquer les comptes qui seront utilisés pour les taxes, tant pour les ventes (Tax Account (Sales)) que pour...
TVA sur encaissement
Lorsque vous créez des documents sur lesquels de la TVA est appliquée, il est important de définir les montants à imputer sur le compte de TVA en cas de paiement partiel.
En général, la TVA est calculée lors de la création de la facture, mais n’est due et encaissée qu’au moment du paiement de celle-ci.
Se reporter au chapitre Gestion financière dans Busines Central - Configuration des écritures comptables (Grand Livre) pour obtenir des informations sur le calcul de la TVA non réalisée.

Si la case n’est pas cochée, aucun calcul de TVA n’est réalisé pour les groupes comptabilisation marché TVA et produit TVA.
Dans le cas où le calcul n’est pas fait automatiquement, vous disposez de ces cinq approches pour le faire :
-
en pourcentage, où chaque paiement couvre une partie de la TVA et une partie du montant de la facture, de manière proportionnelle. Le montant de TVA est alors transféré du compte TVA sur encaissement au compte TVA.
-
en premier, où les paiements effectués couvrent en premier le montant de TVA. Ces montants sont alors reversés sur le compte TVA jusqu’au total TVA attendu, puis les paiements couvrent le montant de la facture.
-
en dernier, où les paiements effectués couvrent en premier le montant de la facture, et une fois celle-ci...
Groupes comptabilisation TVA
1. Introduction sur les groupes comptabilisation TVA
Vous disposez de deux comptes de comptabilisation TVA :
-
le groupe comptabilisation marché TVA (VAT business posting group)
-
le groupe comptabilisation produit TVA (VAT product posting group)
La comptabilisation marché concerne ce qui est acheté et vendu à vos clients et fournisseurs. L’affectation de ce groupe se fait sur les clients, les fournisseurs ainsi que sur les comptes généraux.
La comptabilisation produit concerne quant à elle les articles et ressources que vous vendez ainsi que les articles que vous achetez. L’affectation de ce groupe se fait sur les articles, les ressources, les comptes généraux ainsi que les frais annexes.
2. Accéder aux pages de configuration
Depuis la barre de recherche
Pour accéder aux pages de configuration de TVA, il suffit de taper les mots-clés VAT posting dans la barre de recherche.
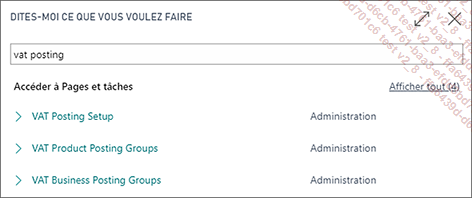
Chacun des trois liens vous amène aux pages suivantes.
3. Configuration des groupes comptabilisation marché TVA (VAT Business Posting Groups)
Selon les législations locales et les règles de commerce national et international, il est important pour vous de déterminer les groupes nécessaires pour refléter au mieux la réalité de votre activité. Les groupes permettent de déterminer les calculs de TVA ainsi...
Clauses TVA
Business Central permet de gérer des clauses TVA, qui permettent d’expliquer pourquoi un taux spécifique serait utilisé plutôt qu’un autre. Cela peut être dû à une exemption spécifique liée à une vente ou un achat dans certaines conditions.
1. Accéder aux clauses TVA
Depuis la barre de recherche
Pour accéder à la page des clauses TVA, il suffit de taper dans la barre de recherche le mot-clé vat clauses et de cliquer sur le lien Clauses TVA (VAT Clauses).
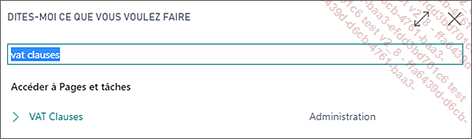
La page des clauses TVA s’affiche alors.
2. Page des clauses TVA
La page des clauses TVA contient trois colonnes.
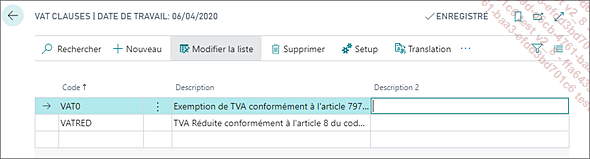
À chaque ligne correspond un code de clause, unique, suivi de deux champs de description.
3. Créer une nouvelle clause TVA ou modifier une clause existante
Depuis la page des clauses TVA, il suffit de cliquer sur le bouton + Nouveau pour créer une nouvelle clause. Pour modifier des informations sur les clauses TVA existantes, il faut cliquer sur le bouton Modifier la liste.
4. Traduction des clauses TVA
Lorsque vous créez une clause, l’information justifiant une modification du taux de TVA devant figurer sur les documents émis, vous disposez d’un bouton Traductions (Translations) à partir duquel vous pourrez choisir une langue cible et renseigner le texte dans la langue cible.
La langue utilisée dépendra du champ...
Utilisation de la TVA sur les achats et les ventes
Lorsque vous effectuez des commandes auprès de vos fournisseurs ou que vous facturez des prestations ou articles à vos clients, des montants de TVA peuvent être appliqués.
1. Apparition de la TVA sur les documents de vente
Lorsque vous manipulez les documents, vous retrouvez pour chaque ligne du document un montant hors taxes et le montant toutes taxes comprises.
Dans le bloc Lignes des documents figurent donc les colonnes Line Amount Excl. Tax et Amount Including VAT.
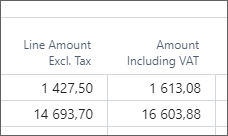
En plus du détail de chaque ligne, vous obtenez les totaux du document avec les montants hors taxes et toutes taxes comprises.

2. Prise en compte du champ TVA dans la fiche Client
Pour déterminer les pourcentages de TVA qui s’appliquent selon les clients, vous devez vous rendre sur la fiche Client, dans le bloc Facturation (Invoicing), dans lequel vous retrouvez les champs suivants :
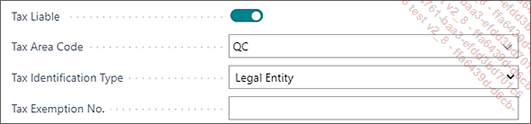
Vous pouvez y indiquer si le client est assujetti aux taxes (Tax Liable), la zone géographique à laquelle il appartient (Tax Area Code), son type d’identification (Tax Identification Type) et enfin son numéro d’exemption fiscale (Tax Exemption No.) le cas échéant.
 Editions ENI Livres | Vidéos | e-Formations
Editions ENI Livres | Vidéos | e-Formations