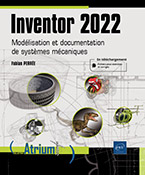Aller plus loin
Introduction
Vous maîtrisez à présent les bases du logiciel Inventor et vous êtes en mesure de modéliser des pièces et des ensembles, des ossatures et des pièces de tôlerie. Vous savez également comment réaliser les dessins de définition de vos conceptions.
Ce chapitre vous propose à présent un aperçu des fonctionnalités avancées du logiciel. Vous retrouverez au cours des différentes sections une présentation succincte de ces différentes fonctionnalités ainsi que leur accès.
La plupart de ces fonctionnalités nécessitent des connaissances supplémentaires, le but de ce chapitre est donc de faire les premiers pas dans ces fonctionnalités, mais ne sauraient se positionner comme une présentation détaillée, contrairement au reste de cet ouvrage.
Découvrir Inventor Studio
Inventor Studio est l’environnement dédié à la réalisation d’images et de vidéos de rendu.
Dans cet environnement vous pouvez réaliser des images et des vidéos d’excellente qualité afin d’habiller un dossier technique par exemple, de réaliser des documents commerciaux ou des images pour des notices grand public.
Cet environnement ne fait pas appel à vos compétences mécaniques mais plutôt à des connaissances appartenant au monde du graphisme comme la gestion des lumières et des textures.

Exemple de rendu
 dans l’onglet Environnement.
dans l’onglet Environnement.1. Réaliser une image de rendu
Utilisez les apparences pour configurer votre modèle (voir chapitre Modéliser des pièces basiques - section Définir des apparences).
Cliquez sur la commande  et choisissez dans la liste un éclairage
global en réalisant un clic droit sur le style souhaité puis Active.
et choisissez dans la liste un éclairage
global en réalisant un clic droit sur le style souhaité puis Active.
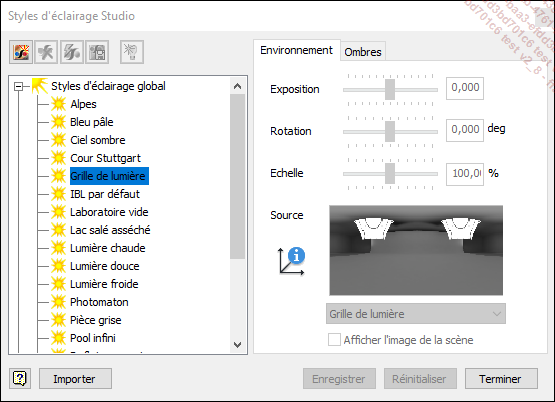
Cliquez sur la commande  .
.
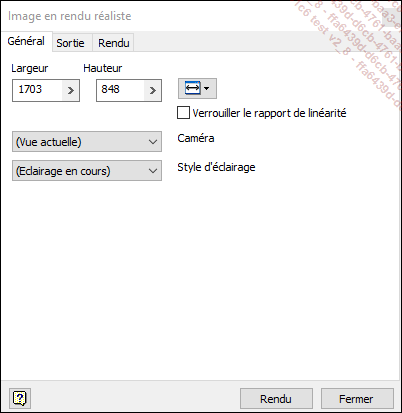
Paramétrez la résolution
de l’image dans l’onglet Général via
les champs Largeur et Hauteur. Ou bien, cliquez sur Sélectionnez la taille de sortie  pour choisir parmi les résolutions
préenregistrées....
pour choisir parmi les résolutions
préenregistrées....
Créer des iPièces et des iEnsembles
Les iPièces et les iEnsembles sont des configurations avancées des paramètres de pièce et d’ensemble. Ainsi vous pouvez réaliser une multitude de configurations pour un seul et même composant dans lequel vous pouvez faire évoluer les différents paramètres pour obtenir des formes et des tailles différentes.
Lorsque vous réalisez des iPièces ou des iEnsembles un dossier Table apparaît dans le navigateur qui permet de choisir parmi les différentes configurations :
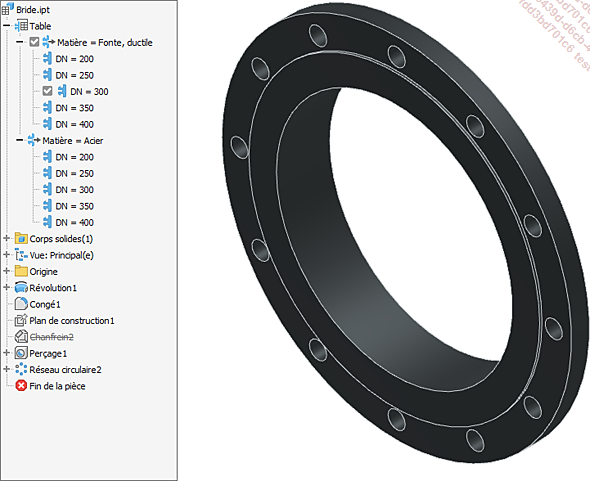
Exemple d’iPièce
Mais le plus intéressant, c’est que lorsque vous insérez ces composants dans un ensemble : une boîte de dialogue apparaît alors pour vous permettre de choisir la configuration souhaitée et un nouveau fichier est automatiquement généré.
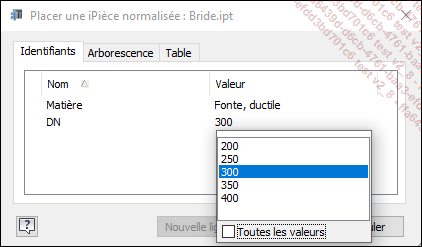
Boîte de dialogue d’insertion d’une iPièce dans un ensemble
Ainsi à partir d’un seul fichier vous pouvez générer une multitude de composants différents, sans liens entre eux. Par exemple pour un seul fichier représentant une vis vous pouvez y intégrer les différentes longueurs et diamètres, et générer une multitude de fichiers pour chacune des configurations.
Depuis...
Faire ses premiers pas dans le surfacique
Lors de la modélisation de formes complexes ou de pièces avec des épaisseurs fines, il est souvent plus intéressant de créer des surfaces plutôt que des solides.
 dans l’onglet Modèle 3D groupe Modifier.
dans l’onglet Modèle 3D groupe Modifier.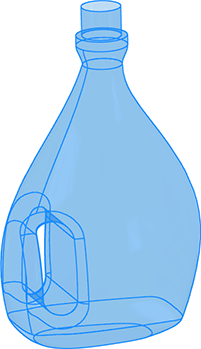
Exemple de surface complexe
Lors de la création de surface, il n’est plus utile d’avoir exclusivement des contours fermés, vous pouvez utiliser indistinctement des contours ouverts ou fermés lors de la création des fonctions.
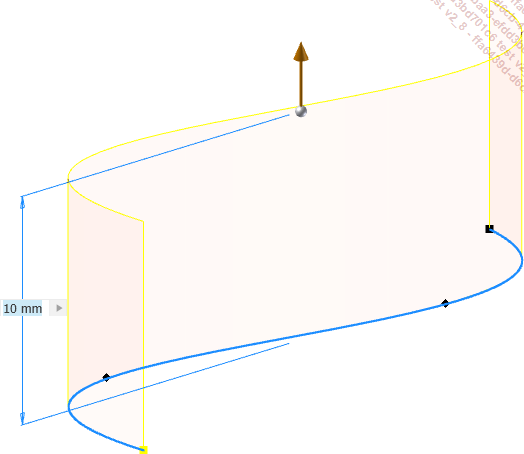
Utilisation d’un contour ouvert dans une extrusion surfacique
Lorsque vous créez des surfaces, le dossier suivant apparaît dans le navigateur :

Il vous permet d’identifier rapidement le type et le nombre d’éléments qui composent votre pièce.
1. Utiliser les commandes courantes
La plupart des outils de modélisation que vous avez vus jusqu’à présent peuvent s’utiliser aussi bien en solide qu’en surface.
Pour activer la création d’une surface plutôt que d’un solide, activez la commande, par exemple l’extrusion.
En haut à droite cliquez sur  pour activer le mode surface....
pour activer le mode surface....
Analyser des contraintes
L’analyse des contraintes permet la réalisation de simulations sur vos pièces et ensembles via la méthode de calcul par éléments finis.
Vous pouvez ainsi obtenir différents résultats comme les contraintes, les déplacements, le facteur de sécurité, etc.
Le calcul par éléments finis nécessite de nombreuses connaissances et peut parfois s’avérer complexe à prendre en main, les sections suivantes ne présentent que son principe.
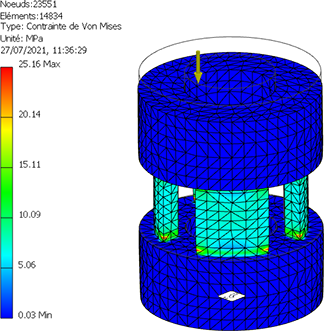
Exemple d’analyse des contraintes
Les calculs réalisés dans cet environnement sont des calculs statiques, c’est-à-dire que l’ensemble de la somme des forces et des moments est égale à 0. En d’autres termes, les pièces sont fixes.
Pour accéder à l’analyse
des contraintes, depuis une pièce ou un ensemble cliquez
sur la commande  de l’onglet Environnements.
de l’onglet Environnements.
1. Principe
Le calcul par éléments fini réalise un maillage de votre pièce ou de votre ensemble, c’est-à-dire qu’il va décomposer un solide en une multitude de petits éléments sur lesquels le calcul sera réalisé.
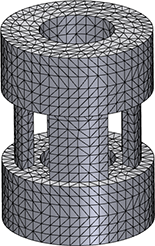
Pièce maillée
Parmi les différentes études qu’il est possible de réaliser, vous trouverez :
-
l’analyse statique : le modèle est soumis à différentes forces et contraintes.
-
l’analyse modale : le modèle est soumis à différentes forces et contraintes, mais également...
Analyser des ossatures
L’analyse de l’ossature permet la réalisation de simulations sur les modèles modélisés avec les commandes d’ossature (se reporter au chapitre Ossatures - section Découvrir les ossatures).
La méthode de calcul utilisée est différente. Plutôt que de réaliser un maillage complet du modèle, ce qui prendrait beaucoup de temps, le logiciel décompose l’ossature en éléments filaires sur lesquels sont appliquées les propriétés mécaniques des sections des poutres utilisées.
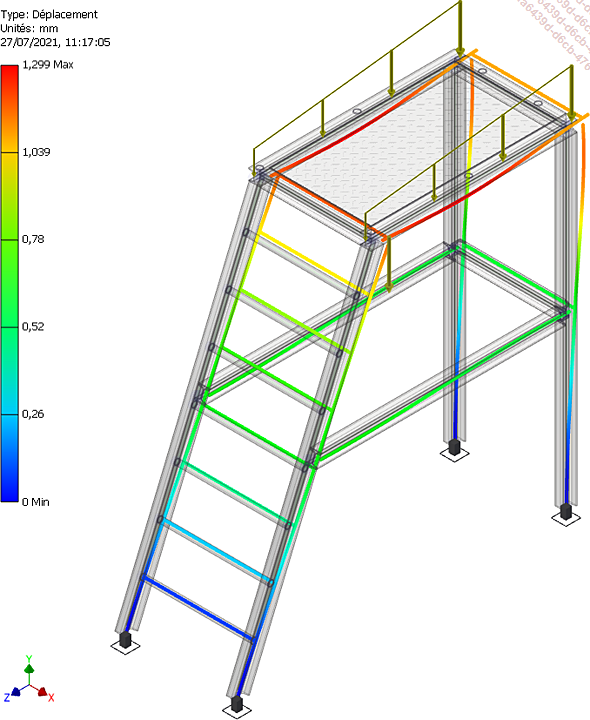
Exemple d’analyse de l’ossature
Pour accéder à l’analyse
de l’ossature, cliquez sur la commande  dans l’onglet Conception depuis
un ensemble qui comporte une ossature métallique.
dans l’onglet Conception depuis
un ensemble qui comporte une ossature métallique.
Cliquez sur la commande  .
.
En fonction de votre besoin, activez l’option Analyse statique ou Analyse modale.
Cliquez sur OK, le logiciel décompose le modèle en éléments filaires.
Comme dans le cas de l’analyse des contraintes, utilisez les commandes dans le groupe Contraintes pour bloquer les degrés de liberté de votre ossature.
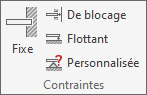
Puis utilisez les commandes du groupe Charges pour indiquer les charges.
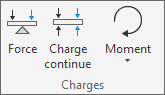
Cliquez sur la commande  .
.
Naviguez parmi les différents résultats en double cliquant dessus dans...
Aperçu des outils pour les pièces plastiques
Des commandes spécifiques aux pièces plastiques sont disponibles dans Inventor dans le but de réaliser des opérations complexes plus simplement.
Parmi ces commandes se trouvent :
-
Les grilles

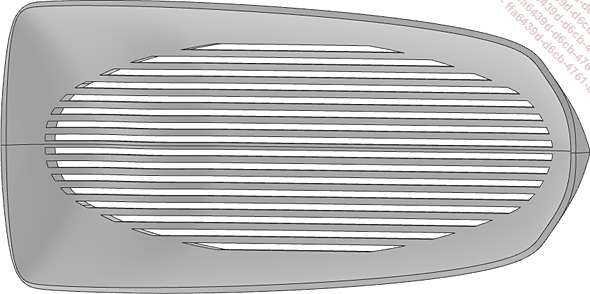
-
L’emboitement élastique

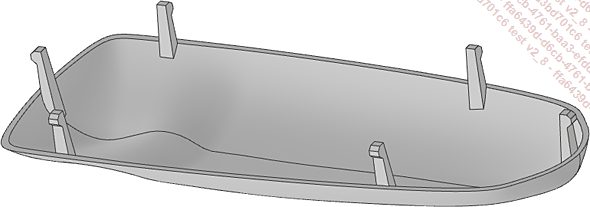
-
Le bossage

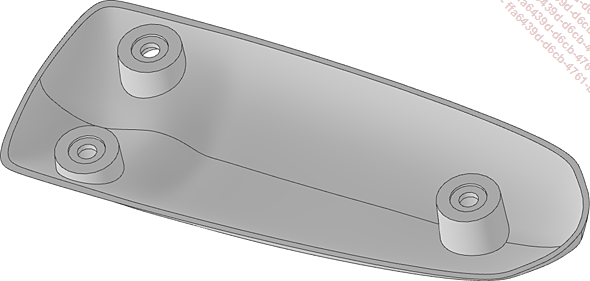
-
L’appui

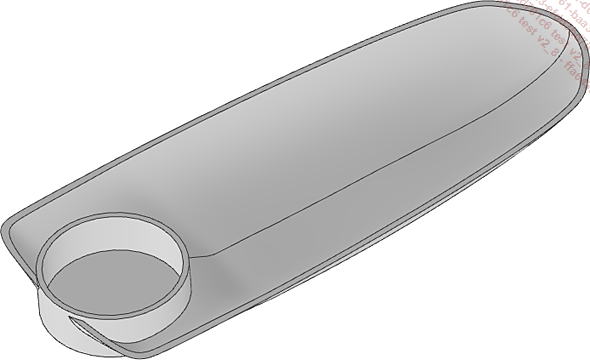
-
Le congé suivant règle

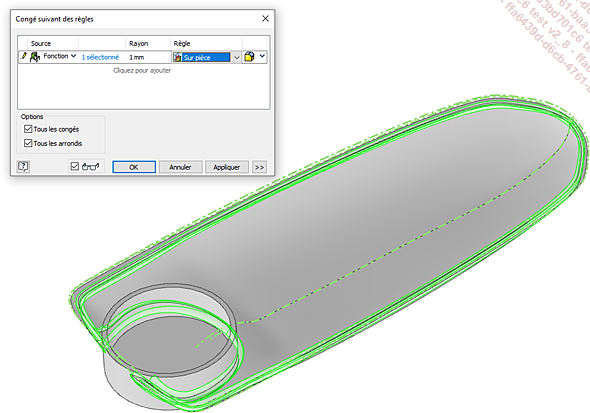
-
La lèvre

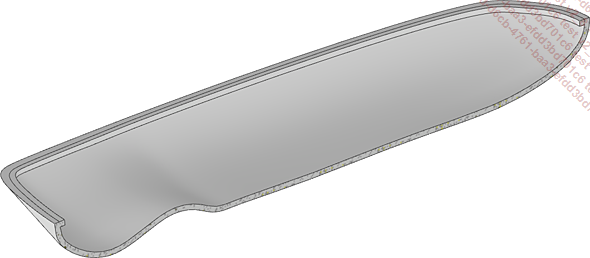
Pour accéder à ces commandes :
À l’extrémité droite
du ruban Modèle 3D,
cliquez sur la flèche pointant vers le bas  .
.
Cochez la case Pièce en plastique.
Un nouveau groupe de commandes apparaît dans le ruban.
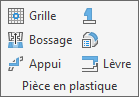
Réaliser des tubes et des tuyaux
L’environnement de tubes et tuyaux permet la réalisation des systèmes hydrauliques avec des tubes rigides ou flexibles. Une multitude de styles configurables sont à votre disposition afin de créer des tubes soudés, vissés, à bride, etc.
Cet environnement propose des outils adaptés à la réalisation de ce type de conception grâce à :
-
la génération automatique de coudes et de brides,
-
des commandes adaptées à la réalisation d’esquisses 3D,
-
l’insertion simplifiée de composants de tuyauterie comme des vannes ou des Tés basés sur le Content Center.

Exemple de conception de tuyauterie
Depuis un ensemble comportant vos éléments
de référence (point d’entrée
ou de sortie, support, passages), dans l’onglet Environnement cliquez sur la commande  .
.
Dans la boîte de dialogue qui apparaît, indiquez le nom et l’emplacement du sous-ensemble qui regroupera les différents éléments de tuyauterie.
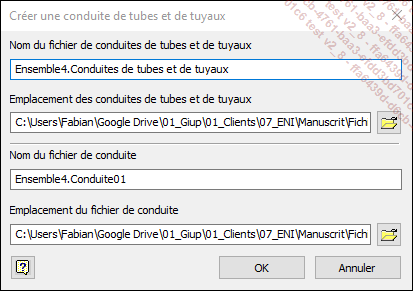
Cliquez sur OK
Dans le groupe Gérer,
sélectionnez le style de tubes via la liste déroulante
ou bien cliquez sur la commande  pour définir précisément
un style.
pour définir précisément
un style.
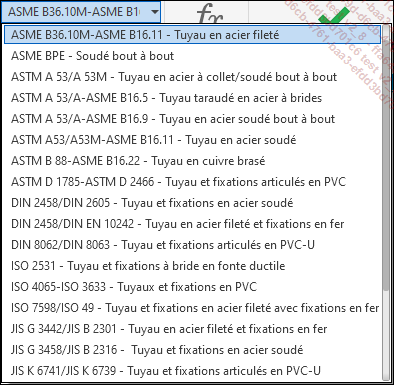
Cliquez sur la commande  , indiquez le nom et l’emplacement du
routage et cliquez...
, indiquez le nom et l’emplacement du
routage et cliquez...
Calculatrices et générateurs de composants
L’une des particularités d’Inventor est son large éventail de calculatrices et de générateurs de composants intégrés.
Les générateurs de composants permettent de réaliser des calculs et de générer des composants calculés, les calculatrices, quant à elles, permettent de réaliser uniquement des calculs.
Ces différents outils se trouvent dans l’onglet Conception et dans les groupes Transmission de la puissance et Ressort.
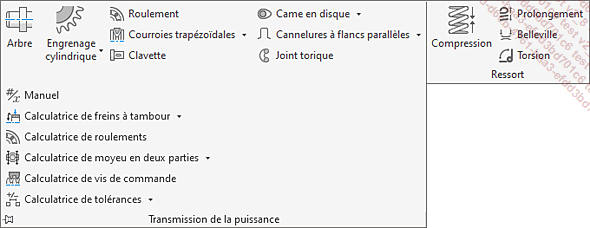
Calculatrices et générateurs de composants d’ensemble
1. Calculatrices
Les boîtes de dialogues des différentes calculatrices et leur utilisation sont sensiblement les mêmes ; prenons l’exemple de la Calculatrice de roulement.
Cliquez sur la commande  :
:
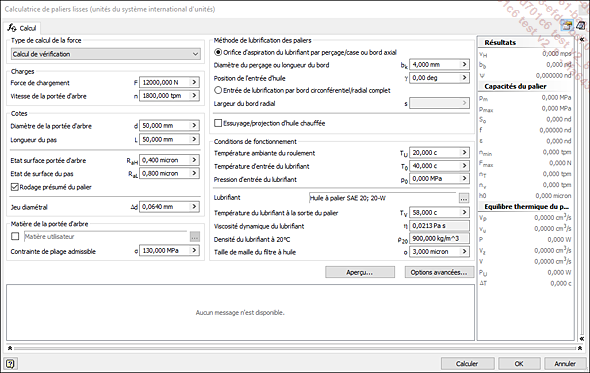
Boîte de dialogue de calculatrice de roulements / paliers lisses
Dans la liste déroulante, Type de calcul de la force, choisissez
parmi les trois propositions pour déduire certains paramètres
du calcul  . Les champs correspondants
sont grisés ou bien modifiables en fonction de la sélection.
Ou bien, choisissez Calcul de vérification afin
de rentrer tous les paramètres de la conception et de vérifier si
elle répond bien aux contraintes.
. Les champs correspondants
sont grisés ou bien modifiables en fonction de la sélection.
Ou bien, choisissez Calcul de vérification afin
de rentrer tous les paramètres de la conception et de vérifier si
elle répond bien aux contraintes.
Remplissez les différents champs de la boîte de dialogue...
BIM
Le B.I.M. ou Building Information Modeling est un ensemble de technologies et de logiciels qui permet aux acteurs du bâtiment de regrouper au sein d’une maquette les modèles et les données nécessaires à sa construction.
Ces modèles et ces données proviennent généralement de différents domaines et sont donc souvent réalisés à partir de différents logiciels. En effet, au sein d’un bâtiment, se retrouvent les murs et les fondations, mais également l’électricité, la plomberie, la ventilation, etc.
Il est possible de créer des composants mécaniques avec Inventor, qui seront intégrés à ce type de maquette dans Revit. Et donc, de générer des fichiers directement compatibles avec Revit.
Depuis l’ensemble à exporter,
dans l’onglet Assembler et
le groupe Simplification, cliquez
sur la commande  .
.
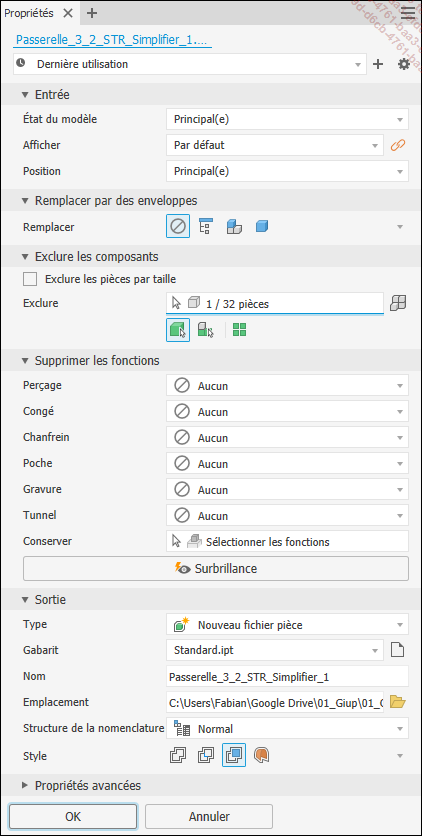
Panneau de propriétés Simplifier
Dans la boîte de dialogue qui apparaît, utilisez les différentes options afin de simplifier le modèle pour éviter qu’il ne comporte des détails inutiles qui le rendraient trop lourd (la visserie par exemple).
Dans le cadre Sortie utilisez
la liste déroulante Type pour
choisir  .
.
Dans Nom et Emplacement précisez un nom et un emplacement pour votre fichier....
Conclusion
Vous voici à la fin de cet ouvrage sur le logiciel de C.A.O. Inventor. Vous avez pu y retrouver toutes les informations nécessaires à la bonne prise en main du logiciel, les méthodes à employer ainsi que la plupart des fonctionnalités de base du logiciel.
Mais ceci ne constitue qu’une introduction. Comme vous l’avez vu lors de ce dernier chapitre, ce logiciel regorge de fonctionnalités avancées dont nous avons seulement effleuré les capacités.
Pour consolider les compétences que vous avez acquises lors de la lecture de cet ouvrage, la méthode la plus efficace est toujours la pratique. Ainsi, continuez votre apprentissage en modélisant des pièces et des ensembles divers, réalisez des mises en plans et entraînez-vous avec des exemples de la vie courante ou des exercices que vous trouverez aisément sur Internet. L’expérience sera votre meilleure alliée et la pratique la seule façon de l’acquérir.
Ne restez jamais trop longtemps sans pratiquer, même si vous ne pratiquez que quelques heures, au risque d’oublier des principes élémentaires qui risquent de vous poser problème dans le futur.
Je suis très heureux d’avoir participé à la rédaction de cet ouvrage et j’espère qu’il vous sera utile dans votre utilisation quotidienne...
 Editions ENI Livres | Vidéos | e-Formations
Editions ENI Livres | Vidéos | e-Formations