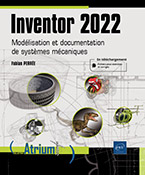Modéliser des pièces complexes
Introduction
Dans ce chapitre vous sont présentées des commandes plus avancées pour la réalisation de pièces complexes.
Elles fonctionnent sur le même principe que les commandes basiques, mais proposent souvent de nombreuses options supplémentaires.
Utilisation avancée des commandes de création
Les commandes de créations comme l’Extrusion et la Révolution possèdent plusieurs autres possibilités vous permettant de les utiliser dans d’autres circonstances.
1. Dépouilles
Vous retrouvez dans la commande Extrusion ainsi que dans la commande Balayage (voir section Réaliser un balayage) ou Hélicoïde (voir section Générer des hélicoïdes) la possibilité d’intégrer une dépouille lors de la réalisation de la fonction.
Une dépouille est un angle qui s’applique sur les faces, souvent utilisée dans le cas de pièces moulées qui, pour être correctement démoulées, ne doivent pas présenter de faces avec un angle inférieur ou égal à 90° par rapport à la direction de démoulage.
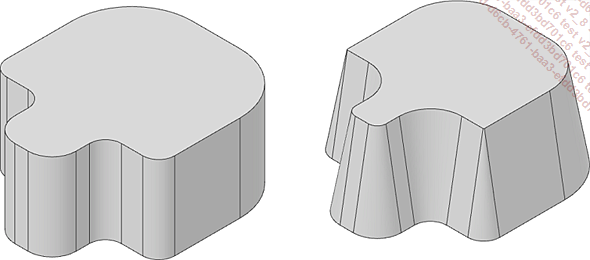
À gauche une extrusion sans dépouille, à droite avec dépouille
Pour ajouter une dépouille à une extrusion, dans la section Propriétés avancées du panneau de propriétés de l’extrusion, indiquez dans le champ Dépouille A, l’angle de la dépouille.

Ajout d’une dépouille dans une extrusion
Si vous utilisez une direction asymétrique, un second champ Dépouille B apparaîtra vous permettant...
Utiliser les fonctions de construction
Les fonctions de construction sont des objets qui n’ont pas d’impact direct sur votre modélisation et qui vont vous servir de support dans de nombreux cas de figure. Plusieurs exemples seront présentés au cours de ce chapitre.
Les commandes de création de fonctions de constructions se situent dans le groupe Fonction de construction de l’onglet Modèle 3D.
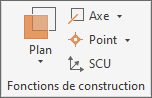
Il existe trois types d’objets de construction :
-
les points,
-
les axes,
-
les plans.
Les fonctions de construction peuvent également servir à la création d’autres fonctions de construction : deux axes de constructions peuvent être utilisés pour créer un plan de construction, par exemple.
Enfin, chaque fonction de construction peut être créée de plusieurs façons.
Rappel : comme pour les autres fonctions, pensez à regarder en bas à gauche de la fenêtre du logiciel l’aide contextuelle qui vous guide dans l’utilisation des commandes.
1. Ajouter des points de construction
Les points de construction peuvent vous aider à positionner des points de passage pour des splines 3D, des perçages, etc.
Ouvrez la liste  pour afficher les différentes façons
de positionner un point :
pour afficher les différentes façons
de positionner un point :
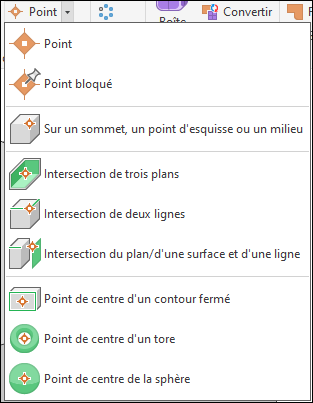
Liste des différentes méthodes de création d’un point de construction...
Découvrir les pièces à plusieurs corps
Comme vous avez pu le constater dans le chapitre précédent, lorsque vous utilisez une commande pour créer une fonction vous réalisez une opération booléenne d’addition.
En réalité, chaque fois que vous utilisez une commande de création, vous générez un nouveau solide que vous pouvez choisir d’additionner ou de soustraire à un solide existant.
Un solide est un objet volumique qui compose votre pièce, une pièce peut être constituée d’un ou plusieurs solides ou d’une ou plusieurs surfaces. Elle peut également être constituée de surfaces et de solides, association nommée conception hybride. Les différents composants d’une pièce sont appelés corps (solide ou surfacique).
Dans le navigateur Modèle se trouvent les dossiers Corps solides et/ou Corps surfaciques, qui répertorient les différents corps qui ont permis de modéliser la pièce ainsi que leur nombre entre parenthèses.
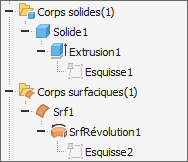
Pièce composée d’un corps solide et d’un corps surfacique
1. Opérations booléennes
Les opérations booléennes sont au nombre de quatre, elles sont accessibles dans la section Sortie des propriétés des commandes de création. La section Sortie...
Esquisse 3D
Les esquisses 3D sont comparables aux esquisses 2D, mais elles permettent de tracer dans les trois dimensions.
Ces esquisses sont particulièrement pratiques pour des modélisations plus complexes avec les commandes de balayage ou bien lors de la réalisation de surfaces complexes.

Exemple de pièce réalisée avec un balayage sur une esquisse 3D
À la différence de l’esquisse 2D les contraintes et les cotes peuvent parfois s’avérer complexes à mettre en œuvre, ainsi, dans le cas de ces esquisses, nous n’essaierons pas toujours de les contraindre intégralement.
1. Créer une esquisse 3D
Dans l’onglet Modèle 3D,
groupe Esquisse, cliquez sur
la liste Commencer une esquisse 2D  .
.
Sélectionnez dans la liste l’option Commencer une esquisse 3D 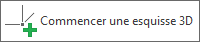 .
.
L’esquisse 3D n’a besoin d’aucun support, vous pouvez commencer à tracer directement.
Lors de la création d’une esquisse 3D, vous accédez directement à l’onglet Esquisse 3D. Vous y trouverez toutes les commandes dont vous aurez besoin pour tracer vos esquisses.
2. Les commandes de dessin en esquisse 3D
Dans l’onglet Esquisse 3D, vous retrouverez de nombreuses commandes identiques à l’Esquisse 2D et avec le même fonctionnement, comme Ligne, Arc, Spline et Point.
La commande Ligne réalise...
Les commandes Créer
Les commandes du groupe Créer de l’onglet Modèle 3D sont des commandes de création comme l’extrusion ou la révolution, mais elles permettent la réalisation de formes plus complexes.
Comme les commandes de création classiques, ces commandes peuvent s’utiliser avec les différentes opérations booléennes (voir section Opérations booléennes).
Ces commandes sont présentées dans les sections suivantes.
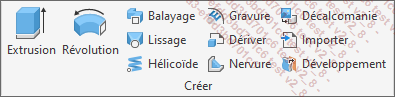
Réaliser un balayage
La commande de balayage permet de faire suivre un contour sur une trajectoire afin de créer un solide.
Vous aurez donc besoin de deux esquisses :
-
Une esquisse pour le contour.
-
Une esquisse pour la trajectoire.
Le chemin peut être en 2D ou en 3D, pour réaliser un chemin en 3D consultez la section Esquisse 3D.
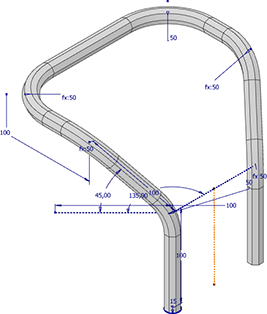
Exemple de balayage
Dessinez la trajectoire dans une esquisse. Ajoutez des congés dans les coins pour faciliter la création de la fonction.
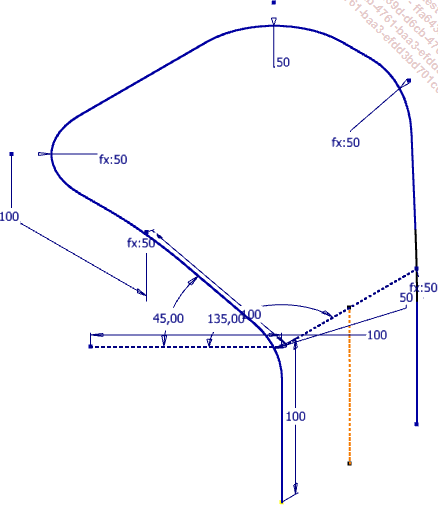
Trajectoire de balayage
Créez un plan de construction perpendiculaire à la trajectoire et passant par son extrémité (vous pouvez vous reporter à la section Créer un plan de construction pour plus d’informations).
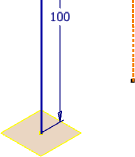
Plan de construction perpendiculaire au chemin passant par l’extrémité
Cette étape n’est pas indispensable en soi si un plan existant convient, mais cela permet de s’assurer de toujours positionner le contour parfaitement à l’extrémité d’un chemin.
Créez votre contour dans une nouvelle esquisse reposant sur ce plan de construction.
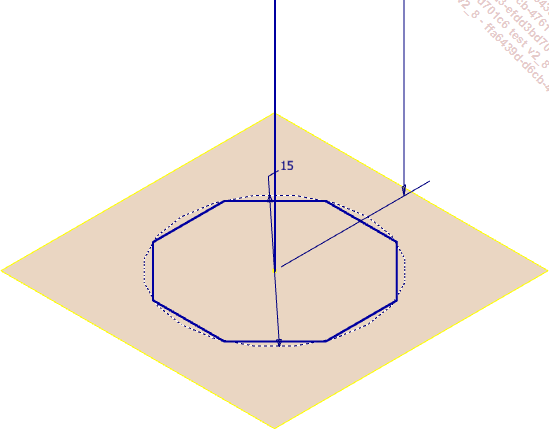
Esquisse du contour
Cliquez sur la commande  .
.
Cliquez dans le champ Contours et sélectionnez votre contour.
Cliquez dans le champ Trajectoire et sélectionnez votre trajectoire.
Validez par OK.
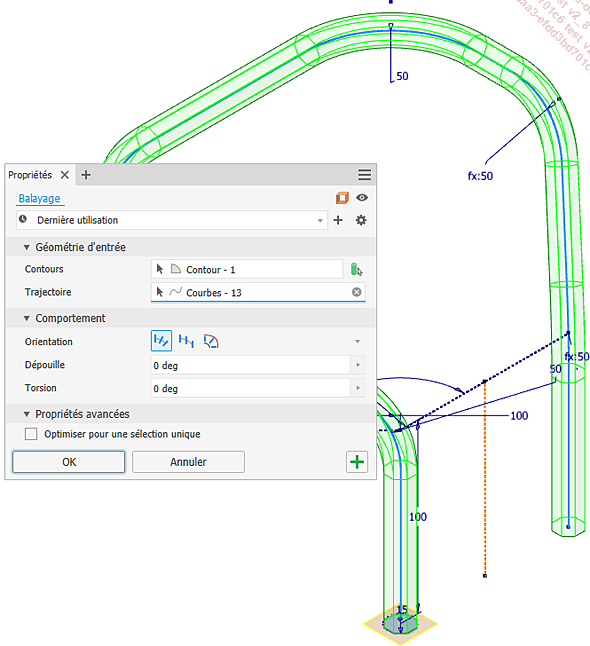
Réalisation d’un balayage
Dans le cadre Comportement...
Lisser
1. Lissage courant
Le lissage est un procédé de modélisation qui consiste à relier ensemble plusieurs contours représentant les différentes sections du modèle.
Pour réaliser un lissage, vous aurez besoin d’au moins deux contours dans deux esquisses séparées.
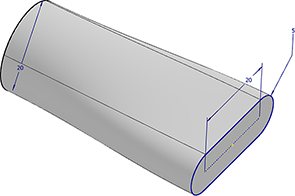
Exemple de lissage
Créez au moins deux contours sur deux esquisses séparées, utilisez les plans de construction (cf. Créer un plan de construction) et en particulier le Plan de construction décalé d’un plan pour positionner vos sections.
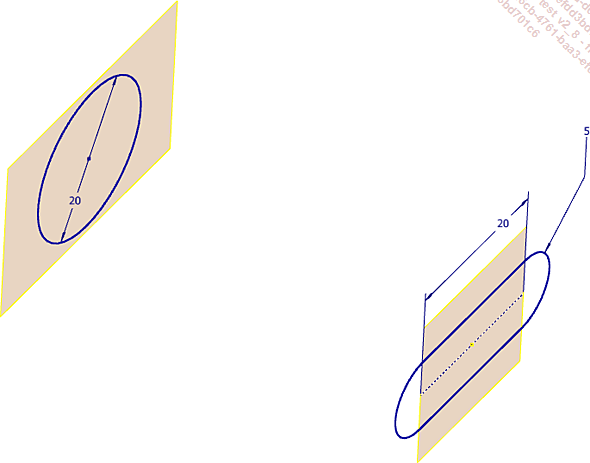
Contours dans deux esquisses distinctes
Cliquez sur 
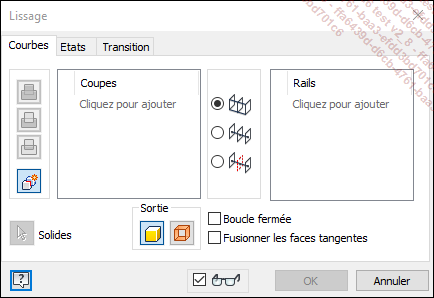
Dans le cadre Coupe de l’onglet Courbes, cliquez sur Cliquez pour ajouter et sélectionnez votre premier contour.
Cliquez à nouveau sur Cliquez pour ajouter et sélectionnez votre second contour.
Vous pouvez répéter l’opération pour ajouter d’autres contours, en respectant leur ordre.
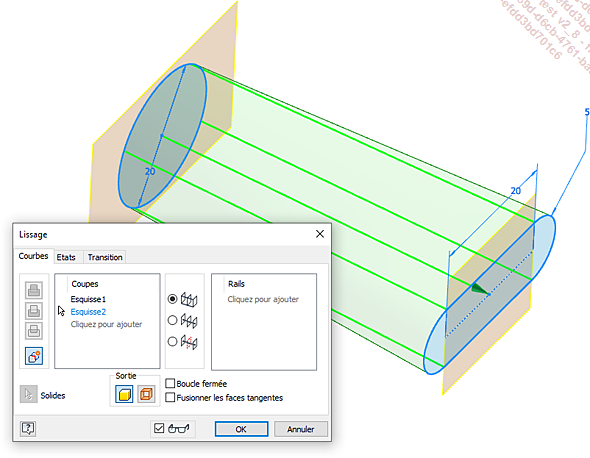
Réalisation d’un lissage
Validez par OK ou bien ajoutez des rails de guidage (voir section suivante Utiliser des rails).
Les contours des lissages ne sont pas nécessairement parallèles.
Vous pouvez réorganiser l’ordre des coupes en les déplaçant directement depuis la liste Coupe.
Si des solides existent dans votre pièce, vous pouvez utiliser les faces comme coupe...
Générer des hélicoïdes
Les hélicoïdes sont des fonctions particulières qui vous permettent de réaliser des ressorts ou modéliser des filetages particuliers, entre autres.
À la différence de l’hélicoïde en esquisse 3D, qui devra être utilisée avec un balayage pour générer un solide, la commande hélicoïde vous permet de modéliser directement un solide.
Tracez dans une esquisse un axe et un contour. La position du contour par rapport à l’axe définira le diamètre de l’hélicoïde.
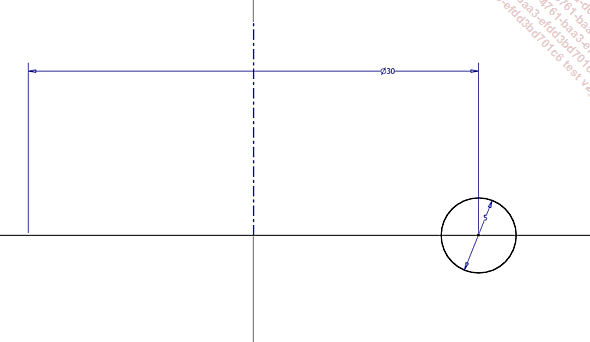
Esquisse pour un hélicoïde
Cliquez sur la commande  . Le contour et l’axe sont automatiquement
sélectionnés s’ils sont évidents,
sinon cliquez dans les champs puis sur les objets.
. Le contour et l’axe sont automatiquement
sélectionnés s’ils sont évidents,
sinon cliquez dans les champs puis sur les objets.
Dans le cadre Comportement, utilisez la liste déroulante Méthode pour choisir quelles dimensions indiquer : pas, nombre de révolutions et hauteur totale. Deux dimensions sont à indiquer et la troisième est automatiquement calculée en fonction de votre choix.
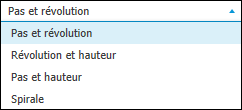
Choix des dimensions à indiquer pour l’hélicoïde
Saisissez les valeurs dans les champs Pas, Révolution et/ou Hauteur en fonction de la méthode que vous avez choisie.
Choisissez le sens de rotation L à gauche et R à droite....
Appliquer des images
Vous pouvez appliquer des images sur vos pièces afin de faire figurer un logo, un code-barres ou, une identification quelconque.

Pièce avec décalcomanie
Créez un plan de construction perpendiculaire à la face sur laquelle vous souhaitez apposer l’image et à l’extérieur du solide.
Créez une nouvelle esquisse sur ce plan de construction.
Cliquez sur la commande  du groupe Insérer,
dans la boîte de dialogue qui s’ouvre accédez à votre
image et cliquez sur Ouvrir.
du groupe Insérer,
dans la boîte de dialogue qui s’ouvre accédez à votre
image et cliquez sur Ouvrir.
Vous pouvez cocher la case Lier afin que l’image soit automatiquement mise à jour sur Inventor lorsqu’elle est modifiée.
Un cadre représentant votre image apparaît pour vous permettre de positionner un des coins. Cliquez pour positionner ce point dans l’espace graphique.
Utilisez les contraintes et les cotes pour définir la taille et la position de l’image, pour cela vous pouvez contraindre et coter les points et les lignes du cadre de l’image.
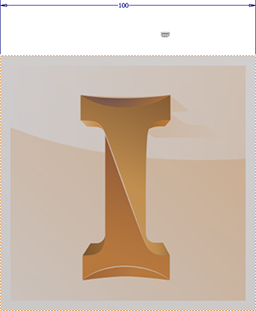
Effectuez un clic droit sur l’image puis cliquez sur Visibilité pour contrôler sa visibilité ou bien cliquez sur Propriétés pour modifier l’orientation et la transparence de l’image.
Une fois l’image correctement positionnée, quittez l’esquisse.
À partir de l’onglet...
Graver
La commande de gravure vous permet de graver des textes ou des formes sur des faces en respectant leur courbure. La gravure ne fonctionne cependant qu’avec des faces planes, cylindriques ou coniques.

Exemple de gravure sur une surface cylindrique
Créez un plan de construction perpendiculaire à la face à graver et à l’extérieur du solide, sauf dans le cas d’une gravure en creux et en relief.
Créer une nouvelle esquisse sur ce plan.
Dessinez vos contours dans l’esquisse ou créez un texte par exemple.
Quittez l’esquisse.
Activez l’onglet Modèle 3D,
groupe Créer puis cliquez
sur la commande  .
.
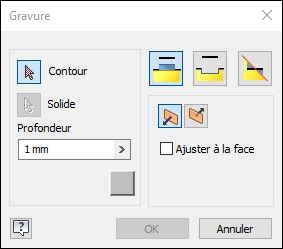
Sélectionnez les contours de la gravure. Dans le cas d’un texte, cliquez bien à l’intérieur des lettres.
Cochez la case Ajuster à la face puis sélectionnez la face à graver.
Choisissez parmi les différentes méthodes de gravure :
-
 Graver en relief :
pour faire ressortir les contours,
Graver en relief :
pour faire ressortir les contours,

Exemple de gravure en relief
-
 Graver en creux :
pour graver les contours.
Graver en creux :
pour graver les contours.

Exemple de gravure en creux
-
 Graver en creux et en relief :
pour cette méthode la plan support de l’esquisse
pour la gravure devra traverser le solide. Le contour ne devra pas
dépasser du solide et la profondeur est directement déduite
de la position du plan...
Graver en creux et en relief :
pour cette méthode la plan support de l’esquisse
pour la gravure devra traverser le solide. Le contour ne devra pas
dépasser du solide et la profondeur est directement déduite
de la position du plan...
Les commandes Modifier
Les commandes suivantes vous permettent de réaliser des modifications sur des solides existants. Ces commandes se trouvent dans le groupe Modifier de l’onglet Modèle 3D et sont détaillées dans les sections qui suivent.
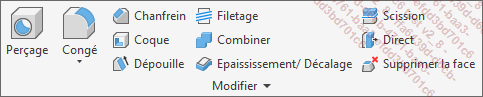
Scinder
La commande Scission est utile pour supprimer une partie ou couper en deux un solide ou des faces. Pour l’utiliser, vous aurez besoin d’un Plan de construction, d’un trait dans une Esquisse ou d’une Surface (voir la section Surfaces).
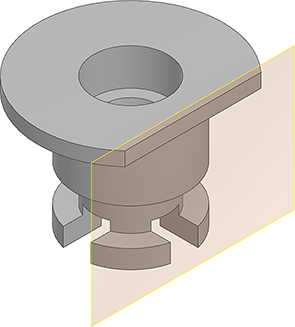
Scission de solide avec plan de construction
1. Scission de face
Vous pouvez effectuer une scission de face pour faire apparaître une disparité sur une face (apparence, traitement de surface, etc.). Cela n’aura pas d’incidence physique sur le solide.
Créez un plan de construction, un trait d’esquisse ou une surface qui délimitera la scission.
Cliquez sur la commande  .
.
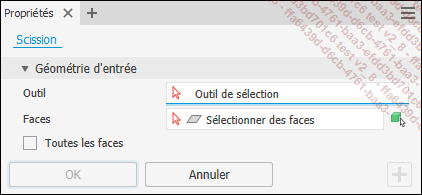
Sélectionnez le plan de construction, le trait d’esquisse ou la surface précédemment créée.
Sélectionnez les faces à scinder ou bien cochez Toutes les faces pour scinder toutes les faces passant par l’outil de scission.
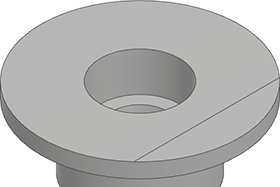
Scission de face
Validez par OK.
2. Scission de solide
Créez un plan de construction, un trait d’esquisse ou une surface qui délimitera la scission.
Cliquez sur la commande  .
.
Cliquez sur le bouton Sélection de solide  .
.
Sélectionnez le plan de construction, le trait d’esquisse ou la surface précédemment créée.
Si plusieurs solides sont présents, sélectionnez les solides sur lesquels...
Ajouter des dépouilles
La commande de dépouille est particulièrement utilisée dans la modélisation de pièces moulées. Elle permet d’incliner des faces existantes suivant un angle.
Dans la partie gauche de la boîte de dialogue, vous trouverez les différentes méthodes de dépouille, détaillées dans cette section.

Les différentes méthodes de dépouille
1. Arête bloquée
L’arête bloquée définit l’axe de rotation de la face sélectionnée en fonction de la position de votre curseur sur cette face. La rotation de la face choisira comme axe l’arête la plus proche du curseur.
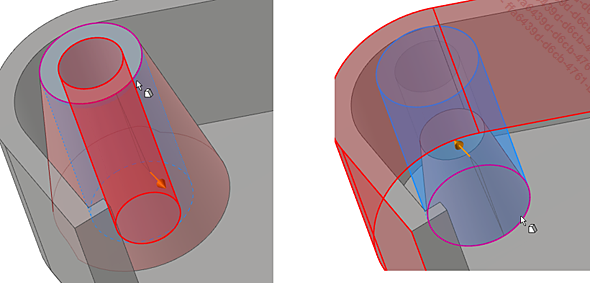
Incidence de la position du curseur lors de la sélection d’une face à dépouiller
Cliquez sur la commande  du groupe Modifier.
du groupe Modifier.
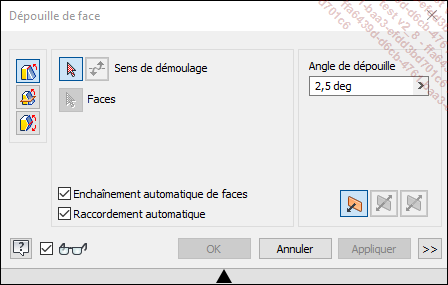
Dans le champ Angle de dépouille, indiquez l’angle de rotation.
Cliquez le bouton Arête bloquée  .
.
Sélectionnez un plan ou une face pour définir le sens de la dépouille ; ils sont, dans la plupart des cas, perpendiculaires aux faces à dépouiller.
Sélectionnez une ou plusieurs faces à dépouiller en restant attentif à la position du curseur qui déterminera l’arrête de rotation.
Validez par OK.
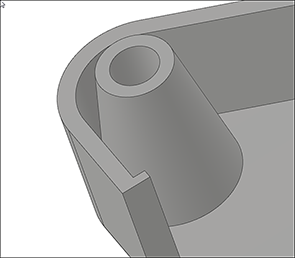
Exemple de dépouille sur une face cylindrique
2. Plan bloqué
Le mode Plan bloqué fixe la position de l’axe de rotation des faces sur les arêtes les plus proches du plan sélectionné. Ainsi la position du curseur lors de la sélection...
Utiliser les états du modèle
Les états du modèle sont des configurations simples de votre pièce situées dans le dossier États du modèle qui se trouve dans le navigateur.
Vous pouvez, grâce aux états du modèle, enregistrer une pièce brute et après usinage, insérer des fonctions différentes ou encore donner plusieurs valeurs à des cotes, dans une même pièce.
Lors de la création d’une pièce, il n’existe qu’un seul état du modèle : l’état Principal(e).
Si vous souhaitez créer des configurations plus complexes que celles accessibles avec les états du modèle, utilisez les iPièces ou les iEnsembles (voir chapitre Aller plus loin - Créer des iPièces et des iEnsembles).
1. Créer des états du modèle
Effectuez un clic droit sur le dossier États du modèle : Principal(e) et cliquez sur Nouveau.
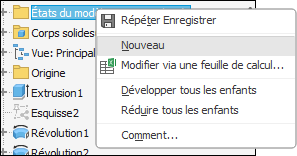
Un nouvel état est créé : État du modèle1. Développez, éventuellement, le dossier État du modèle, sélectionnez l’état...
Paramétrer
Dans le chapitre Esquisses, vous avez pu aborder les premières notions de paramétrage. Dans cette section nous verrons en détail les cotes paramétriques à l’aide de la feuille de paramètres.
1. Utiliser la feuille de paramètres
L’ensemble des cotes qui ont été créées suite à la création d’esquisses, ou à l’utilisation de commandes, sont regroupées dans la feuille de paramètres.
Pour accéder à la feuille
de paramètres, cliquez sur la commande  du groupe Paramètres de
l’onglet Gérer ou
bien directement dans la barre d’outils Accès rapide.
du groupe Paramètres de
l’onglet Gérer ou
bien directement dans la barre d’outils Accès rapide.
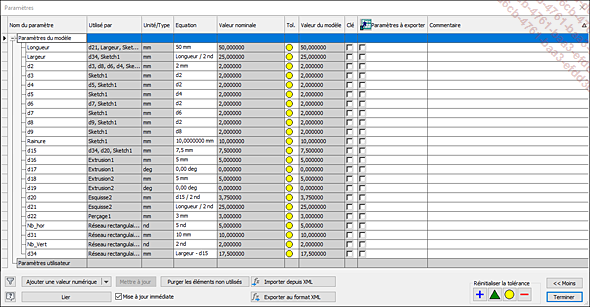
Feuille de paramètres
Cette feuille se présente sous la forme d’un tableau qui regroupe l’ensemble des cotes qui ont été utilisées dans la pièce.
Les colonnes les plus importantes sont :
-
Nom du paramètre : indique le nom du paramètre en prenant en compte le renommage s’il a été fait,
-
Utilisé par : affiche l’ensemble des cotes, esquisses, fonctions où le paramètre est utilisé,
-
Unité/Type : indique l’unité du paramètre, consultez la section suivante Unités pour plus d’information,
-
Équation : affiche la valeur du paramètre ou bien son équation s’il en existe une,
-
Valeur nominale : indique le résultat de l’équation.
2. Unités
Dans Inventor, tous les paramètres possèdent une unité. Cette unité est utilisée dans les équations qui doivent respecter les analyses dimensionnelles, c’est-à-dire qu’il n’est pas possible de lier un paramètre en mm (longueur) avec un paramètre en degrés (angle) sans passer par une équation (cosinus et multiplication par une longueur par exemple).
Voici une liste d’unités communes utilisées dans Inventor ainsi que leur notation :
-
Longueur / Distance :
-
Millimètres : mm
-
Centimètres : cm
-
Mètres : m
-
Angle
-
Degrés : deg
-
Radians : rad
-
Surface
-
Millimètre carré : mm^2
-
Centimètre carré : cm^2
-
Mètre carré : m^2
-
Sans dimension :...
Import et Export
Inventor propose un grand nombre de possibilités d’import et d’export grâce à son système de conversion : Anycad.
Ainsi vous pouvez très simplement importer et exporter de nombreux formats, mais aussi créer des liens avec vos imports.
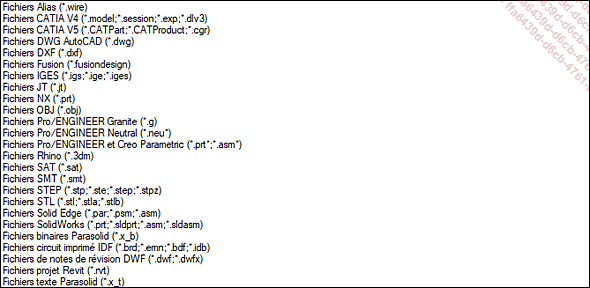
Liste de fichiers compatibles pour l’import
1. Importer un modèle
Cliquez sur l’onglet Fichier puis
sur la flèche à droite de la commande Ouvrir, sélectionnez  .
.
Dans la fenêtre Ouvrir, sélectionnez le type de fichier à importer à partir de la liste déroulante Types de fichiers.
Sélectionnez votre fichier puis cliquez sur Ouvrir.
La fenêtre Importer s’affiche :
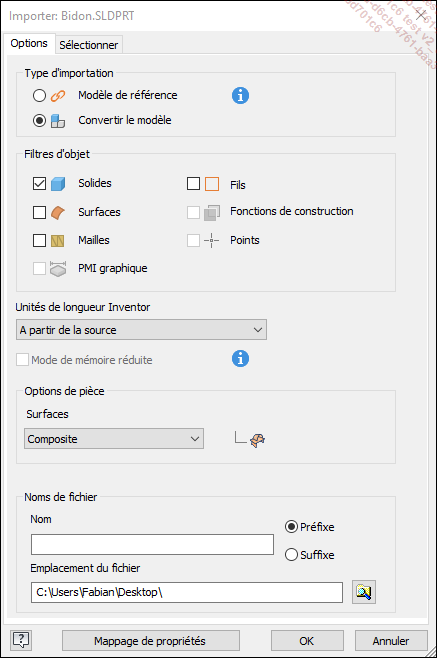
Dans la section Type d’importation, choisissez si vous souhaitez conserver un lien avec le fichier source pour de futures mises à jour en activant l’option Modèle de référence (voir section suivante) ou bien convertir le modèle au format Inventor avec l’option Convertir le modèle.
Dans la section Filtres d’objet, choisissez les types d’objets à importer en cochant les cases correspondantes.
Sélectionnez les unités du modèle dans la liste déroulante Unités de longueur Inventor, ou bien, choisissez À partir de la source si les unités ont correctement été définies dans la pièce à importer.
Dans la section Noms de fichier, indiquez un emplacement d’enregistrement du fichier. Le champ Nom sera utilisé en tant que suffixe ou préfixe au nom des composants importés...
Exercice de fin de chapitre
En utilisant les différentes notions vues dans ce chapitre et dans les précédents, réalisez cette pièce :
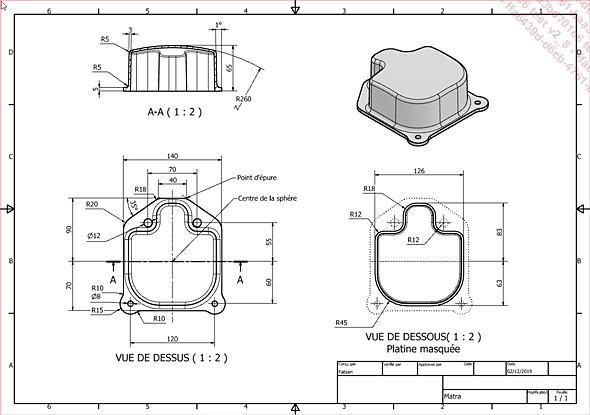
Exercice chapitre 05
Le poids final de la pièce doit être égal à 148,889 g, matière Générique.
 Editions ENI Livres | Vidéos | e-Formations
Editions ENI Livres | Vidéos | e-Formations