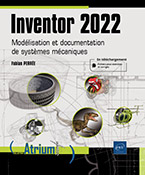Esquisses
Définition
Une esquisse est un dessin en deux dimensions qui servira de support pour les commandes de modélisation.
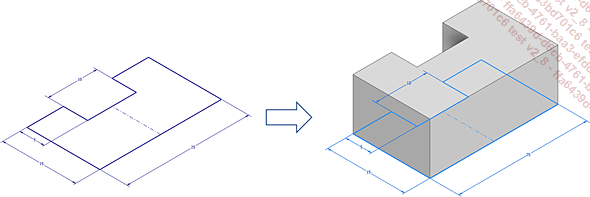
Exemple d’une esquisse utilisée dans une extrusion
Une esquisse repose sur un plan ou une face plane de n’importe quelle dimension.
Création et environnement d’une esquisse
Pour créer une esquisse dans une pièce, créez un nouveau document pièce.
Dans l’onglet Modèle 3D -
groupe Esquisse, cliquez sur
le bouton liste  .
.
Sélectionnez un des plans d’origine qui apparaît dans l’espace de travail comme support de l’esquisse.
Le choix de ce plan n’est pas d’une grande importance quand vous faites une nouvelle pièce, sauf si vous tenez à placer l’esquisse normale à un axe en particulier.
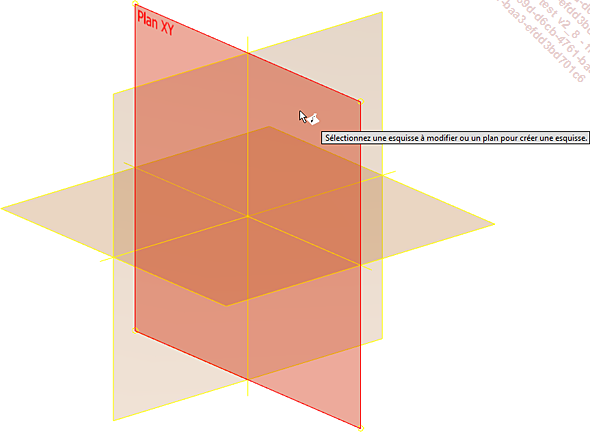
Sélection du support d’esquisse
À la sélection du plan, l’esquisse est créée et apparaît dans le navigateur.
L’environnement d’esquisse s’active automatiquement dès la création ou la modification d’une esquisse. L’onglet Esquisse s’active et l’affichage est légèrement différent. Dans l’espace de travail, apparaissent une ligne horizontale, une ligne verticale et un point de centre.
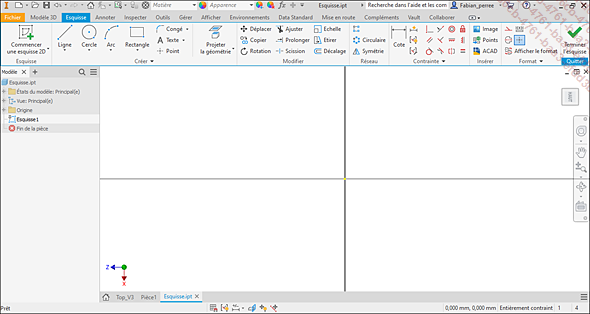
Environnement d’esquisse
Dans l’esquisse, tout en bas de la fenêtre, vous trouverez :
-
À gauche, les outils d’esquisse, ces outils vous accompagnent dans la création de vos esquisses. Certains de ces outils seront présentés dans les sections suivantes.

Outils d’esquisse
-
À droite, les informations...
Gérer les origines
Les origines permettent de se repérer dans l’espace de la pièce, ainsi nous utiliserons ces éléments pour positionner correctement les objets de l’esquisse.
Trois axes et un point apparaissent dans l’espace graphique. Ces axes représentent les axes X/Y, Y/Z ou X/Z en fonction du plan d’origine choisi lors de la création. Le point, quant à lui, représente le Point de centre, croisement des trois axes.
Dans le navigateur Modèle, en développant le dossier Origine, vous trouverez tous les éléments de l’origine ; en positionnant votre curseur sur ces éléments, ils apparaîtront en surbrillance dans l’espace graphique :
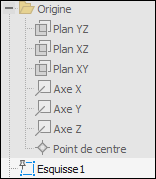
Dossier origine
Positionner la vue face à une esquisse
Afin de tracer vos contours aisément, il vaut mieux être positionné perpendiculairement à l’esquisse.
Inventor positionne automatiquement la vue perpendiculairement à l’esquisse lors de la création, mais au cas où vous auriez tourné votre modèle pendant la notification d’une esquisse, vous pouvez repositionner la vue de la façon suivante :
Dans la Barre de navigation, à droite
de votre écran, cliquez sur Regarder  .
.
Dans le navigateur Modèle, cliquez sur l’esquisse.
Dessiner
Les sections suivantes vous présentent les différentes commandes de dessin que vous pouvez utiliser dans l’esquisse.
Lorsque vous créez une esquisse, vous basculez automatiquement dans l’onglet Esquisse du ruban. Les commandes qui sont présentées dans cette section sont toutes contenues dans le groupe de commande Créer de cet onglet.
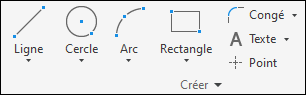
1. Activer et quitter une commande
Dans les esquisses, vous activez les commandes en cliquant sur l’icône associée, la plupart de ces commandes restent activent jusqu’à ce que vous appuyiez sur la touche Echap.
Pensez donc à quitter les commandes après leur utilisation.
2. Saisie dynamique
La saisie dynamique est un outil qui se présente sous la forme de valeurs encadrées lors de l’utilisation des commandes de dessin.
Prenons l’exemple de la commande ligne, après avoir indiqué un premier point en cliquant au centre de l’esquisse, vous verrez apparaître la longueur et l’angle de la ligne.
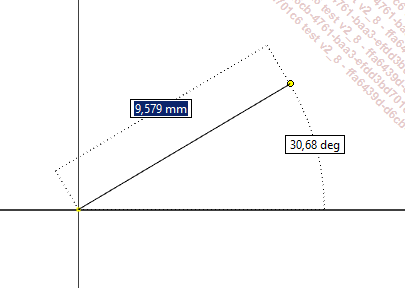
Saisie dynamique commande Ligne
La valeur surlignée est la valeur active, en tapant directement un nombre (10 par exemple) puis en appuyant sur Tab, vous validez la longueur de la ligne.
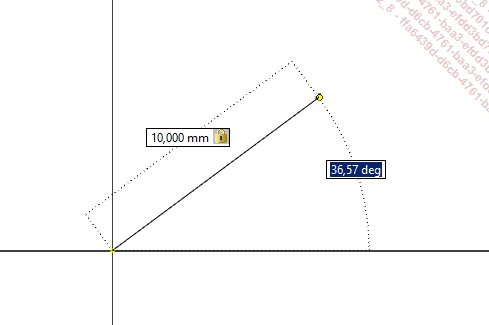
Saisie de la seconde valeur après appui sur la touche Tab
La valeur est alors verrouillée avec l’apparition d’un cadenas et c’est la seconde valeur qui passe en surbrillance. Si vous déplacez votre souris, la longueur reste fixe.
Indiquez à présent la valeur d’angle (45 par exemple) puis validez avec la touche Entrée.
Appuyez sur Echap pour désactiver l’outil Ligne.
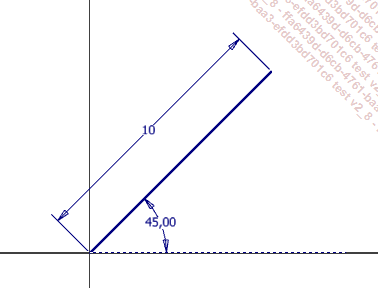
Création d’une ligne avec utilisation de la saisie dynamique
La ligne est ainsi créée en respectant les valeurs indiquées dans la saisie dynamique. Le fonctionnement des cotes qui apparaissent est détaillé dans la section Coter.
Le principe de la saisie dynamique est identique à toutes les commandes de dessin : vous passez d’une valeur à l’autre à l’aide de la touche Tab et vous validez avec la touche Entrée.
3. Lignes
Reprenons la création d’une ligne et allons...
Modifier une esquisse
Pour modifier une esquisse, dans le navigateur Modèle, effectuez un clic droit sur l’esquisse à modifier, sélectionnez Modifier l’esquisse. Vous pouvez également double cliquer sur l’esquisse, toujours dans le navigateur.
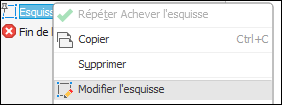
Modifier une esquisse créée
Vous pouvez revenir à tout moment sur n’importe quelle esquisse afin d’en modifier les dimensions et les formes.
Accrocher des points particuliers
Il est parfois complexe de sélectionner précisément l’élément sur lequel s’accrocher. Afin de pallier cette difficulté :
Activez la commande de dessin (ligne, cercle, arc, etc.).
Faites un clic droit dans l’espace graphique.
Dans l’option Accrochage au point, choisissez l’accrochage désiré.
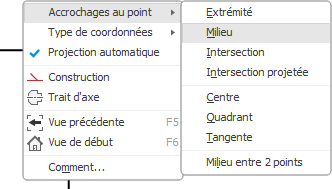
Menu d’accrochage au point
Le point apparaît automatiquement lorsque vous approchez le curseur d’un trait, cliquez pour le sélectionner.
L’accrochage se désactive automatiquement une fois la sélection effectuée.
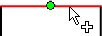
Accrochage au point milieu activé
1. Exercice
En utilisant exclusivement la commande Ligne et la saisie dynamique, tracez le dessin suivant.
Le diamètre du cercle est libre, seules les cotes indiquées sont à respecter en utilisant la saisie dynamique. La couleur des éléments n’a pour le moment pas d’importance.
Pensez à partir du point de centre de votre esquisse et à tracer la ligne inclinée en premier.
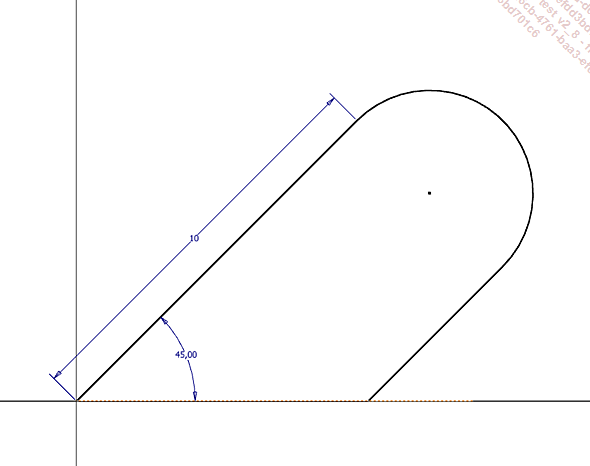
Exercice dessin
Pour faciliter la correction des exercices, un fichier solution est disponible pour chaque exercice ; il porte le nom de l’exercice suivi de _solution : exercice_dessin_solution.
Gérer les objets
1. Sélectionner des objets
Il existe trois méthodes pour sélectionner des éléments :
Cliquez avec le bouton gauche sur un objet.
Pour ajouter ou supprimer un élément de votre sélection, maintenez la touche Ctrl enfoncée et cliquez sur cet élément.
Cliquez-glissez avec le bouton gauche de la souris pour créer une zone de sélection. Si cette zone est créée de gauche à droite, seuls les éléments intégralement compris dans cette zone seront sélectionnés.
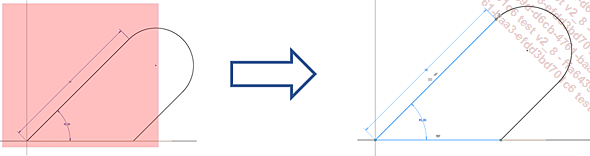
Sélection de gauche à droite
Si vous tracez la zone de sélection de droite à gauche, tous les éléments qui se trouvent dans la zone de sélection, que ce soit en partie ou en totalité, seront sélectionnés.
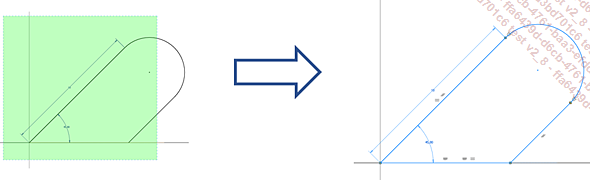
Sélection de droite à gauche
Vous pouvez utiliser les différentes méthodes de sélection en même temps, maintenez la touche Ctrl enfoncée pour ajouter ou supprimer des éléments.
2. Supprimer des objets
Sélectionnez le(s) objet(s).
Appuyez sur la touche Suppr.
3. Manipuler des objets
Les objets que vous créez dans l’esquisse peuvent être manipulés en fonction de leurs cotes et contraintes (voir les sections Contraindre et Coter).
Cliquez sur l’objet...
Modifier
Les commandes de modification fonctionnent uniquement avec des éléments existants. Vous ne pouvez donc utiliser ces commandes qu’après avoir utilisé les commandes de création.
L’ensemble de ces commandes se trouve dans le groupe de commande Modifier de l’onglet Esquisse.
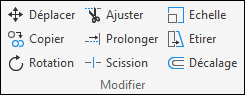
Pour certaines commandes, une boîte de dialogue apparaît dans laquelle une sélection doit être indiquée. Toutes les boîtes de dialogue partagent le même code couleur : si la flèche est rouge alors la sélection n’a pas été faite, si elle est blanche, une sélection a été faite. Vous retrouvez ce code couleur également dans les boîtes de dialogue des autres commandes du logiciel.

À gauche : sélection en attente, à droite : sélection effectuée
1. Congés
Un congé est un arc tangent à deux objets (lignes ou arcs de cercle).
Cliquez sur le bouton  .
.
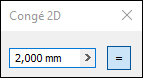
Boîte de dialogue congé
Dans la boîte de dialogue qui apparaît,
saisissez la valeur de rayon de votre congé. Si le bouton Egalité  qui se trouve à droite de la zone de
saisie du rayon est activé (en bleu), tous les congés
que vous créerez sans quitter la commande seront égaux.
Désactivez cette option si vous désirez contrôler
les valeurs des rayons indépendamment.
qui se trouve à droite de la zone de
saisie du rayon est activé (en bleu), tous les congés
que vous créerez sans quitter la commande seront égaux.
Désactivez cette option si vous désirez contrôler
les valeurs des rayons indépendamment.
Sélectionnez un premier objet, ligne ou arc.
Positionnez votre curseur sans cliquer sur le second objet sur lequel effectuer un congé, un aperçu apparaît :
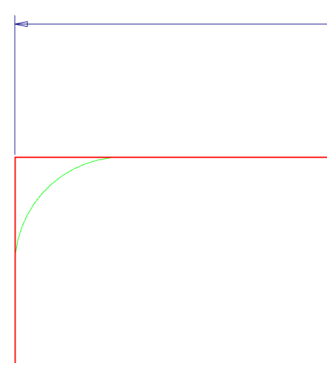
Aperçu du congé avant sélection de la seconde ligne
Cliquez pour sélectionner le second objet.
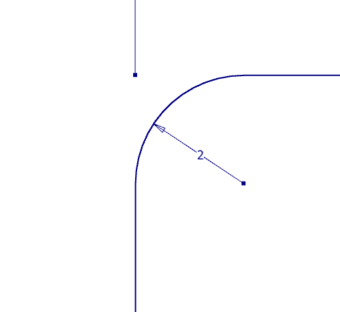
Congé réalisé
Les objets sélectionnés pour effectuer un congé n’ont pas besoin d’être coïncidents ni perpendiculaires.
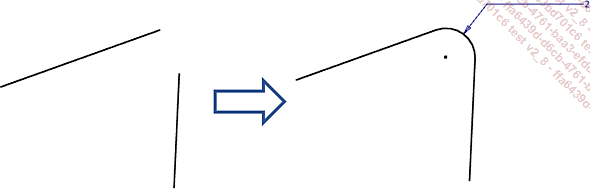
Création d’un congé avec des lignes non coïncidentes, non perpendiculaires
À noter que lors de l’utilisation avec des lignes parallèles, le congé viendra modifier la distance entre ces lignes pour respecter la valeur de rayon indiqué, si ces lignes sont fixes une erreur apparaîtra. (voir les sections Contrainte et Coter).
2. Chanfreins
Un chanfrein est une ligne...
Répéter en 2D
Les commandes de répétitions sont régulièrement utilisées afin de réaliser des symétries ou des réseaux d’objets.
Ces commandes se trouvent dans le groupe Réseau de l’onglet Esquisse.
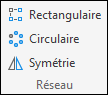
Même si les commandes de répétitions 2D peuvent avoir leur utilité, il est plus pertinent d’utiliser les répétions en 3D quand cela est possible (voir la section Répéter en trois dimensions du chapitre Modéliser des pièces basiques).
1. Symétrie
Pour réaliser une symétrie, il convient de tracer l’axe de symétrie "en amont" :
Activez la commande  .
.
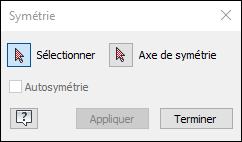
Boîte de dialogue Symétrie
Dans la boîte de dialogue qui apparaît,
assurez-vous que l’icône à gauche de Sélectionner est active  puis sélectionnez un ou plusieurs objets
(voir la section Sélectionner des objets).
puis sélectionnez un ou plusieurs objets
(voir la section Sélectionner des objets).
Activez le bouton à gauche de Axe de symétrie et sélectionnez l’axe de symétrie.
Cliquez sur Appliquer.
2. Réseau rectangulaire
Un réseau rectangulaire et une répétition d’objet(s) dans une ou deux directions.
Comme dans le cas de la symétrie, il est préférable de tracer les lignes représentant les directions "en amont"....
Contraindre et coter
À présent que vous maîtrisez les outils pour dessiner, vous allez découvrir comment contraindre et coter, c’est-à-dire comment indiquer les dimensions (cotes) et les caractéristiques géométriques (contraintes) de vos objets.
Vous l’avez remarqué, lors de l’utilisation de la saisie dynamique, les cotes et les contraintes sont générées automatiquement. Nous verrons dans cette section comment les gérer.
Les commandes de Cote et de Contrainte sont regroupées dans le groupe de commandes Contrainte de l’onglet Esquisse.
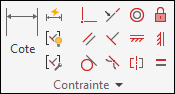
1. Contraindre
Les contraintes sont donc des caractéristiques géométriques affectées aux objets et qui seront respectées à tout moment.
Par exemple si vous tracez une ligne horizontalement, elle prend automatiquement cette caractéristique (voir la section Déduction et persistance de contrainte), dès lors si vous essayez de la manipuler vous ne pourrez plus faire varier l’angle, car elle est contrainte horizontalement.
Ces contraintes suppriment des degrés de liberté aux objets. Elles provoqueront une erreur si elles sont incompatibles avec certaines cotes ou autres contraintes, dans ce cas l’esquisse est dite surcontrainte.
Pour positionner correctement un objet, vous utiliserez souvent plusieurs contraintes.
Il est préférable de privilégier les contraintes aux cotes pour faciliter les modifications futures. En effet, il est plus intéressant de créer une contrainte de tangence plutôt qu’une cote à 0 par exemple.
a. Afficher les contraintes
Par défaut les contraintes ne sont pas affichées.
Pour afficher les contraintes, activez la commande Afficher toutes les contraintes  ou bien appuyez sur la touche F8 de
votre clavier.
ou bien appuyez sur la touche F8 de
votre clavier.
Pour masquer les contraintes, cliquez à nouveau sur la commande.
b. Types de contraintes
La plupart de ces contraintes sont des caractéristiques géométriques basiques, en voici la liste avec l’icône correspondante qui apparaît sur les schémas :
-
Coïncidence
 : la coïncidence est l’une
des contraintes les plus utilisées, elle indique une coïncidence
entre deux objets ou éléments comme :
un point et un milieu...
: la coïncidence est l’une
des contraintes les plus utilisées, elle indique une coïncidence
entre deux objets ou éléments comme :
un point et un milieu...
Paramétrer
Le paramétrage correspond au fait de lier les cotes entres-elles à l’aide d’équations mathématiques plus ou moins complexes.
Pour cela, chaque cote est identifiée comme une variable par le logiciel et possède donc une valeur, mais également un nom qui lui permet d’être réutilisée à différents endroits.
Dans Inventor, les unités devant être respectées, il n’est pas possible de créer un paramètre de longueur lié directement à un paramètre d’angle sans appliquer le principe des analyses dimensionnelles.
1. Identifier et renommer une cote
Chaque cote créée est automatiquement identifiée par un nom unique, la première se nomme d0 et les noms suivants s’incrémentent à chaque nouvelle cote : d1, d2, etc.
Pour connaître le nom d’une cote : double cliquez simplement à l’intérieur de cette dernière et identifiez le nom qui est inscrit dans la partie haute de la boîte de dialogue.
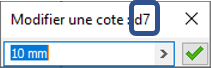
Identifier le nom d’une côte
Pour renommer une cote, tapez dans la zone de saisie de la valeur la syntaxe suivante :
NouveauNom = Valeur
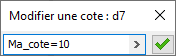
Renommer une cote
Si le texte apparaît en rouge, c’est qu’il y a une erreur de syntaxe.
Une fois cette action effectuée, le nouveau nom est automatiquement...
Formater les esquisses
Le formatage des esquisses n’est pas une obligation en soi, mais avec un dessin correctement formaté il est souvent plus facile de réaliser des modifications. En particulier, lorsque ce dessin date ou qu’il a été réalisé par une autre personne.
Les commandes de formatage des esquisses se trouvent dans le groupe Format de l’onglet Esquisse.
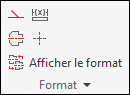
1. Traits de construction
Les traits de construction sont des traits en pointillés qui ne seront pas pris en compte lors de l’utilisation des commandes de modélisation, ce qui peut faciliter la reconnaissance des contours dans le cas d’esquisses complexes. Ils vous permettent de positionner plus simplement des objets (centre d’un rectangle par exemple), d’indiquer une cote complexe (écartement entre un cercle et une ligne) et plus généralement ils facilitent la lecture d’un dessin.
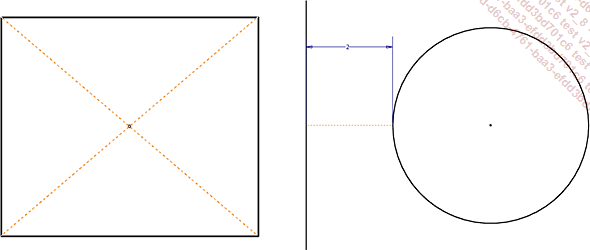
Exemple d’utilisation des traits de construction
Pour réaliser des traits de constructions, deux méthodes s’offrent à vous :
Avant d’avoir tracé vos objets :
Dans le groupe de commandes Format,
cliquez sur l’icône Construction  .
.
Tracez votre ou vos élément(s), ils apparaissent directement sous la forme de traits de construction.
Cliquez à nouveau sur l’icône pour désactiver...
Importer
Les commandes d’import se situent dans le groupe de commande Insérer de l’onglet Esquisse.

1. Importer une image
Si vous souhaitez réaliser des Décalcomanies (voir chapitre Modéliser des pièces complexes section Appliquer des images) ou simplement insérer une image en fond de plan, il vous faudra importer cette image dans une esquisse.
Cliquez sur  .
.
Dans la boîte de dialogue qui apparaît, sélectionnez l’image et cliquez sur Ouvrir.
Cliquez dans votre espace graphique pour positionner l’image.
Pour mettre à l’échelle l’image, tracez une ligne sur un élément dont vous connaissez la taille et notez sa dimension.
Divisez la valeur théorique par cette dimension.
Utilisez la commande Échelle du groupe Modifier et indiquez dans le champ correspondant le résultat obtenu.
Vous pouvez contraindre et coter une image en sélectionnant son contour.
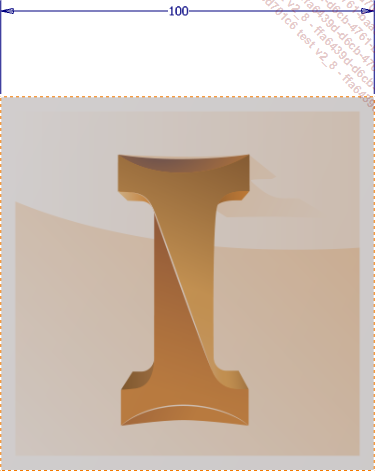
Cotation d’une image
2. Importer un fichier AutoCAD
Il existe deux méthodes pour importer des objets depuis AutoCAD.
En réalisant un copier-coller :
Ouvrez le dessin à importer avec AutoCAD.
Sélectionnez les objets et faites un clic droit Presse-papier puis Copier.
Basculez dans une esquisse sur Inventor et faites un clic droit Coller.
Un cadre apparaît représentant le contour...
Respecter certaines règles
Pour faciliter les modifications ultérieures et la lecture de vos esquisses, il est conseillé de suivre les règles suivantes :
-
créer des esquisses entièrement contraintes,
-
utiliser les traits de construction et d’axe pour faciliter la lecture,
-
privilégier les contraintes et limitez les cotes aux cotes fonctionnelles,
-
utiliser l’égalité ou le paramétrage plutôt que deux cotes indépendantes, si vous cotez deux éléments qui ont la même longueur/distance/rayon,
-
renommer vos cotes principales pour les identifier facilement lors des paramétrages par exemple,
-
éviter les cotes nulles, une contrainte sera sûrement possible,
-
positionner les cotes de manière lisible,
-
centrer vos esquisses sur le point de centre autant que possible,
-
privilégier les congés, chanfreins, symétrie et réseaux en 3D, leur modification est ainsi souvent plus simple.
Le non-respect de ces règles ne vous empêchera pas de dessiner, mais en les suivant vous gagnerez un temps précieux au fil de vos conceptions.
Couper une pièce depuis le plan d’esquisse
Lors de la modélisation de vos pièces, vous utiliserez autant d’esquisses que nécessaire. Vous pourrez les placer où vous le souhaitez et utiliser des arêtes et des faces existantes créées comme référence pour vos traits.
Vous pourrez positionner des esquisses à l’intérieur de vos pièces. Dans ce cas précis, vous aurez besoin de réaliser une coupe afin de voir vos traits.
Depuis une esquisse, appuyez sur la touche F7 ou
cliquez sur Affichage en coupe  dans la barre des outils d’esquisse.
dans la barre des outils d’esquisse.
Appuyez à nouveau sur F7 pour annuler la coupe.

Avant et après une coupe depuis l’esquisse
Corriger une esquisse
L’erreur la plus courante que vous risquez de rencontrer lors de la réalisation de vos esquisses sera liée à des contours qui ne sont pas correctement fermés.
Dans ce cas, soyez très attentif à l’aperçu de vos fonctions, si elles apparaissent en transparence de couleur orangée alors vous avez probablement réalisé un contour ouvert et le logiciel vous propose de créer une surface et non un solide (voir chapitre Aller plus loin - Faire ses premiers pas dans le surfacique).
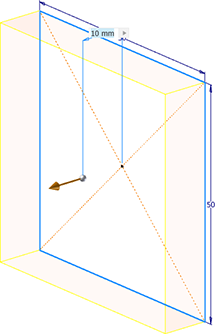
Création d’une surface au lieu d’un solide
Pour corriger simplement un contour ouvert :
Accédez à l’esquisse dans laquelle se trouve le contour problématique.
Effectuez un clic droit sur l’un des traits de contour, sélectionnez Fermer la boucle.
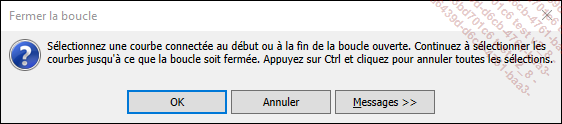
Un message d’information apparaît, validez par OK.
Sélectionnez les traits représentant votre contour un à un, en sélectionnant toujours le trait connecté à la sélection précédente.
Lorsque le logiciel détecte une ouverture
dans le contour, le message suivant s’affiche et l’ouverture apparaît
sous la forme d’un point vert  .
.
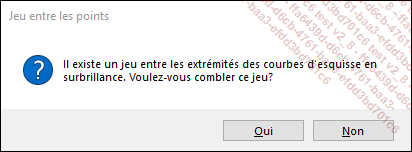
Cliquez sur Oui.
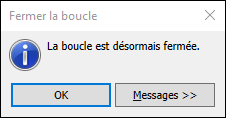
Cliquez sur OK, le contour est fermé vous pouvez sortir de l’esquisse et réaliser...
Analyser une région
Lorsque vous dessinez des contours fermés, vous pouvez les analyser pour calculer de nombreuses propriétés :
Dans une esquisse comportant un contour fermé,
cliquez sur la commande  du groupe Mesurer de l’onglet Inspecter.
du groupe Mesurer de l’onglet Inspecter.
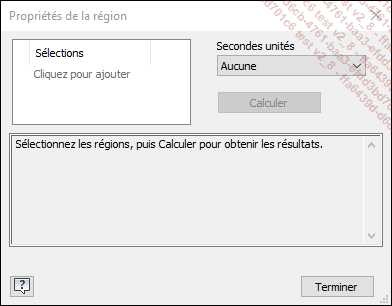
Cliquez à l’intérieur du contour à analyser, vous pouvez sélectionner plusieurs contours.
Cliquez sur Calculer, l’ensemble des propriétés du contour apparaît.
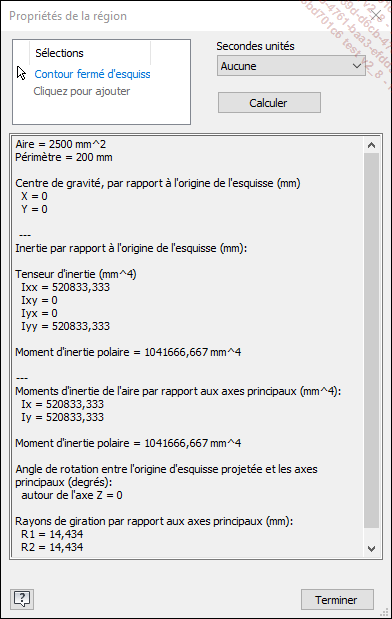
Cliquez sur Terminer pour quitter la commande.
Exercice de fin de chapitre
Pour clôturer ce chapitre sur les esquisses, réalisez l’exercice suivant qui vous permettra de mettre en pratique les diverses fonctionnalités abordées :
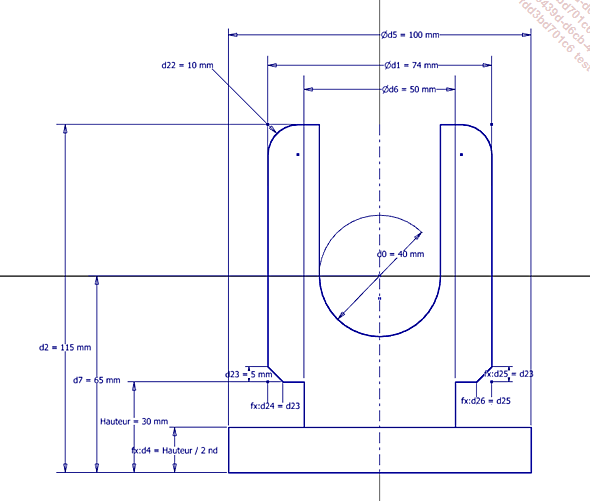
Exercice chapitre 03
 Editions ENI Livres | Vidéos | e-Formations
Editions ENI Livres | Vidéos | e-Formations