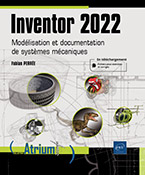Environnement
Écran d’accueil
L’écran d’accueil apparaît au démarrage d’Inventor et vous permet :
-
de créer rapidement de nouveaux documents (voir section Créer et enregistrer des fichiers),
-
de gérer vos projets (voir section Créer un fichier projets),
-
ou encore d’accéder aux fichiers ouverts récemment.
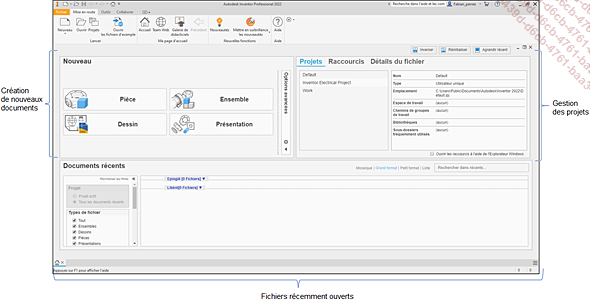
Écran d’accueil
Découvrir l’interface
Lors de l’ouverture d’un fichier, l’interface du logiciel se présente de la manière suivante :
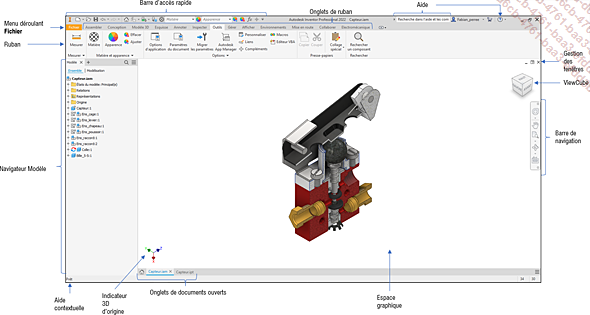
Interface
1. Détail de l’interface
L’interface d’Inventor possède différents éléments :
-
La Barre d’outils d’accès rapide permet l’affichage des commandes que vous utilisez le plus régulièrement. Le bouton liste à l’extrême droite de la barre
 en permet la personnalisation.
en permet la personnalisation. -
Le menu déroulant Fichier regroupe les commandes communes à tous les documents comme Nouveau, Enregistrer, Exporter...
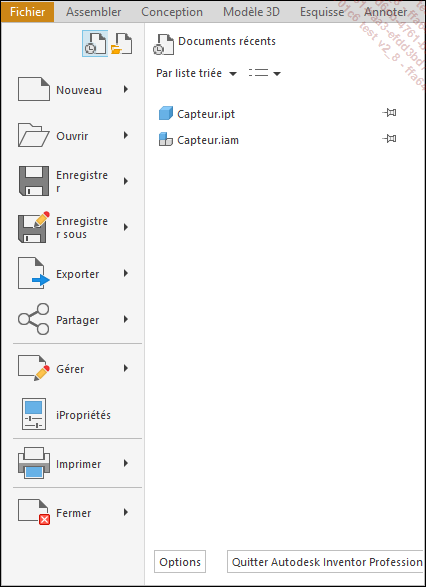
Menu déroulant Fichier
-
L’espace graphique affiche votre modèle en 3 dimensions. Vous pouvez le manipuler dans cet espace, c’est-à-dire le déplacer, le modifier, avoir un aperçu des commandes en cours ou bien réaliser des sélections.
-
Le Ruban donne l’accès aux commandes du logiciel, il est composé d’Onglets correspondant à des tâches et dans lesquels se trouvent des Groupes de commandes. Le nom de chaque groupe est indiqué en bas du ruban.
-
Les outils de gestion des fenêtres permettent de réduire, fermer ou réorganiser les fenêtres ouvertes.
-
Le ViewCube permet de naviguer dans l’espace graphique (voir la section ViewCube).
-
La Barre de navigation regroupe toutes...
Naviguer
La navigation à l’intérieur de l’espace graphique peut s’effectuer de trois façons différentes :
-
via la souris et le clavier,
-
en utilisant le ViewCube,
-
à l’aide des outils contenus dans la Barre de navigation.
1. Souris et clavier
La méthode la plus courante de navigation consiste à utiliser les différents boutons de votre souris en association avec le clavier.
Voici une liste de raccourcis usuels de navigation.
Ouvrez n’importe quel fichier contenu dans les fichiers d’exercice, par exemple, le fichier Exercice_chapitre_06_solution.iam, afin de tester ces raccourcis :
-
Zoom : comme son nom l’indique, le zoom permet d’agrandir ou de diminuer la taille du modèle, par défaut le zoom se fait avec la souris.
Faites tourner dans un sens ou dans l’autre le bouton central de la souris.
Nous verrons comment changer le sens du zoom dans la section Options d’application.
-
Panoramique : le panoramique vous permet de déplacer votre modèle comme vous le feriez avec un plan sur un bureau.
Maintenez appuyé le bouton central de la souris.
Déplacez la souris.
-
Orbite : l’orbite permet de faire tourner votre modèle.
Maintenez la touche F4 et le bouton gauche de votre souris appuyés.
Déplacez la souris.
ou bien
Maintenez la touche Shift...
Gérer l’affichage
1. Styles visuels
Vous pouvez contrôler l’apparence de vos modèles grâce aux styles visuels qui se trouvent dans l’onglet Afficher - groupe Apparence - bouton liste Style visuel :
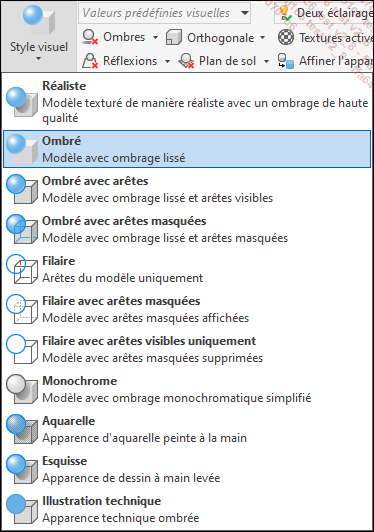
Liste des styles visuels
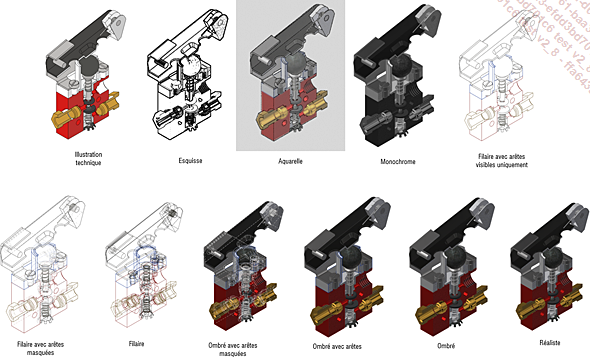
Les différents styles visuels
L’utilisation du style visuel Ombré avec arêtes est en général le plus confortable pour la modélisation.
Vous retrouverez par ailleurs, dans le groupe de commandes Apparence de l’onglet Afficher, un ensemble de commandes d’affichage pour contrôler l’aspect des modèles plus précisément.

2. Vues orthogonales et perspectives
Vous pouvez afficher vos modèles en orthogonale ou en perspective.

Vue orthogonale à gauche et perspective à droite
La vue Orthogonale ne génère aucune ligne de fuite, c’est-à-dire que peu importe votre position vous n’aurez aucune impression de profondeur, c’est le mode conseillé pour la modélisation.
La vue Perspective génère des lignes de fuite et une impression de profondeur, c’est le mode conseillé dans le cas de la réalisation de rendus et d’animations.
La vue Perspective avec faces orthogonales génère des lignes de fuite et une impression de profondeur tant que votre vue n’est pas parfaitement positionnée perpendiculairement à...
Reconnaître les fichiers
1. Fichiers principaux
Contrairement aux logiciels de D.A.O. classiques, en C.A.O. vous rencontrerez trois types de fichiers principaux :
-
les pièces
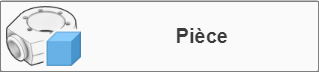
-
les ensembles
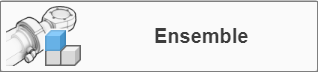
-
les dessins / mises en plan
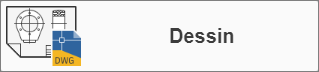
Les pièces sont des fichiers avec l’extension.ipt.
Dans ces fichiers, vous réaliserez la modélisation et vous utiliserez les commandes présentées dans les chapitres Esquisses, Modéliser des pièces basiques et Modéliser des pièces complexes qui vous permettront de créer des fonctions.
Une pièce est par exemple une vis, un carter, un arbre ou bien encore une poutre.
 .
.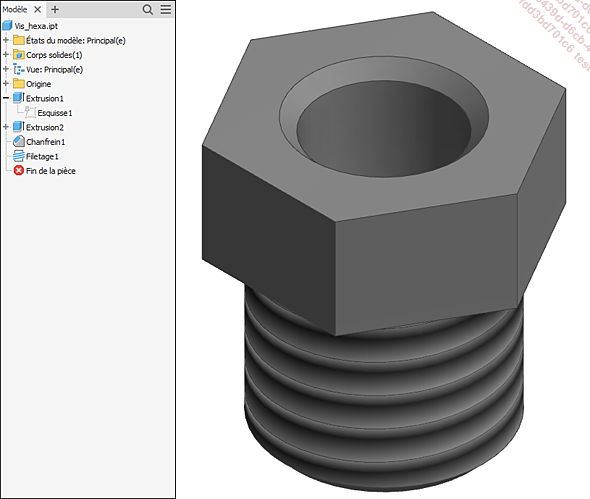
Exemple de pièce
Les ensembles sont des fichiers avec l’extension .iam.
Dans ces fichiers, vous insérerez vos pièces et vous pourrez les contraindre les unes par rapport aux autres pour simuler des mouvements par exemple.
Vous pouvez également créer des sous-ensembles, ce sont les mêmes types de fichiers et il n’y a pas de différences notables entre un ensemble et un sous-ensemble, mis à part que ce dernier est utilisé dans un ensemble parent.
Les commandes des ensembles sont présentées dans le chapitre Ensembles.
Un ensemble peut être un boulon (une vis et un écrou), un moteur complet, l’assemblage d’un arbre avec un alésage ou encore une ossature métallique (composée de plusieurs poutres).
 .
.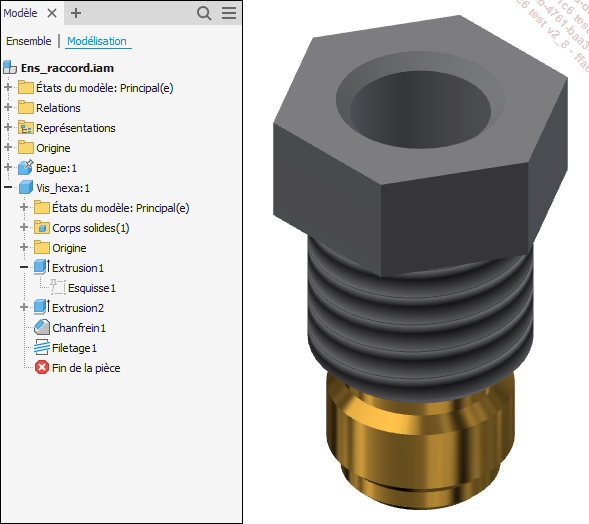
Exemple d’ensemble
Enfin, les mises en plans (dessins) sont des fichiers avec l’extension .idw ou .dwg (voir chapitre Mise en plan). Ce sont des représentations en 2 dimensions de pièces ou d’ensembles.
Ainsi, vous pouvez retrouver dans une même mise en plan la vue de face d’une pièce, la coupe d’un ensemble, la vue de droite d’une autre pièce, etc.
Les mises en plans vous permettent de communiquer les définitions précises de vos pièces et de vos ensembles.
Créer et enregistrer des fichiers
1. Créer un nouveau fichier
Depuis l’écran d’accueil, commencez par vérifier que vous êtes bien dans le projet adéquat ou sélectionnez le projet dans la fenêtre Projets.
Cliquez sur le type de fichier souhaité directement dans le cadre Nouveau.
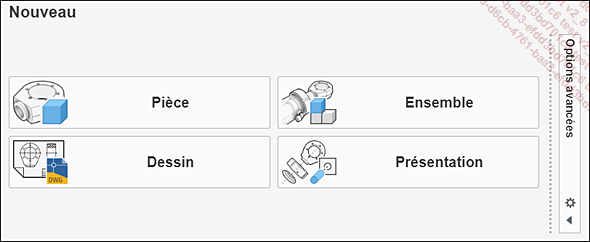
Cadre Nouveau de la page d’accueil
Ou bien,
Cliquez sur le bouton Nouveau  depuis la barre d’outils Accès rapide.
depuis la barre d’outils Accès rapide.
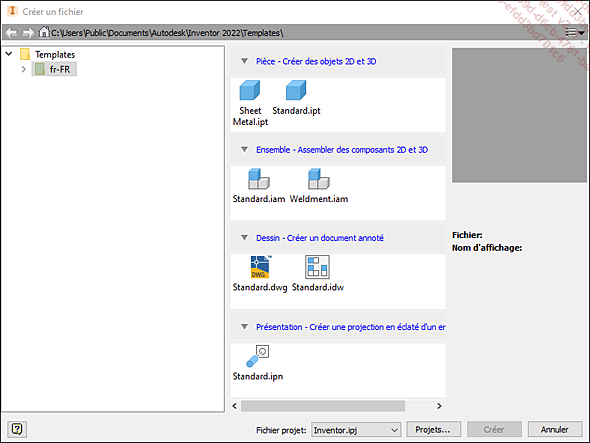
Fenêtre qui s’affiche quand vous cliquez sur le bouton Nouveau de la barre d’outils Accès rapide
Sélectionnez le type de fichiers parmi les gabarits proposés puis cliquez sur Créer.
2. Enregistrer un fichier
Dans la barre d’outils Accès rapide, cliquez sur
le bouton Enregistrer  ou bien utilisez le raccourci-clavier Ctrl S.
ou bien utilisez le raccourci-clavier Ctrl S.
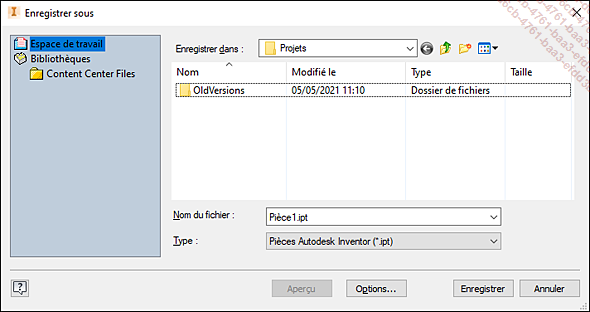
Boîte de dialogue d’enregistrement de fichier
Indiquez un nom et un emplacement dans votre espace de travail.
Si le projet est correctement défini et activé, Inventor vous propose l’enregistrement directement dans votre espace de travail.
Quelques conseils sur l’enregistrement des fichiers :
-
enregistrez vos fichiers dès leur création,
-
utilisez des noms uniques, clairs et précis,
-
organisez vos fichiers en respectant votre structure,
-
répétez la méthode de nommage pour tous vos fichiers.
Définir les iPropriétés d’un fichier
Les iPropriétés représentent l’ensemble des propriétés de vos fichiers comme l’emplacement la taille, la date de création, etc.
Mais dans Inventor vous aurez également la possibilité d’enrichir ces propriétés par une multitude d’informations comme le projet, le concepteur, le Coût estimé et bien d’autres.
Ces iPropriétés peuvent être utilisées de différentes façons, vous pourrez les extraire automatiquement dans une mise en plan par exemple.
Depuis le fichier ouvert dans Inventor, effectuez un clic droit tout en haut de l’arborescence sur le nom du fichier puis sélectionnez iPropriétés.
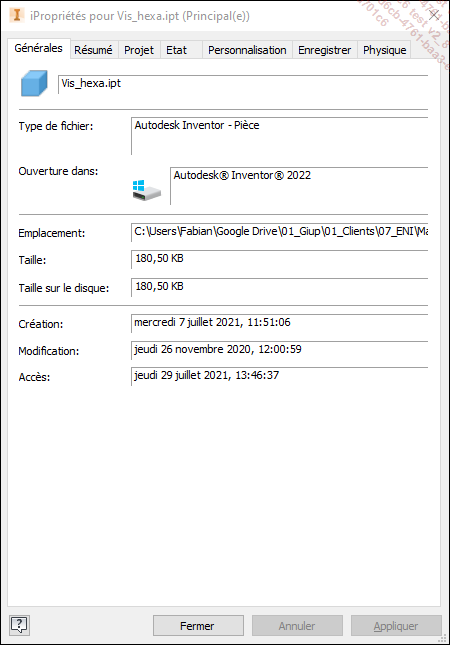
Fenêtre iPropriétés du fichier Vis_Hexa en exemple
Naviguez dans les différents onglets et remplissez directement les champs pour les propriétés que vous souhaitez renseigner.
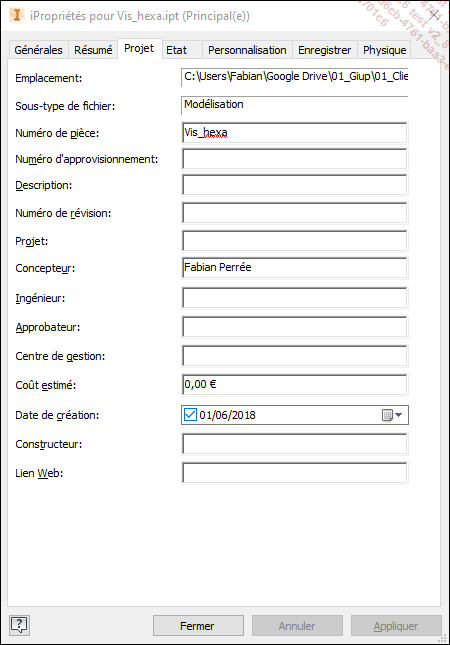
Cliquez sur Appliquer puis sur Fermer.
Configurer les options et les paramètres
1. Options d’application
 .
.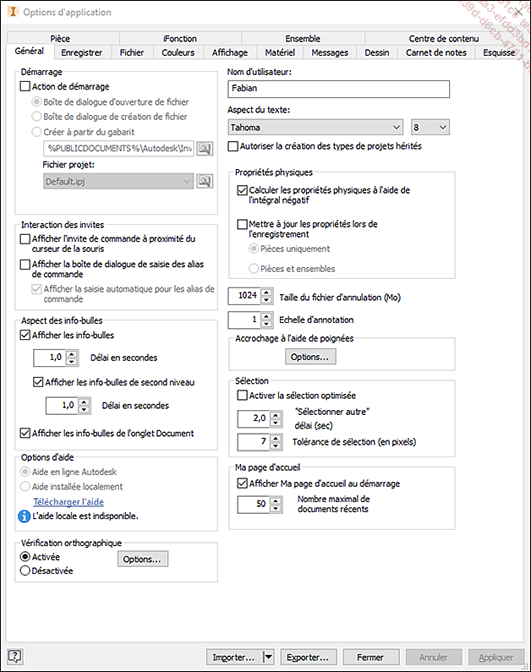
Fenêtre des options d’application
Vous trouverez ci-dessous quelques exemples d’options et leur emplacement.
-
Dans l’onglet Général, augmentez la Taille du fichier d’annulation pour vous permettre de revenir plus loin en arrière lorsque vous utilisez la commande Annuler (Ctrl Z).
-
Dans l’onglet Affichage, cochez la case Inverser la direction pour inverser la direction du zoom avec le bouton central de la souris.
-
Dans l’onglet Affichage, décochez la case Afficher l’indicateur 3D d’origine pour masquer l’indicateur 3D dans l’espace graphique.
-
Dans l’onglet Couleurs, changez les couleurs de l’application. Des couleurs sombres sont conseillées. Attention néanmoins, certaines couleurs de l’espace graphique constituent des indications que nous utilisons en particulier dans l’esquisse. Dans cet ouvrage nous utiliserons le schéma de couleur Présentation avec un Arrière-plan d’une seule couleur blanche. Ainsi, prenez le temps de bien identifier les couleurs d’esquisses (voir section Esquisses entièrement contraintes du chapitre Esquisses).
2. Paramètres du document
D’autres options, comme...
 Editions ENI Livres | Vidéos | e-Formations
Editions ENI Livres | Vidéos | e-Formations