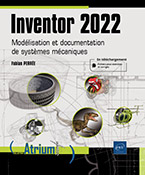Modéliser des pièces basiques
Introduction
Dans ce chapitre, vous découvrirez les commandes courantes utilisées pour la création de pièces basiques.
Cet ouvrage porte principalement sur la réalisation de pièces volumiques, c’est-à-dire de pièces et d’ensembles pour lesquels est calculé un volume et donc un poids, en opposition aux pièces surfaciques qui n’ont pas de volume (voir chapitre Aller plus loin, section Faire ses premiers pas dans le surfacique).
Une pièce volumique est composée d’un ou de plusieurs solides.
La modélisation de ces pièces repose donc sur l’utilisation de plusieurs commandes :
-
les commandes de création pour modéliser un solide,
-
les commandes de modification pour modifier un solide existant,
-
les commandes de réseau pour répéter des fonctions et des solides.
Similarité des panneaux de propriétés
La plupart des panneaux de propriétés possèdent des similarités dans leur utilisation, ces similarités sont présentées ci-dessous.
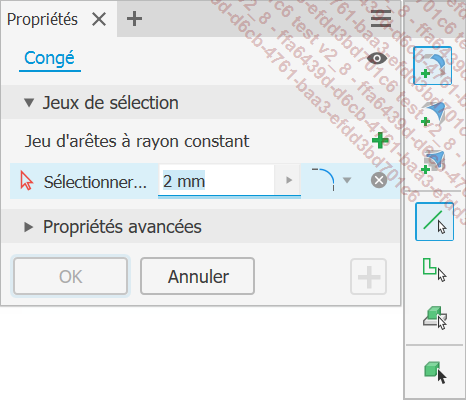
-
Champs de sélection d’objets (Contours, Depuis, Axes, Etc.).

Champ de sélection de contours actif, sans sélection
Ce champ est souligné en bleu une fois activé par un clic, il permet de sélectionner des objets dans l’espace graphique. Une flèche rouge indique qu’aucune sélection n’a été faite, une flèche bleue indique qu’une sélection a déjà été faite.

Champ de sélection de contours actif, avec 2 sélections
Si une sélection a déjà été faite, le chiffre à droite indique le nombre de sélections, la croix permet d’annuler l’ensemble des sélections. Lorsque ce champ est actif, cliquez dans l’espace graphique pour ajouter des sélections, maintenez la touche Ctrl pour en enlever.
-
Direction
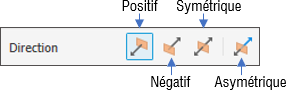
Choix de la direction
La plupart des commandes proposent quatre options de direction :
-
Positif au plan d’esquisse
 .
. -
Négatif au plan d’esquisse
 .
. -
Symétrique
 : pour réaliser une fonction
dans la direction positive et négative d’une valeur identique....
: pour réaliser une fonction
dans la direction positive et négative d’une valeur identique....
Menus
1. Menu contextuel
De nombreuses commandes sont disponibles lors de la réalisation d’un clic droit sur les éléments qui se trouvent dans le navigateur Modèle.
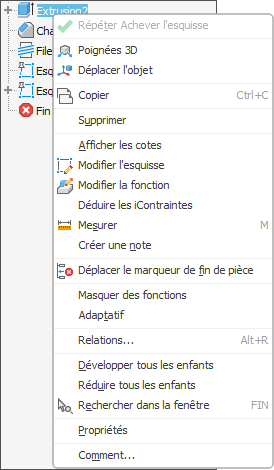
Menu classique
Les commandes les plus courantes accessibles via ce menu vous seront présentées au fil de cet ouvrage.
Le menu propose différentes possibilités en fonction de l’élément sélectionné dans le navigateur, mais vous avez la possibilité de Supprimer des éléments ou encore de jouer sur leur Visibilité. L’utilisation du navigateur est fortement recommandée tout au long de la conception, il facilite les sélections et propose une large gamme de commande.
2. Menu de marquage
Lorsque vous réalisez un clic droit sur des éléments de votre espace graphique un second type de menu apparaît en plus du menu classique : le menu de marquage.
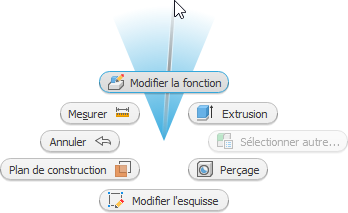
Menu de marquage
Le menu de marquage est personnalisable, il permet d’augmenter votre productivité en affichant à l’écran, en fonction de l’environnement dans lequel vous vous trouvez, les commandes les plus couramment utilisées.
Pour sélectionner une des commandes du menu de marquage, vous n’avez pas besoin de cliquer dessus, mais simplement de donner une direction avec votre souris vers l’emplacement de cette commande. Un cône apparaît...
Utiliser les raccourcis courants
L’utilisation des raccourcis n’est pas une obligation en soi, mais un réel gain de temps. Certains de ces raccourcis vous ont déjà été présentés, mais la liste ci-dessous regroupe les raccourcis les plus courants :
-
Ctrl Z : Annuler
-
Ctrl S : Sauvegarder
-
Ctrl N : Nouveau fichier
-
Echap : Quitter la commande ou annuler la sélection
-
Espace : Répéter la dernière commande
-
F1 : Accéder à l’aide en ligne de la commande en cours
-
F4 : Orbite libre
-
F5 : Vue précédente
-
F6 : Vue début
Raccourcis dans une esquisse :
-
F7 : coupe la pièce suivant le plan d’esquisse
-
F8 : affiche toutes les contraintes
-
F9 : masque toutes les contraintes
Créer
Première étape de la création d’une pièce, la création de solide à partir d’une esquisse va vous permettre par la suite de réaliser des opérations de soustraction de matière ou de modification afin de réaliser tous les détails.
Vous utiliserez par ailleurs couramment une multitude de fonctions différentes afin de réaliser vos pièces. Ainsi, l’objectif de la modélisation n’est pas de réaliser le moins de fonctions possible pour obtenir une pièce, mais plutôt de faciliter la compréhension et les modifications futures de vos modèles en utilisant les bonnes commandes au bon moment.
Les commandes de création se trouvent dans le groupe Créer de l’onglet Modèle 3D.
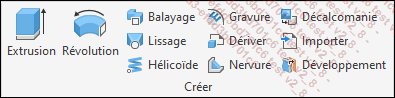
Groupe de commande Créer
1. Extrusion
L’extrusion permet de créer un solide perpendiculairement au plan de l’esquisse.
Cliquez sur la commande  .
.
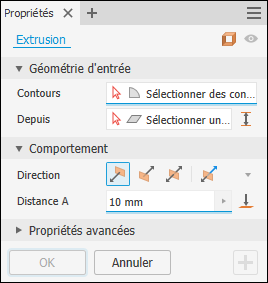
Panneau de propriétés de la commande Extrusion
Cliquez à l’intérieur
du champ Contours puis sélectionnez
le(s) contour(s) que vous souhaitez extruder. Les contours
apparaissent en surbrillance lors du survol avec votre souris et
le symbole + apparaît à côté de
votre curseur  .
.
S’il n’y a qu’un contour de disponible, le contour sera automatiquement sélectionné....
Utiliser les poignées
Lors de l’utilisation des commandes, vous verrez apparaître à l’écran des flèches et des sphères en 3 dimensions à proximité de la fonction que vous réalisez.
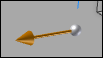
Poignées
Ces flèches et sphères sont des poignées qui permettent de modifier la fonction en cours de création directement dans votre espace graphique. Elles évitent la saisie des valeurs dans le panneau des propriétés.
Pour utiliser une poignée, cliquez sur la poignée correspondante et maintenez le bouton enfoncé puis déplacez le curseur.
Pour changer de poignée, cliquez sur la sphère représentant l’autre poignée.

Activation de la poignée de dépouille dans une extrusion
Lors de l’utilisation des poignées, la valeur modifiée via la poignée se met automatiquement à jour dans le champ correspondant du panneau des propriétés.
En fonction des sélections effectuées dans l’espace graphique des icônes apparaissent à côté de la sélection, c’est l’affichage tête haute.

Ces icônes vous permettent d’activer les commandes représentées et de les appliquer directement sur votre sélection sans passer par le ruban. La réalisation...
Gérer les esquisses
1. Utiliser une esquisse partagée
Vous pouvez réutiliser une esquisse afin de réaliser de nouvelles fonctions.
Néanmoins, une esquisse utilisée va automatiquement être consommée par la fonction créée et se retrouvera sous cette dernière dans le navigateur Modèle. Vous pouvez la voir en cliquant sur le symbole + à gauche de la fonction :
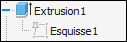
Esquisse à l’intérieur d’une fonction
Afin de pouvoir réutiliser cette esquisse, vous devrez soit Partager l’esquisse soit activer sa Visibilité via un clic droit sur cette dernière.
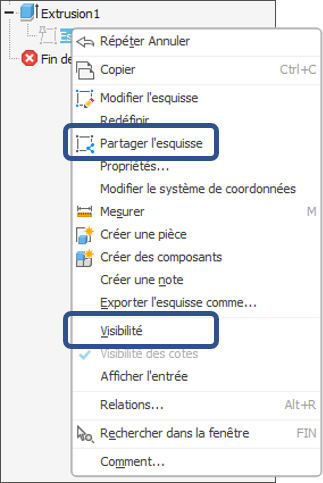
Accès au partage et à la visibilité d’une esquisse
La première possibilité va automatiquement faire apparaître l’esquisse en haut du navigateur Modèle et la faire réapparaître dans votre espace graphique. La seconde va seulement afficher l’esquisse et fera automatiquement réapparaître cette dernière en haut de l’arborescence lorsqu’elle sera utilisée pour une autre fonction.
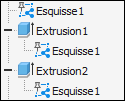
Esquisse partagée entre plusieurs fonctions
Vous pouvez identifier simplement une esquisse partagée grâce au symbole composé de trois points reliés entre eux à côté de l’icône d’esquisse.
2. Créer de nouvelles esquisses...
Soustraire
Les commandes présentées jusqu’à présent sont des commandes qui permettent de créer du volume, de la matière dans vos solides. Ces actions sont appelées Opérations booléennes d’addition car elles s’additionnent avec les solides existants (voir section Opérations booléennes du chapitre Modéliser des pièces complexes).
Mais, ce ne sont pas les seules opérations booléennes que vous pouvez réaliser avec ces fonctions. Vous pouvez également utiliser les commandes de création en Ajout ou en Soustraction de solide.
1. Réaliser des soustractions
Pour réaliser des soustractions de solides, la première condition est, bien sûr, qu’un solide soit déjà créé.
Si un solide existe déjà dans votre pièce, lors de l’utilisation d’une commande de création une nouvelle section apparaît dans le panneau de propriétés de la commande, la section Sortie, dans laquelle différentes options sont disponibles en face de Booléen.

Section Sortie
 transforme une opération d’ajout
de solide en opération de retrait, et permet ainsi
de réaliser des soustractions de solides.
transforme une opération d’ajout
de solide en opération de retrait, et permet ainsi
de réaliser des soustractions de solides.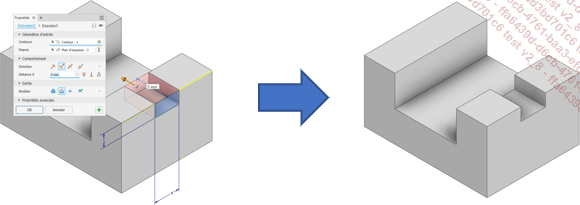
Exemple de soustraction de solide
Nous reviendrons en détail sur toutes les options...
Modifier
Une fois les formes générales de vos pièces modélisées, vous pouvez réaliser des opérations de modification afin de préciser votre modèle.
Les commandes de modification se trouvent dans le groupe Modifier de l’onglet Modèle 3D.
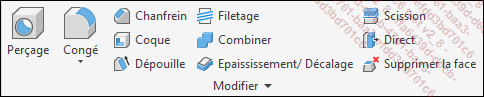
Groupe de commandes Modifier
Modéliser des congés
La commande Congé vous permet d’arrondir des arêtes, ou des jeux de faces, avec un rayon constant ou variable.
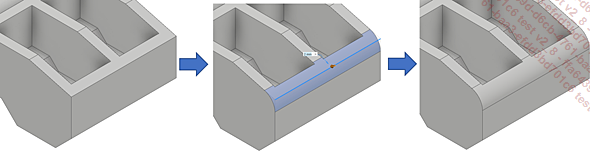
Réalisation d’un congé sur une arête
Cliquez sur la commande  .
.
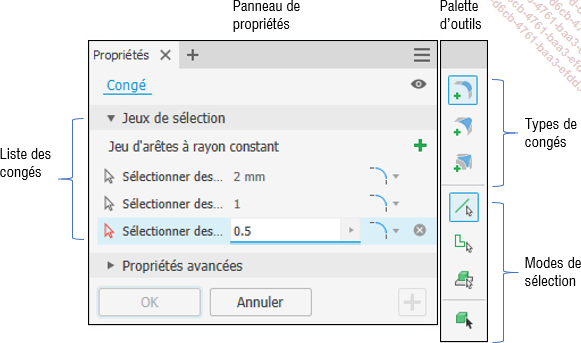
Panneau de propriétés de la commande congé
La palette d’outils donne le choix entre trois types de congés et quatre modes de sélection qui seront présentés dans les sections suivantes.
1. Congé d’arête à rayon constant
Cliquez sur Ajouter un jeu d’arête à rayon constant dans
la palette d’outils  .
.
Indiquez le rayon du congé dans le champ correspondant.
Sélectionnez une ou plusieurs arêtes sur votre modèle.
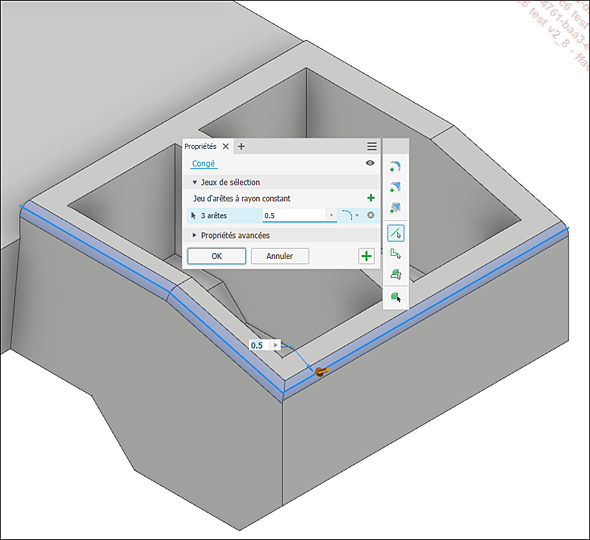
Exemple d’un congé à rayon constant de 0.5 mm sur 3 arêtes
Validez par OK.
Dans le panneau de propriétés, vous pouvez lister plusieurs congés, avec des valeurs et des types différents.
Pour ajouter des éléments
avec des congés différents dans la même
fonction de congé, cliquez sur l’icône  .
.
2. Mode de sélection
Dans la partie inférieure de la palette d’outils, vous pouvez choisir parmi quatre modes de sélection :
-
Arête
 : sélectionnez les arêtes
une à une.
: sélectionnez les arêtes
une à une.
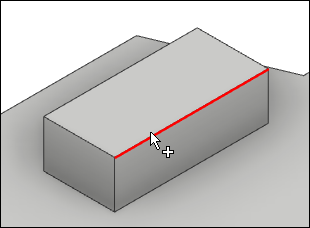
Mode de sélection...
Créer des chanfreins
La commande Chanfrein vous permet de créer des biseaux sur une ou plusieurs arêtes.
Cliquez sur la commande  .
.
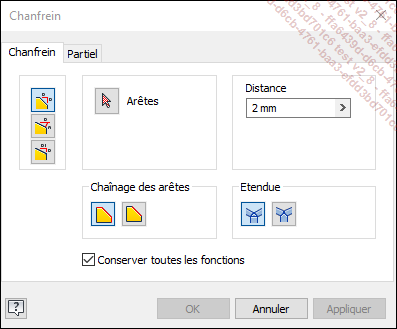
Boîte de dialogue de la commande Chanfrein
 sont visibles à gauche
de la fenêtre.
sont visibles à gauche
de la fenêtre.1. Chanfrein à distances égales
Cliquez sur Distance  .
.
Indiquez la distance dans le champ correspondant.
Cliquez sur  .
.
Sélectionnez une ou plusieurs arêtes.
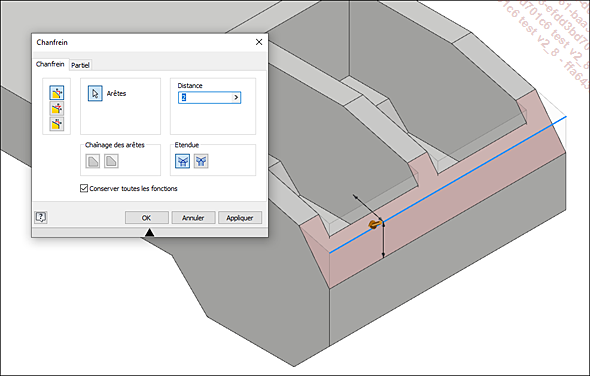
Chanfreins à distances égales de 2 mm
Validez par OK.
2. Chanfrein à une distance et un angle
Cliquez sur l’icône Distance et angle  .
.
Cliquez sur  .
.
Sélectionnez la face adjacente à l’arête sur laquelle positionner votre chanfrein. Cette face est la référence pour l’angle.
Cliquez sur  .
.
Sélectionnez une ou plusieurs arête(s) adjacente(s) à la face précédemment sélectionnée.
Indiquez la distance dans le champ correspondant.
Indiquez l’angle dans le champ correspondant.
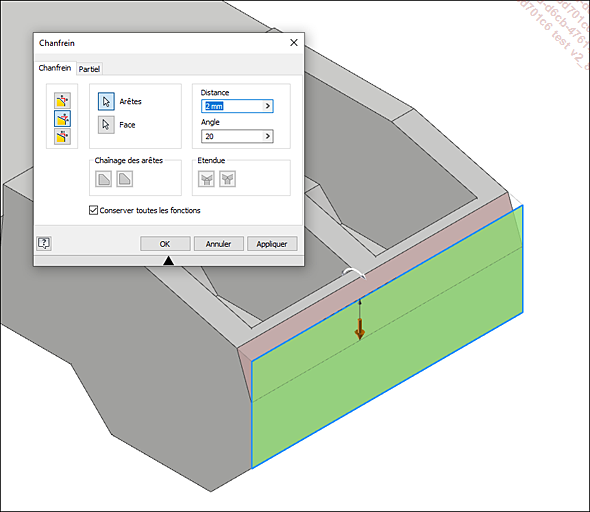
Chanfreins à distances égales de 2 mm
Validez par OK.
3. Chanfrein à 2 distances
Cliquez sur Deux distances  .
.
Cliquez sur  .
.
Sélectionnez une ou plusieurs arêtes.
Indiquez la première distance dans le champ correspondant....
Ajouter des perçages
Comme vous l’avez vu précédemment, il est possible d’utiliser les fonctions de création en tant que fonction de soustraction.
Néanmoins, dans le cas des perçages où il existe une multitude de possibilités, il vaut mieux utiliser la commande de perçage qui facilite la création et la modification des perçages.
1. Positionner des perçages
Il existe plusieurs méthodes de positionnement des perçages.
Positionnement linéaire
Cliquez sur la commande  .
.
Cliquez sur une face plane correspondant au début de votre perçage, la position du perçage est symbolisée par une sphère et un point de centre. La valeur indique le diamètre du perçage qui sera modifiable par la suite.
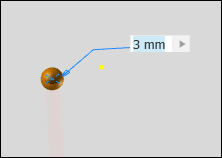
Positionnement du perçage sur la face
Cliquez sur une arête afin d’indiquer la distance entre le perçage et cette dernière.
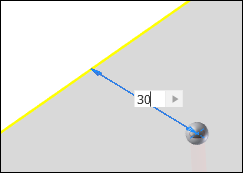
Sélection de la première arête
Cliquez une seconde arête et indiquez la seconde valeur.
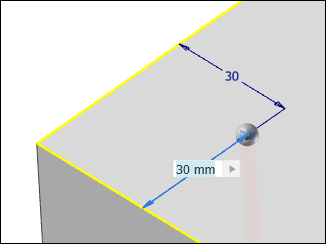
Sélection de la seconde arête
Vous pouvez répéter l’opération pour placer plusieurs perçages identiques sur la même face.
Positionnement concentrique
Cliquez sur la commande  .
.
Cliquez sur une face plane correspondant au début de votre perçage.
Cliquez sur une face ou une arête circulaire.
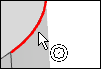
Sélection d’une arête circulaire
Positionnement via esquisse
Créez une esquisse sur la face à percer.
Positionnez des points aux emplacements des perçages.
Cliquez sur la commande  . Tous les points de l’esquisse sont
automatiquement sélectionnés comme centre
des perçages. Pour enlever certains perçages,
maintenez la touche Ctrl enfoncée et cliquez
sur les points à supprimer.
. Tous les points de l’esquisse sont
automatiquement sélectionnés comme centre
des perçages. Pour enlever certains perçages,
maintenez la touche Ctrl enfoncée et cliquez
sur les points à supprimer.
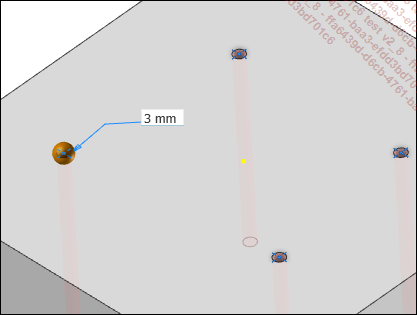
Sélection d’une arête circulaire
 , lorsqu’elle est activée,
permet la création d’un nouveau perçage à chaque
clic sur la face.
, lorsqu’elle est activée,
permet la création d’un nouveau perçage à chaque
clic sur la face.Pour réaliser des perçages sur des faces non planes, vous devrez utiliser les Plans de construction (voir chapitre Modéliser des pièces complexes) et le placement...
Inclure des filetages et des taraudages
La fonction Filetage vous permet de créer des filetages et des taraudages sur des faces cylindriques.
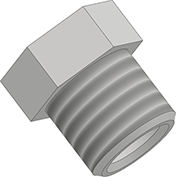
Filetage sur un raccord hydraulique
Cliquez sur la commande  .
.
Sélectionnez la face cylindrique sur laquelle appliquer le filetage.
Dans la section Filetages qui apparaît, précisez les paramètres de votre filetage à l’aide des listes déroulantes.
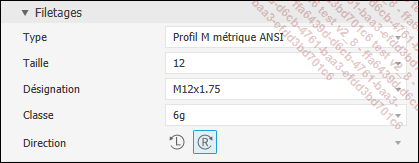
Section Filetages
Dans la section Comportement,
indiquez la profondeur du filetage ainsi que le décalage
si nécessaire ou activez l’Option Complet  pour réaliser un filetage sur toute
la longueur du cylindre. Dans le champ direction choisissez L pour un filetage à gauche
et R pour un filetage à droite.
pour réaliser un filetage sur toute
la longueur du cylindre. Dans le champ direction choisissez L pour un filetage à gauche
et R pour un filetage à droite.
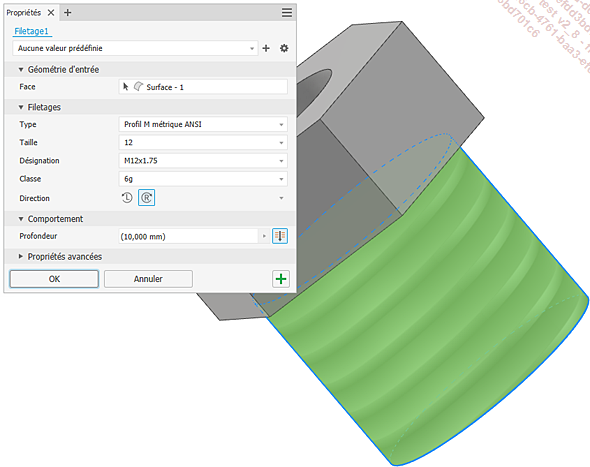
Création d’un filetage métrique ANSI M12x1.75 de classe 6G à droite sur toute la longueur du cylindre
Validez avec OK.
1. Exercice
En partant du fichier Exerice_filetage, appliquez un filetage ISO M12x1 de classe 6g à droite sur une profondeur de 8 mm sur le cylindre extérieur.

Exercice filetage
Réaliser une coque
La commande Coque permet d’évider un solide en respectant une épaisseur donnée. Cette commande est particulièrement intéressante pour la réalisation de pièces moulées par exemple.
Cliquez sur  .
.
Indiquez l’épaisseur de la coque dans le champ correspondant.
Choisissez la direction de la coque parmi les différentes possibilités :
-
À l’intérieur
 : ajoute l’épaisseur
de la coque dans la direction de la matière,
: ajoute l’épaisseur
de la coque dans la direction de la matière, -
À l’extérieur
 : ajoute l’épaisseur
de la coque vers l’extérieur de la matière,
: ajoute l’épaisseur
de la coque vers l’extérieur de la matière, -
Les deux
 : ajoute la moitié de l’épaisseur
vers l’intérieur et la moitié vers l’extérieur.
: ajoute la moitié de l’épaisseur
vers l’intérieur et la moitié vers l’extérieur.
Si nécessaire, sélectionnez les faces que vous souhaitez supprimer. La suppression de faces n’est pas obligatoire lors de la réalisation de coques.
La case à cocher Enchaînement automatique des faces vous permet de sélectionner automatiquement toutes les faces tangentes.
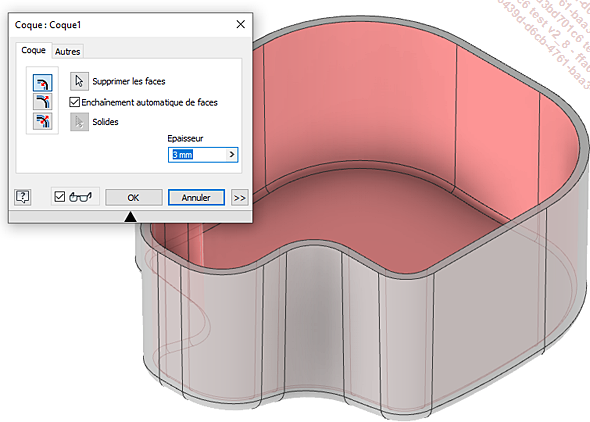
Coque interne de 3 mm avec suppression d’une face
Validez par OK.
1. Exercice
À partir du fichier Exercice_coque, réalisez une coque de 3 mm, vers l’intérieur, en supprimant la face plane.
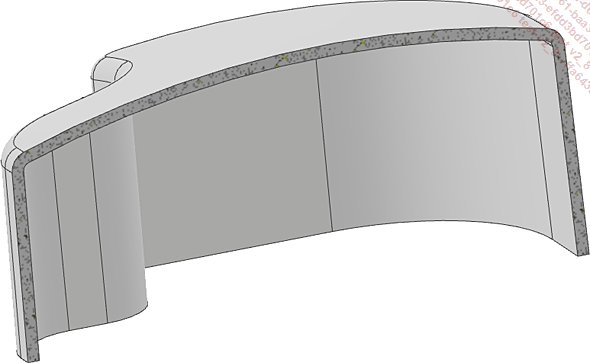
Exercice coque
Le poids final...
Utiliser le navigateur Modèle dans les pièces
Le navigateur reprend l’ensemble des esquisses et des fonctions qui ont été créées. Dans la section suivante, vous verrez comment l’utiliser dans le cadre de vos modélisations.
1. Modifier l’ordre des fonctions
Les fonctions apparaissent par ordre chronologique dans le navigateur. Vous pouvez réordonner ces fonctions dans la mesure où il n’y a pas de dépendance entre elles.
En effet, certaines fonctions reposent parfois sur des éléments qui ont été réalisés lors de précédentes opérations et sont donc dépendantes.
La dépendance entre les fonctions peut provenir de nombreux facteurs :
-
la projection dans une esquisse d’un élément provenant d’une autre fonction,
-
l’utilisation d’une face créée à l’aide d’une autre fonction comme support d’esquisse,
-
l’utilisation d’une commande de modification sur un élément d’une autre fonction,
-
le paramètre entre esquisses.
Ainsi, si, par exemple, vous réalisez un congé sur l’arête d’une extrusion vous ne pourrez pas déplacer la fonction de congé au-dessus de la fonction d’extrusion car le congé est dépendant.
Pour réordonner...
Répéter en trois dimensions
L’utilisation des commandes de répétition en trois dimensions est conseillée de par la facilité d’utilisation et de modification. Ces commandes se trouvent dans le groupe de commandes Réseau de l’onglet Modèle 3D.

Groupe de commande Réseau
1. Réaliser une symétrie
La symétrie est la commande de répétition la plus simple à utiliser. Au moment de l’utilisation des fonctions de symétrie, le lien entre les objets sources et le résultat de la symétrie est conservé. Ainsi toute modification de la source entraîne la mise à jour automatique de la symétrie.
Lorsque vous réalisez une symétrie vous pouvez choisir de répéter certaines fonctions ou bien un solide. Pour plus d’informations sur les solides, reportez-vous à la section Découvrir les pièces à plusieurs corps du chapitre Modéliser des pièces complexes.
Activez la commande Mise en miroir  .
.
Choisissez de répéter des
fonctions  ou des solides
ou des solides  en cliquant sur l’icône correspondant.
en cliquant sur l’icône correspondant.
Sélectionnez les fonctions ou les solides à répéter depuis l’interface graphique ou bien le navigateur modèle.
Si votre pièce ne comporte qu’un seul solide, il est automatiquement sélectionné lors de l’activation de l’option Solide.
Sélectionnez un plan de symétrie
dans votre modèle (face ou construction) ou utilisez les
plans d’origine  .
.
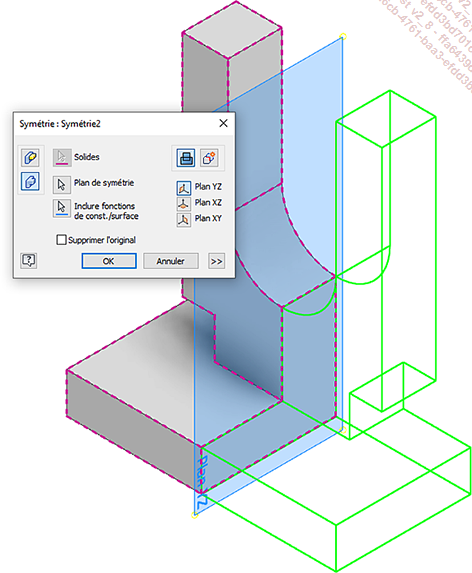
Exemple de symétrie de solide via le plan d’origine YZ
Validez par OK.
a. Exercice
Depuis le fichier Exercice_symetrie, réalisez la symétrie du solide via le plan d’origine YZ.
Le poids final de la pièce doit être égal à 162,483 g, matière Générique.
2. Créer un réseau rectangulaire
Le réseau rectangulaire vous permet, comme la symétrie, de répéter...
Utiliser les matières
Lorsque le solide a été modélisé, ou pendant la conception, vous pouvez appliquer des matières à vos pièces. Ces matières permettent d’obtenir des informations comme le poids d’une pièce.
1. Appliquer une matière
Dans la barre d’outils Accès rapide,
cliquez sur le bouton liste Matière  puis, dans la liste déroulante, sélectionnez
la matière désirée.
puis, dans la liste déroulante, sélectionnez
la matière désirée.
Dans le cas où une matière a déjà été appliquée, c’est le nom de cette matière qui est indiqué.
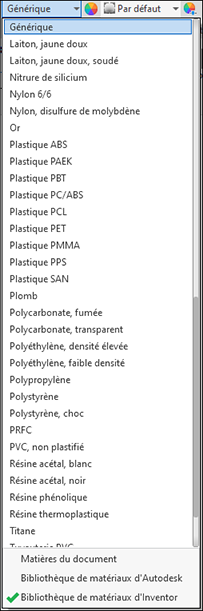
Liste déroulante des matières
Vous pouvez choisir parmi trois bibliothèques indiquées au bas de la liste déroulante :
-
Matières du document
-
Bibliothèque de matériaux d’Autodesk
-
Bibliothèque de matériaux d’Inventor
2. Consulter les propriétés mécaniques
Tout en haut du navigateur, effectuez un clic droit sur le nom de votre pièce
Sélectionnez  .
.
Activez l’onglet Physique et cliquez sur le bouton Mettre à jour.
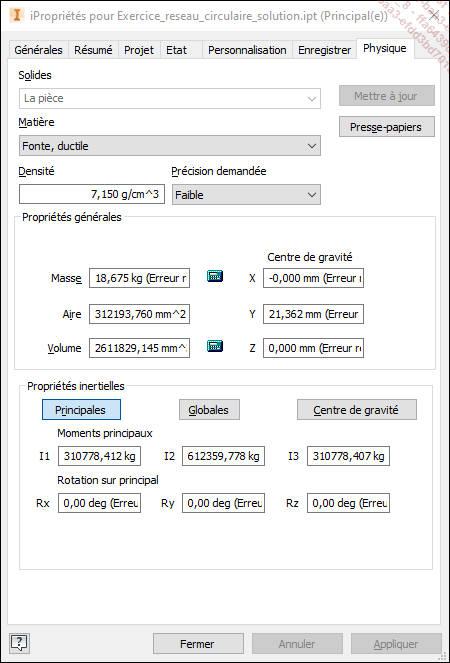
Onglet des propriétés physiques
Définir des apparences
Les apparences n’ont pas d’impact sur les propriétés physiques de vos pièces. Elles peuvent servir à mieux identifier les pièces ou à réaliser des rendus réalistes à l’aide de l’environnement Inventor Studio.
Tout en haut de la fenêtre du logiciel, à droite
du bouton liste Matière,
cliquez sur le bouton liste  puis sélectionnez l’apparence à donner à votre
pièce.
puis sélectionnez l’apparence à donner à votre
pièce.
Vous pouvez choisir parmi trois bibliothèques visibles au bas de la liste déroulante :
-
Bibliothèque d’apparences d’Autodesk
-
Bibliothèque de matériaux d’Autodesk
-
Bibliothèque de matériaux d’Inventor

Liste déroulante des apparences
Réaliser des mesures
Vous aurez régulièrement besoin de contrôler diverses mesures lors de vos conceptions.
 qui se trouve dans l’onglet Inspecter est particulièrement
intéressante car elle réagit en fonction des sélections
que vous faites. Ainsi dans le cas de la sélection d’une seule
arête, vous aurez sa longueur ; si vous sélectionnez
une seconde arête, vous obtiendrez alors la distance entre
les deux.
qui se trouve dans l’onglet Inspecter est particulièrement
intéressante car elle réagit en fonction des sélections
que vous faites. Ainsi dans le cas de la sélection d’une seule
arête, vous aurez sa longueur ; si vous sélectionnez
une seconde arête, vous obtiendrez alors la distance entre
les deux.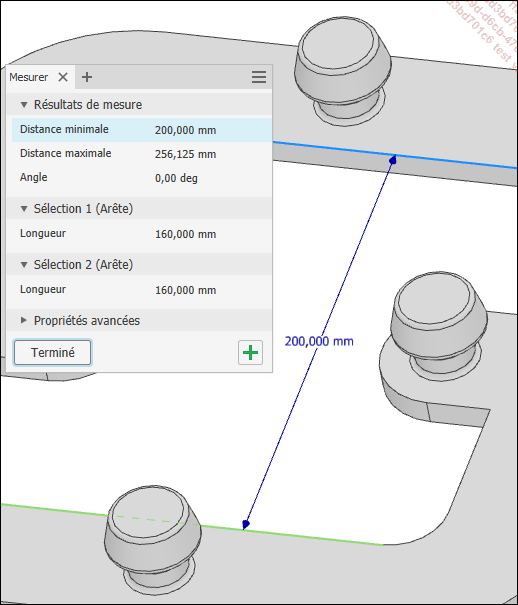
Mesure de la distance entre deux arêtes
Si vous sélectionnez un arc de cercle ou un cylindre, vous obtenez son rayon.
Activez la commande Mesurer.
Sélectionnez un ou plusieurs éléments.
Pour annuler la sélection cliquez à l’extérieur du modèle.
Sélectionner les éléments d’un objet 3D
Avec des objets 3D, vous pouvez utiliser les méthodes de sélection vues dans le chapitre Esquisses à la section Sélectionner des objets mais plus vous avancerez dans la modélisation de vos pièces et ensembles, et plus les sélections pourront s’avérer complexes.
Bien entendu, il ne faudra pas hésiter à jouer avec la visibilité des éléments, mais il existe également deux commandes qui pourront s’avérer utiles dans ces cas-là.
1. Utiliser le filtre de sélection
Le filtre de sélection vous permet de définir quels objets vous souhaitez sélectionner.
Dans la barre d’outils Accès rapide,
cliquez sur le bouton Sélectionner  .
.
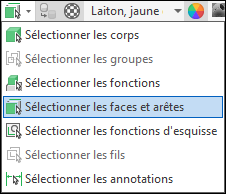
Dans la liste qui apparaît, sélectionnez le filtre que vous souhaitez appliquer pour sélectionner les éléments correspondants.
L’apparence de la commande Sélectionner change en fonction du dernier filtre activé.
Les filtres de sélection sont différents pour les pièces (ipt) et pour les ensembles (iam).
2. Utiliser la commande Sélectionner autre
Lorsque plusieurs éléments se trouvent au même emplacement et que vous éprouvez des difficultés à sélectionner celui que vous souhaitez...
Exercice de fin de chapitre
À l’aide des commandes présentées dans ce chapitre, réalisez la pièce correspondant à la mise en plan suivante :
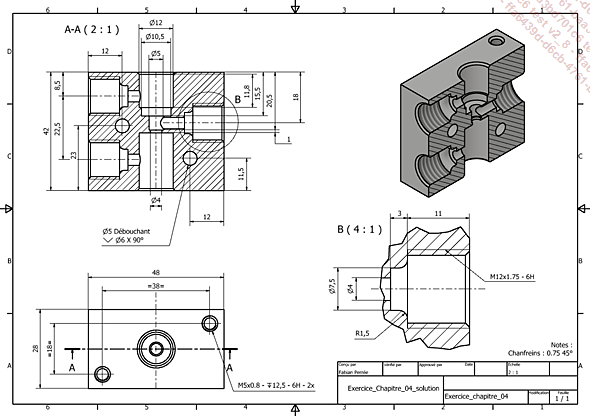
Exercice chapitre 04
Le poids final de la pièce doit être égal à 46,455 g, matière Générique.
Il existe toujours plusieurs méthodes de modélisation : si vous arrivez au même résultat mais en utilisant des fonctions différentes que la solution présentée, vous avez réussi l’exercice dans la mesure où votre pièce ne comporte pas d’erreurs.
 Editions ENI Livres | Vidéos | e-Formations
Editions ENI Livres | Vidéos | e-Formations