Diapo maîtresse et arrière-plan
Activer le mode Diapo maîtresse (anciennement Masque des diapos)
Pour réaliser des modifications communes à plusieurs diapositives, il vous faut travailler dans le mode Diapo maîtresse. Ce mode s’appelait Masque des diapos dans les versions précédentes d’Impress.

Cette fonctionnalité a fait l’objet de diverses modifications au fur et à mesure des versions. Dans cette version 7.5, les termes de masque et de page maîtresse ont été remplacés par l’appellation Diapo maîtresse.
Pour activer le mode Diapo maîtresse,
utilisez la commande Affichage - Diapo maîtresse ou
l’outil 


Pour chaque diapo maîtresse utilisée dans la présentation, une miniature apparaît dans le volet Diapos maîtresse - section Utilisées dans cette présentation. Par défaut, seule la miniature de la diapo maîtresse Standard est visible.
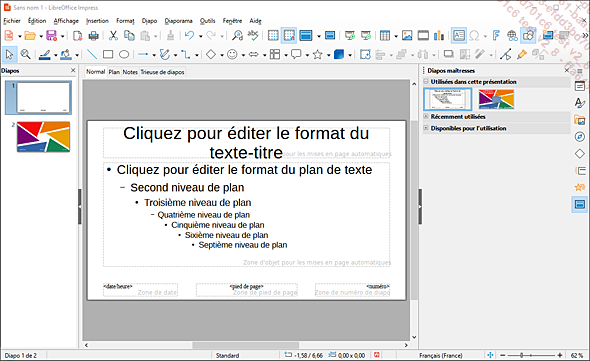
Dans notre exemple, le volet Diapos maîtresse - Utilisées dans cette section contient deux diapos maîtresse, celle par défaut nommée Standard ainsi que celle nommée Focus créée suite à l’application de la diapo maîtresse Focus sur l’une des diapositives (pour plus de détails sur les diapos...
Utiliser le mode Diapo maîtresse
Le mode Diapo maîtresse permet de modifier la trame des diapositives.
Activez le mode Diapo maîtresse (cf. titre précédent).
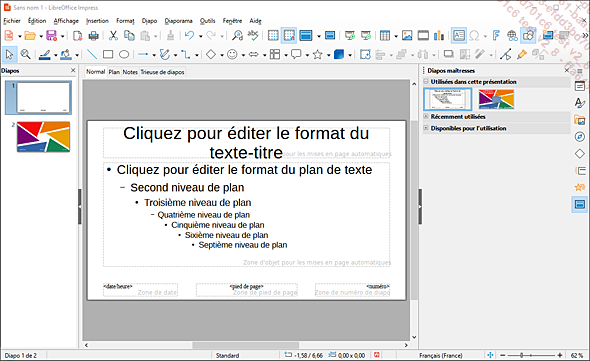
Pour modifier une diapo maîtresse, cliquez sur la miniature correspondante dans le volet Diapos.
Réalisez les modifications souhaitées en utilisant les mêmes techniques que pour une diapositive : modifiez les styles de police, l’arrière-plan, ajoutez des objets graphiques, déplacez, redimensionnez les espaces réservés au texte...
Pour gérer les espaces réservés au texte, procédez comme pour n’importe quel objet.
Pour quitter le mode Diapo maîtresse,
passez en mode Normal en cliquant
sur l’outil 
Appliquer une diapo maîtresse
Une diapo maîtresse est un ensemble d’éléments de mise en forme qui inclut des couleurs, des polices et des effets graphiques qui donnent un ensemble cohérent à la présentation. Par défaut, la diapo maîtresse Standard est appliquée aux présentations.
Si seules quelques diapositives sont concernées, sélectionnez-les.
Si besoin, affichez le volet latéral
(Affichage - Volet latéral)
puis cliquez sur l’icône Diapos maîtresses 
Pour appliquer la diapo maîtresse à toutes les diapositives de la présentation, effectuez un clic droit sur la diapo maîtresse de votre choix dans la catégorie Récemment utilisées ou Disponibles pour l’utilisation, choisissez l’option Appliquer à toutes les diapos.
Pour appliquer la diapo maîtresse aux diapositives sélectionnées, faites un clic droit sur la diapo maîtresse concernée puis cliquez sur Appliquer aux diapos sélectionnées, ou effectuez directement un simple clic sur la diapo maîtresse.
Vous pouvez utiliser plusieurs diapos maîtresses dans une même présentation.
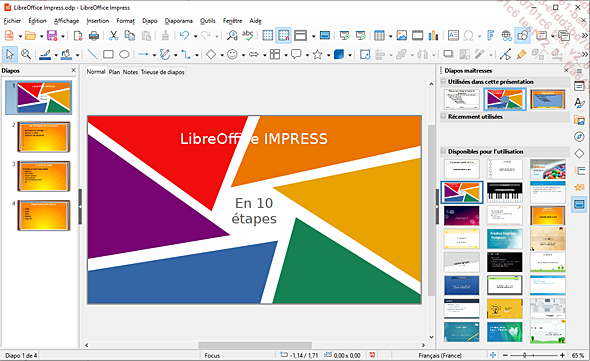
Dans l’écran ci-dessus, la diapo maîtresse Focus a été appliquée à la première diapositive et la diapo maîtresse Crépuscule...
Appliquer un arrière-plan
Appliquer un arrière-plan prédéfini
Il s’agit ici d’appliquer une couleur, un motif, des hachures, un remplissage dégradé ou une image bitmap à l’arrière-plan d’une ou de plusieurs diapositives.
Sélectionnez la diapositive concernée.
Utilisez la commande Diapo - Propriétés de la diapo 
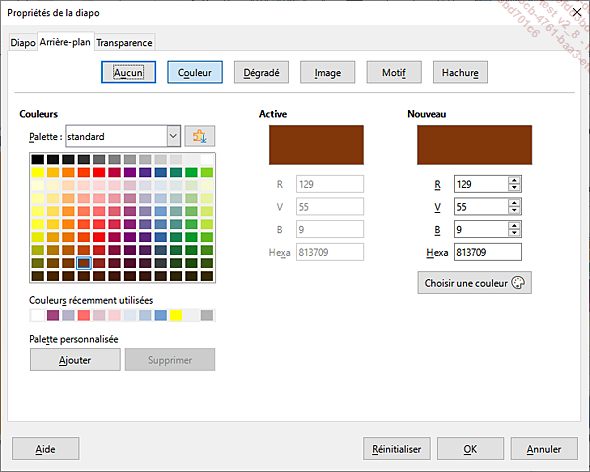
Activez le bouton correspondant au type de remplissage souhaité : Couleur, Dégradé, Image, Motif ou Hachure ; l’option Aucun permet de supprimer l’arrière-plan.
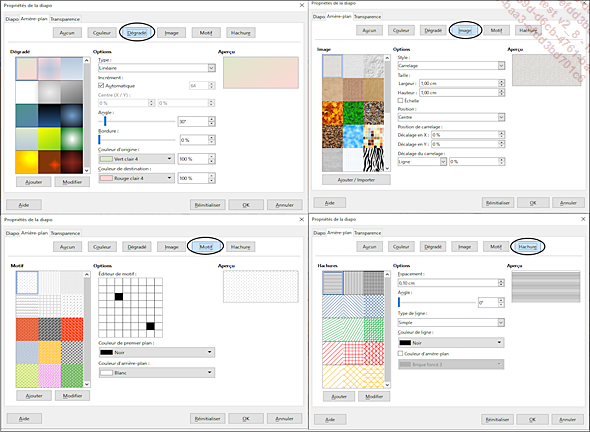
Parmi les choix proposés, cliquez sur la couleur, le dégradé, le motif ou l’image souhaité.
Modifiez éventuellement les options liées à votre choix ; par exemple, dans le cas d’une image, vous pouvez modifier sa Taille, sa Position et son décalage.
Cliquez sur OK pour appliquer l’arrière-plan.
L’arrière-plan s’applique uniquement sur la diapo sélectionnée.
Si plusieurs diapos maîtresses ont été utilisées dans une présentation et que l’arrière-plan concerne toutes les diapositives d’une diapo maîtresse, appliquez l’arrière-plan dans le mode diapo maîtresse (anciennement...
 Editions ENI Livres | Vidéos | e-Formations
Editions ENI Livres | Vidéos | e-Formations
