La mise en page/l’impression dans Calc
Définir le format, l’orientation et/ou les marges des pages
Utilisez la commande Format - Style de page.
Cliquez sur l’onglet Page.
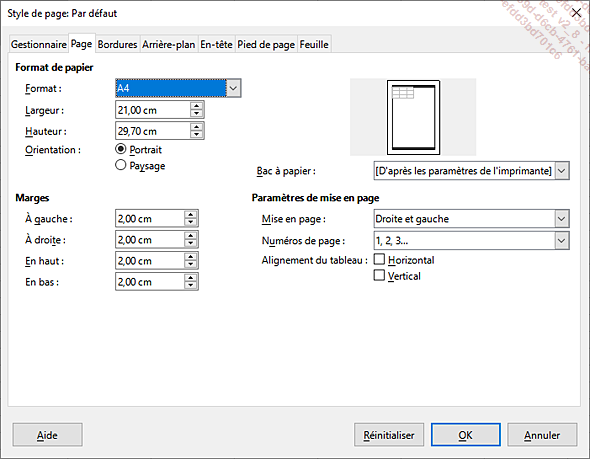
Dans le cadre Format de papier, choisissez le format du papier dans la liste ou saisissez la largeur et la hauteur souhaitées dans les zones correspondantes si aucun des formats proposés ne vous convient.
Modifiez si besoin l’Orientation du papier.
Spécifiez les Marges souhaitées pour les pages.
Pour modifier l’échelle d’impression, cliquez sur l’onglet Feuille puis utilisez les options de la zone Échelle : vous pourrez Réduire/agrandir l’impression au pourcentage spécifié, Réduire la ou les zones d’impression à la largeur/hauteur en fonction du nombre de pages souhaité en largeur et en hauteur, ou encore Réduire la ou les zones d’impression selon le nombre de pages spécifié.
Cliquez sur le bouton OK.
Insérer/supprimer un saut de page manuel
Activez la cellule au-dessus de laquelle ou à gauche de laquelle le saut de page doit être inséré.
Utilisez la commande Feuille - Insérer un saut de page.
Choisissez l’option Saut de ligne pour insérer un saut de page horizontal ou Saut de colonne pour insérer un saut de page vertical.
Le saut de page est matérialisé par une ligne en pointillés bleus.
Pour supprimer un saut de page manuel, activez une cellule de la ligne ou de la colonne qui le suit et faites Feuille - Supprimer le saut de page - Saut de ligne ou Saut de colonne.
En mode d’affichage Saut de page (menu Affichage), les sauts de page sont représentés par des traits bleus qui peuvent être déplacés. Des sauts de page peuvent également être ajoutés ou supprimés dans ce mode d’affichage.
Répéter des lignes/des colonnes sur chaque page
Si votre tableau s’imprime sur plusieurs pages, vous pouvez ainsi répéter les en-têtes de colonnes et/ou de lignes sur les différentes pages.
Utilisez la commande Format - Zones d’impression - Éditer.
Sélectionnez une cellule de la ou des lignes (ou colonnes) à répéter sur chaque page.
Sur cet exemple, les trois premières lignes seront imprimées sur toutes les pages du tableau.
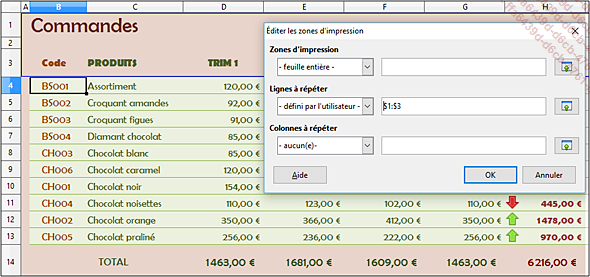
Cliquez sur le bouton OK.
Pour annuler les lignes/les colonnes répétées, choisissez aucun(e) dans la liste des zones Lignes à répéter et/ou Colonnes à répéter de la boîte de dialogue Éditer les zones d’impression (Format - Zones d’impression - Éditer).
Gérer les en-têtes et les pieds de page
Utilisez la commande Insertion - En-têtes et pieds de page.
 de la barre
d’outils Standard.
de la barre
d’outils Standard.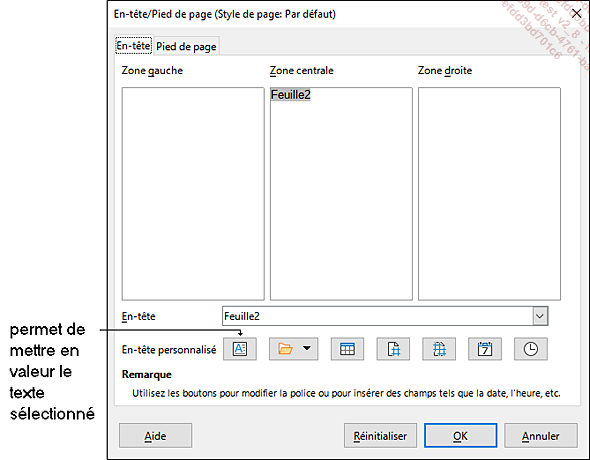
Choisissez l’onglet En-tête pour créer un en-tête ou l’onglet Pied de page pour créer un pied de page.
Sélectionnez un en-tête/pied de page prédéfini dans la liste En-tête (ou Pied de page) ou, pour chaque contenu à imprimer, saisissez-le dans la zone correspondant à la position attendue ; utilisez la touche Entrée pour créer plusieurs lignes.
Si besoin, insérez des contenus particuliers en cliquant sur le ou les boutons correspondants après avoir positionné le curseur dans la zone correspondant à la position attendue :
 |
pour insérer le nom du classeur. |
 |
pour insérer le nom de la feuille. |
 |
pour insérer le numéro de page. |
 |
pour insérer le nombre total de pages. |
 |
pour insérer la date du jour. |
 |
pour insérer l’heure d’impression. |
Validez la création des en-têtes et/ou pieds de page en cliquant sur OK.
Pour supprimer un en-tête ou un pied de page, choisissez l’option (aucun) dans la liste En-tête ou Pied de page de la boîte de dialogue En-tête/Pied de page.
Utiliser l’aperçu avant impression
Pour afficher l’aperçu de plusieurs feuilles de calcul, sélectionnez les feuilles concernées.
Utilisez la commande Fichier - Aperçu ou
cliquez sur l’outil 
L’image réduite des feuilles du classeur tel que Calc l’imprimera s’affiche alors.
Utilisez les outils de la barre d’outils Aperçu :
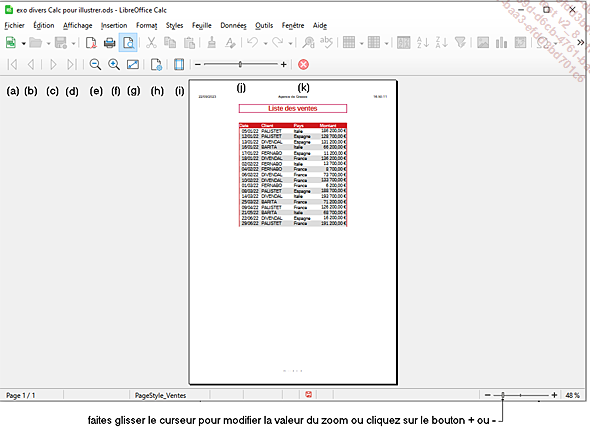
|
(a) |
Affiche la première page. |
|
(b) |
Affiche la page précédente. |
|
(c) |
Affiche la page suivante. |
|
(d) |
Affiche la dernière page. |
|
(e) |
Diminue la valeur du zoom de 20 %. |
|
(f) |
Augmente la valeur du zoom de 20 %. |
|
(g) |
Affiche la ou les pages visibles dans la fenêtre en plein écran afin de masquer les menus, les barres d’outils et la barre d’état ; pour quitter le plein écran, cliquez sur le bouton Plein écran de la barre d’outils Plein écran. |
|
(h) |
Ouvre la boîte de dialogue Style de page. |
|
(i) |
Affiche/masque les marqueurs des marges. |
|
(j) |
Réduit/agrandit l’échelle d’impression. |
|
(k) |
Quitte l’aperçu avant impression. |
Imprimer un classeur/une feuille/une sélection
Si besoin, sélectionnez les cellules à imprimer ou les feuilles à imprimer.
Utilisez la commande Fichier - Imprimer ou
l’outil 
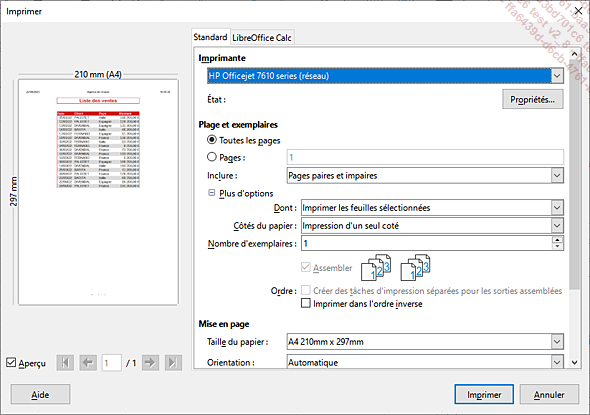
Si besoin, dans la liste Imprimante, sélectionnez une autre imprimante que celle définie par défaut.
Dans le cadre Plage et exemplaires, spécifiez les pages à imprimer en activant l’option correspondante :
Toutes les pages ou Pages précisées dans la zone de saisie ; pour imprimer des pages qui se suivent, tapez le numéro de la première page, un tiret puis le numéro de la dernière (ex : 2-4 pour imprimer les pages 2, 3 et 4). Si les pages à imprimer ne se suivent pas, séparez leurs numéros par des points-virgules (ex : 2;4 pour imprimer les pages 2 et 4).
Dans la liste déroulante Inclure, précisez si vous voulez imprimer les Pages paires et impaires ou seulement les Pages paires ou les Pages impaires.
Dans la liste déroulante Dont, choisissez l’option correspondant à ce que vous souhaitez imprimer : Imprimer toutes les feuilles, imprimer les feuilles sélectionnées ou Imprimer les cellules sélectionnées.
Spécifiez le Nombre d’exemplaires à imprimer.
Cochez l’option...
 Editions ENI Livres | Vidéos | e-Formations
Editions ENI Livres | Vidéos | e-Formations
