Les graphiques
Créer un graphique
Dans Calc, les graphiques sont appelés diagrammes. Ils permettent de représenter graphiquement les données d’une feuille de calcul.
Sélectionnez les cellules contenant les données à représenter ; si les cellules ne sont pas adjacentes, utilisez la touche Ctrl pour sélectionner les différents blocs en veillant à ce que ceux-ci constituent une forme rectangulaire.
Utilisez la commande Insertion - Diagramme ou
l’outil 
La boîte de dialogue Assistant de diagramme s’affiche à l’écran et vous visualisez le diagramme en arrière-plan dans la feuille de calcul.
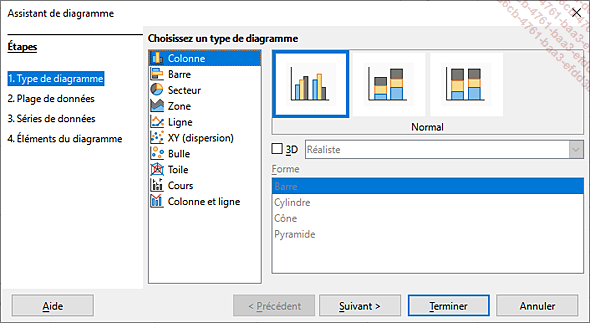
Sélectionnez le type de diagramme souhaité : Colonne, Barre, Secteur...
Sélectionnez la variante (sous-type) souhaitée pour le type choisi.
Cochez l’option 3D pour afficher une vue en trois dimensions pour le sous-type de graphique sélectionné. Sélectionnez ensuite le type de vue 3D puis la forme du graphique 3D dans les listes suivantes.
L’option 3D n’est pas disponible pour tous les types de graphique.
Cliquez sur le bouton Terminer.
Le graphique apparaît dans la feuille, sa sélection est matérialisée par des carrés noirs appelés poignées. La barre d’outils Formatage présente...
Modifier le type de graphique
Activez le graphique par un double clic dessus.
Utilisez la commande Format - Type de diagramme ou
l’outil 
Choisissez le type de graphique puis sa variante (sous-type) comme vous avez pu le faire lors de la création du graphique.
Pour afficher votre graphique en 3D, cochez l’option correspondante puis sélectionnez le type de vue 3D ainsi que la Forme du graphique.
Cliquez sur le bouton OK.
 et
et  de la barre d’outils Formatage.
de la barre d’outils Formatage.Ajouter des titres au graphique
Activez le graphique par un double clic dessus.
Utilisez la commande Insertion - Titres ou
cliquez sur l’outil 
Saisissez le texte des titres souhaités dans les zones correspondantes.
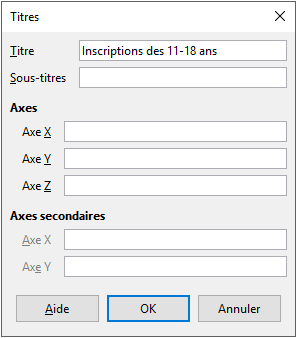
Cliquez sur le bouton OK.
Pour modifier le titre d’un graphique directement dans le graphique, faites un double clic sur le titre correspondant, réalisez les modifications puis validez en cliquant à l’extérieur du cadre de texte.
Sélectionner et gérer les éléments d’un graphique
Activez le graphique par un double clic dessus.
Pour sélectionner un élément du graphique, pointez-le puis cliquez.
Vous pouvez aussi sélectionner l’option correspondant à l’élément à sélectionner dans la première liste déroulante de la barre d’outils Formatage.
Pour sélectionner un point d’une série, cliquez sur la série puis sur le point à sélectionner.
Pour déplacer un élément (titre, légende...), pointez l’intérieur de l’élément sélectionné (le pointeur prend l’aspect d’une flèche à quatre têtes) puis réalisez un cliqué-glissé vers l’emplacement souhaité.
Pour dimensionner un élément du graphique, pointez l’une des poignées de sélection (le pointeur prend la forme d’une flèche à deux têtes) puis réalisez un cliqué-glissé dans la direction souhaitée (cela n’est possible que sur certains éléments).
Pour supprimer un élément du graphique, sélectionnez-le puis appuyez sur la touche Suppr.
Si un élément ne peut pas être supprimé...
Mettre en forme un élément du graphique
Activez le graphique par un double clic dessus.
Sélectionnez l’élément à mettre
en forme puis cliquez sur l’outil Formater la sélection 
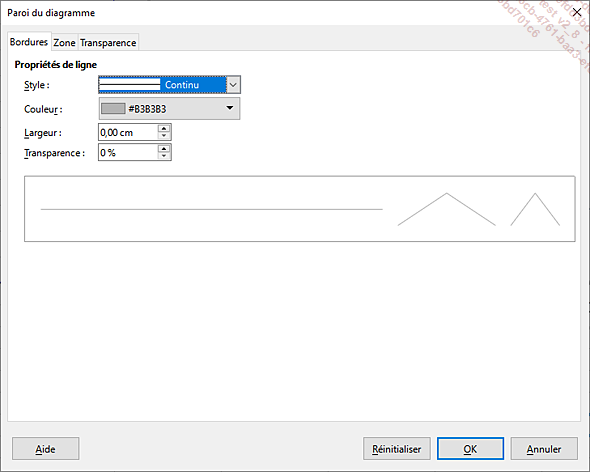
Le contenu de la boîte de dialogue change en fonction de l’élément choisi.
Utilisez les onglets proposés pour effectuer les mises en forme souhaitées.
Cliquez sur OK pour appliquer la nouvelle mise en forme.
Pour modifier la mise en forme de l’axe
X, l’axe Y, l’axe Z ou tous les axes, cliquez sur
l’outil Axe X 



Exporter un graphique au format image
Cliquez une fois sur le graphique pour le sélectionner ; attention, ne faites pas un double clic sur le graphique car celui-ci ne doit pas être activé.
Des poignées en forme de carré entourent le graphique.
Faites un clic droit sur le graphique puis choisissez l’option Exporter comme image.
Modifiez éventuellement le dossier d’enregistrement du fichier image puis saisissez son nom dans la zone Nom du fichier.
Sélectionnez le format d’image souhaité dans la liste Type.
Cliquez sur le bouton Enregistrer.
 Editions ENI Livres | Vidéos | e-Formations
Editions ENI Livres | Vidéos | e-Formations
