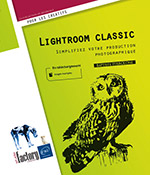Retoucher une image
Présentation du module Développement
Le module Développement est un des modules les plus importants de Lightroom. Ici, vous pourrez modifier à loisir les images une par une avant d’appliquer vos paramètres à toutes les autres photos.
Pour accéder au module Développement, choisissez le menu Fenêtre - Développement ou utilisez le raccourci-clavier D.
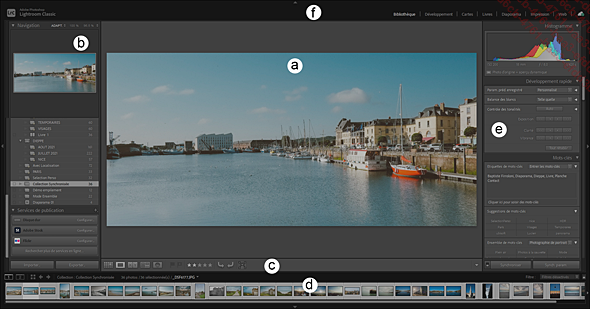
Le module Développement vous donne accès à toutes les options disponibles pour modifier votre image.
|
(a) |
Vue principale |
|
(b) |
Navigation, Paramètres prédéfinis, Instantanés, Historique, et Collections |
|
(c) |
Barre d’outils |
|
(d) |
Film fixe |
|
(e) |
Histogramme, Réglages de base, Courbe des tonalités, TSL, Color Grading, Détail, Corrections de l’objectif, Transformation, Effets, et Etalonnage. |
Les différents panneaux
Dans le volet de gauche, cliquez sur les titres de panneaux Par. Prédef., Instantanés, Historique et Collections pour accéder aux différents panneaux :
-
Par. Prédef. vous donne accès aux Paramètres Prédéfinis, des réglages pré-enregistrés vous permettant d’appliquer un ensemble de modifications en un seul clic, afin d’appliquer un style d’image global. Vous créerez plus tard vos propres paramètres prédéfinis en fonction de vos besoins, afin d’aller plus vite.
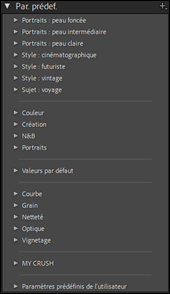
-
Instantanés : les instantanés sont un ensemble de réglages propres à une seule photographie, que vous pouvez enregistrer et rappeler quand vous le voulez. Ils vous permettent de sauvegarder plusieurs versions d’une même image en cas de doute ou d’expérimentations.
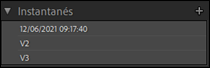
-
Historique : ce panneau liste toutes vos modifications depuis l’import de l’image dans Lightroom. Vous pouvez en permanence revenir en arrière, jusqu’à l’image originale.
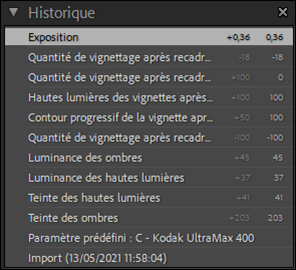
Chaque étape de l’historique vous présente l’ancienne valeur modifiée en grisée, et la nouvelle en clair, à droite.
-
Collections : comme dans le module Bibliothèque, vous pouvez grâce à ce panneau accéder aux différentes collections que vous avez créées.
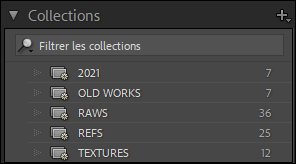
En bas, vous visualisez le Film fixe (d). Celui-ci vous permet...
Appliquer un profil de développement
Un capteur d’appareil photo enregistre toujours le même style d’image dans le fichier. Avant de commencer à retoucher votre image, il convient de préciser comment lire les données contenues dans le fichier. Pour cela, vous allez, avant toute retouche, choisir un Profil.
Les Profils sont un ensemble de réglages modifiant complètement l’apparence de l’image. En sélectionnant un profil, vous pouvez directement choisir un noir et blanc d’aspect très contrasté, un aspect un peu vintage orangé, ou encore une image très grise et contrastée. Le choix du profil dépend tout simplement de vos goûts et de votre projet.
Les profils ne modifient pas les réglages du volet de droite. Ils sont un style général choisi en amont de la retouche elle-même.
Tout d’abord, dans le panneau Réglages de base, choisissez le mode colorimétrique de l’image avec l’option Profil. Par défaut, Lightroom charge les images en mode Couleur mais vous pouvez passer en mode noir et blanc (Monochrome) si c’est votre objectif.
Ensuite, cliquez sur L’Explorateur de profils  pour afficher tous les profils installés
et choisissez un rendu colorimétrique directement en cliquant
sur une vignette.
pour afficher tous les profils installés
et choisissez un rendu colorimétrique directement en cliquant
sur une vignette.
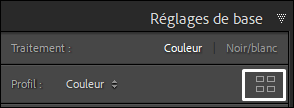
Le bouton Explorateur de Profils vous permet d’afficher...
Le profil Camera Matching
Si tous les appareils enregistrent les images au format de fichier JPEG, tous ne permettent pas d’enregistrer au format RAW.
Le format RAW est le « négatif numérique » de votre image. Il s’agit des données de luminosité brutes enregistrées par le capteur de l’appareil photo. Le résultat est souvent visuellement insatisfaisant (peu de couleur, très peu de contraste) mais il permet une très grande latitude de modifications, comme récupérer les zones surexposées de l’image. Lightroom utilise pleinement toutes les possibilités offertes par le format RAW.
À l’inverse, le format JPEG est une version déjà retouchée et déjà compressée par l’appareil photo. S’il est possible de retoucher un JPG dans Lightroom, vos possibilités de retouches sont bien moindres qu’avec le format RAW. En effet, une zone surexposée dans un JPEG est tout simplement irrécupérable.
Si vous importez des images au format RAW depuis un appareil photo reconnu par Lightroom, ce dernier vous propose alors des profils appelés Camera Matching. Il s’agit des profils de couleurs existant dans l’appareil photo et que vous pouvez appliquer a posteriori, une fois dans Lightroom.
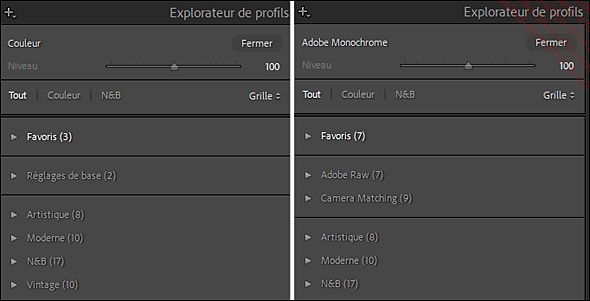
À gauche, le panneau Explorateur de profils affiché...
Modifier la balance des blancs
Sous la section de Profil du panneau Réglages de base se trouve la section Balance des blancs.
La Balance des blancs est une fonction permettant d’adapter votre image aux conditions d’éclairage de la scène. Vous pourrez avec cet outil rendre votre image plus chaude ou plus froide soit pour compenser une erreur d’exposition, soit pour volontairement donner une ambiance à votre image.
La couleur de la source lumineuse modifie la couleur du sujet photographié. Par exemple, la lumière artificielle donne une couleur jaune aux sujets. Notre œil compense en permanence ces écarts de couleur mais pas l’appareil photo. La balance des blancs peut être corrigée à la prise de vue mais aussi dans Lightroom en post-production.
La Balance des blancs est constituée de deux réglages : Température (plus froid, plus chaud) et Teinte (plus vert, plus magenta). Toutes les manipulations que vous faites avec l’outil Balance des blancs modifient ces deux réglages.
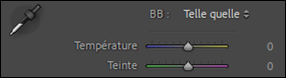
La section Balance des blancs vos permet de gérer la balance des blancs de vos images, même en JPEG
Dans le menu déroulant BB, choisissez Auto pour demander à Lightroom de modifier automatiquement les réglages de Balance des blancs en analysant la couleur des pixels.
Choisissez Personnal. pour régler Température...
Régler la tonalité de l’image
La catégorie de réglages Tonalité du panneau Réglages de base permet de régler la luminosité générale de l’image, avec les ombres et les hautes lumières séparément.
Pour modifier globalement et automatiquement la tonalité générale de l’image, cliquez simplement sur le bouton Auto.
Lightroom modifie alors séparément les différentes valeurs de l’image afin que celles-ci ne soient ni trop sombres, ni trop claires.
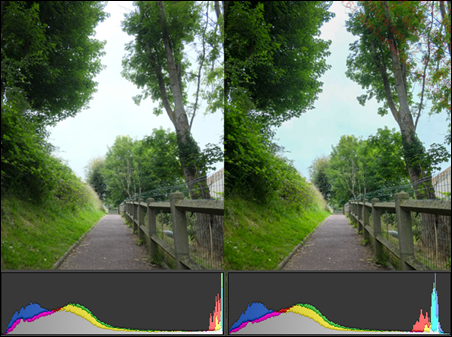
Exemple d’une image originale (à gauche) surexposée dans le ciel (_DSF6282.jpg), et la même image après avoir appliqué la Tonalité automatique de Lightroom (à droite).
Pour modifier simplement la luminosité générale de l’image, utilisez les réglettes Exposition et Contraste.
La réglette Exposition ne fonctionne pas comme un simple réglage de luminosité. Elle va modifier en grande partie la luminosité des parties moyennes de l’image (les parties ni sombres ni claires) et très peu les extrêmes de l’histogramme, afin d’éviter de perdre les zones les plus sombres et claires. De façon analogue, si vous regardez l’histogramme en modifiant la réglette Exposition, vous pourrez constater...
Régler la présence de l’image
Lightroom propose une batterie de réglages qui modifient la « présence » d’une image. Cela concerne techniquement le micro-contraste de l’image. En modifiant le contraste de l’image de façon locale (en prenant en compte les détails et les motifs apparents), vous pouvez donner un résultat plus « présent », plus « lisible » à l’image.
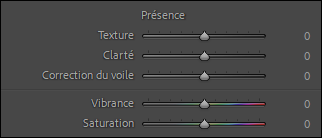
La catégorie Présence du panneau Réglages de base.
Pour augmenter le contraste local de l’image, et donc la présence des éléments présents à l’image, utilisez la réglette Clarté.
La Clarté augmente les micro-contrastes. Elle agit comme la réglette Contraste mais au niveau des pixels. Sur des pixels proches, elle assombrit les pixels sombres et éclaircit les clairs quand elle est poussée vers la droite. Cela donne du relief.

La même image (_DSF6291.jpg), avec le réglage Clarté au minimum (gauche) et au maximum (droite)
À l’inverse, pour adoucir des zones de l’image comme la peau humaine tout en gardant des détails, baissez le niveau de la réglette Texture.
Corriger le voile
Le voile d’une image est une baisse générale de contraste due à une fuite de lumière à cause d’une source lumineuse dans l’image (comme le soleil) ou l’atmosphère terrestre sur les éléments lointains à l’horizon. Le réglage Correction du voile augmente le contraste dans les zones de l’image non contrastées, mais ne changera pas les zones déjà contrastées.

L’image originale (_DSF6273.jpg), à gauche, avec un voile décontrasté à l’horizon et la même image, retouchée avec le réglage Correction du voile (à droite).
Pour corriger le voile d’une image, augmentez la valeur de la réglette Correction du voile.
Retoucher la saturation des couleurs
Lightroom propose deux réglages différents pour modifier la saturation des couleurs :
- Le premier, Saturation, modifie la quantité de couleur dans toute l’image. Ce réglage, la poussé à son extrême, va avoir un très mauvais résultat sur la peau, la rendant très orange.
- Le deuxième, Vibrance, modifie la quantité de couleur en réservant un traitement allégé pour les couleurs de peau ou les zones déjà très saturées. Il s’agit d’un traitement plus intelligent, qui a la préférence des professionnels en général.
Pour modifier la saturation de toute l’image (s’il n’y a pas de personne à l’image), changez la valeur de la réglette Saturation.
Pour modifier la saturation en sauvegardant la teinte des visages, modifiez la réglette Vibrance.
Utiliser les courbes de tonalité
Le panneau Courbe des tonalités du module Développement vous offre une façon supplémentaire de modifier la luminosité et les couleurs.
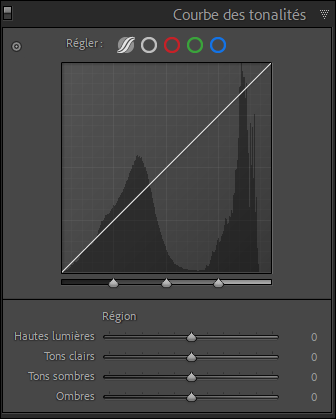
Le panneau Courbe des tonalités
La courbe paramétrique est une version simplifiée d’une vraie courbe. Elle limite les modifications à quatre valeurs moyennes : les Hautes lumières, les Tons clairs, les Tons sombres et les Ombres. Pour plus de précision, préférez la courbe classique sur laquelle vous pouvez ajouter autant de points que nécessaire.
Pour intervenir sur la courbe paramétrique,
cliquez d’abord sur le bouton Courbe paramétrique puis, cliquez sur la courbe dans la zone de tonalité de
votre choix et montez le curseur ou baissez-le.
puis, cliquez sur la courbe dans la zone de tonalité de
votre choix et montez le curseur ou baissez-le.
Vous pouvez aussi intervenir directement sur les quatre réglettes Hautes lumières, Tons clairs, Tons sombres et Ombres en dessous.
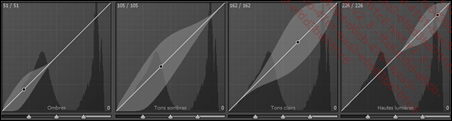
Les quatre zones d’intervention de la zone paramétrique
La courbe est la représentation des modifications apportées à la gamme de tons de la photo. Un point déplacé vers le haut devient un ton clair, déplacé vers le bas, il s’assombrit.
Sélectionner le point du milieu et le tirer vers le haut ou le bas revient à modifier l’exposition. Dessiner une courbe en S assombrit les tons sombres...
Modifier les couleurs avec le panneau TSL / Couleur
Le panneau TSL / Couleur permet de modifier les couleurs dans leurs teintes, saturation et luminance. Contrairement aux réglages Saturation et Vibrance qui se trouvent dans le panneau Réglages de base, les réglages du panneau TSL / Couleur permettent de modifier les couleurs séparément, en fonction de leurs teintes d’origine.
La Teinte d’une couleur est sa place dans le spectre de couleurs, donc tout simplement la couleur elle-même (bleu, rouge, etc.) : changer la Teinte d’un objet revient à changer sa couleur (par exemple, changer une voiture bleue en une voiture rouge).
La Saturation d’une couleur indique son intensité, donc si elle est vive ou terne. La Saturation place votre couleur sur une échelle allant de « complètement gris » à une version très vive de votre couleur.
La Luminance d’une couleur concerne sa luminosité. Ce réglage permet d’intervenir sur la clarté de votre image en fonction des zones de couleurs. Par exemple, assombrir un ciel en baissant la Luminance de la couleur bleue.
Attention : le panneau TSL devient le panneau NB lors d’une retouche en noir et blanc !
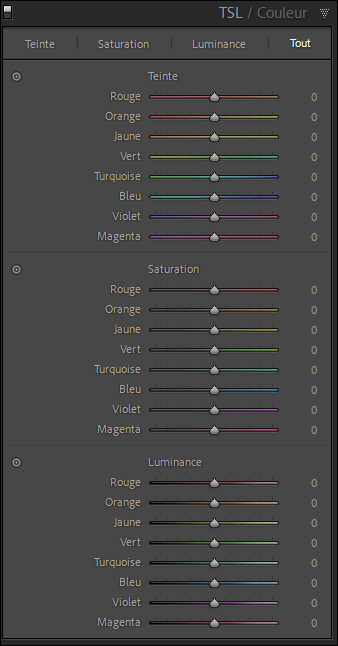
Le panneau TSL / Couleur, en mode TSL, avec l’option Tout activée
Pour modifier la teinte, saturation ou luminance d’une couleur d’origine précise...
Modifier une image en noir et blanc avec le panneau NB
Dans le cas d’une image noir et blanc, le panneau TSL / Couleur est modifié dans son apparence et son comportement. Il devient alors le panneau NB et permet de modifier le mélange des couleurs de l’image couleur d’origine afin d’obtenir l’image noir et blanc voulue.
Attention, le panneau NB utilisant les couleurs d’origine d’une image en couleurs afin de la transformer en noir et blanc n’a aucune utilité sur une image réellement en noir et blanc, comme une photo capturée sur une pellicule noir et blanc puis scannée.
Pour faire apparaître le panneau NB, activez le traitement noir et blanc de l’image en cliquant sur Noir/blanc dans le panneau Réglages de base.
Pour modifier la tonalité d’une
zone de couleur unie (comme le ciel, ou de la végétation), cliquez
sur le bouton Régler le mélange noir et blanc par glissement sur la photo du panneau NB.
Le curseur se transforme alors
du panneau NB.
Le curseur se transforme alors  .
.
Cliquez sur une zone de l’image dont vous voulez modifier la luminosité et glissez vers le haut ou vers le bas pour augmenter ou diminuer les valeurs.

À gauche l’image en couleur originale (_DSF6616.RAF), au milieu l’image simplement passée en noir et blanc et, à droite, l’image en noir et blanc avec le ciel bleu assombri...
Le panneau Color Grading
Le panneau Color Grading est un autre outil permettant de modifier les couleurs. Contrairement au panneau TSL / Couleur qui permet de modifier les couleurs en fonction de leurs teintes d’origine (rouge, vert, bleu, etc.), le panneau Color Grading permet de modifier les couleurs en fonction de leurs luminances d’origine (ombres, hautes lumières, etc.).
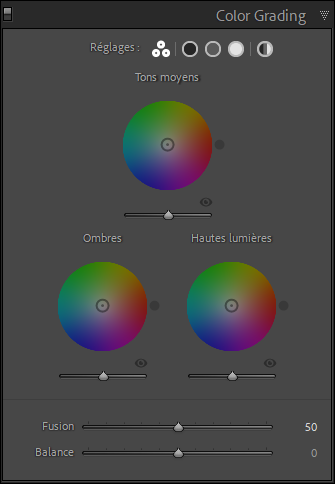
Le panneau Color Grading permet de modifier les couleurs en fonction de leurs luminosités.
Pour modifier les Ombres, Tons moyens et les Hautes lumières simultanément, cliquez
sur le bouton 3 méthodes  .
.
Pour modifier plus précisément
une des trois zones lumineuses, cliquez sur un des boutons Tons foncés, Tons moyens ou Hautes lumières  .
.
Pour appliquer une teinte à l’image
entière, sans tenir compte des zones de lumière,
cliquez sur le bouton Global  .
.
Quel que soit l’outil choisi, la finalité reste la même : définir une couleur pour une zone de lumière. Pour cela, vous allez donc définir une teinte, une saturation et une luminance.
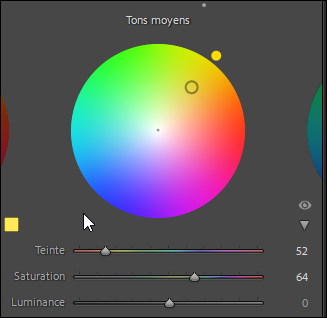
Les réglages pour chaque zone de lumière : Teinte, Saturation et Luminance.
Pour modifier la Teinte, Saturation ou la Luminance, faites simplement glisser la réglette correspondante.
Pour modifier visuellement ces trois valeurs, vous pouvez cliquer sur la roue...
Régler la netteté et le bruit avec le panneau Détail
La retouche d’image passe également par la gestion du signal qui correspond aux détails. Ces réglages se retrouvent dans le panneau Détail qui est séparé en deux parties : la Netteté et la Réduction du bruit.
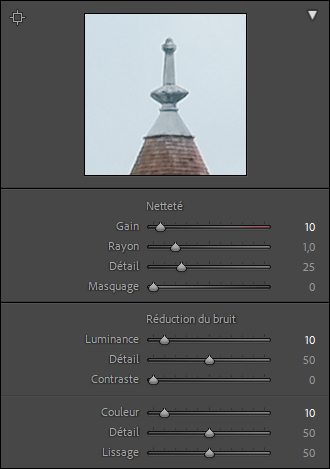
Le panneau Détail permet d’intervenir sur la netteté et le bruit de l’image
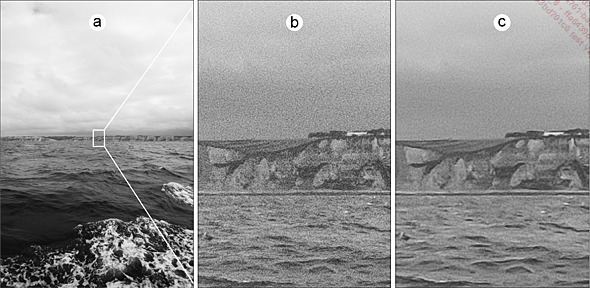
|
(a) |
L’image _DSF6462.RAF passée en noir et blanc et contrastée. |
|
(b) |
Un détail à 300 % de la même image. Cette photo ayant été capturée à 1600 ISO, elle présente une grande quantité de bruit, particulièrement visible dans le ciel. |
|
(c) |
La même zone de l’image, après traitement du signal avec le panneau Détail. Le panneau Détail vous permet d’accentuer les détails réels de l’image (falaise, texture de la mer) tout en diminuant la quantité de bruit.. |
Pour afficher une zone de l’image
précise dans l’aperçu du panneau Détail, cliquez sur Régler la zone de détail du zoom en cliquant dans la photo  puis cliquez sur la zone voulue, directement
dans la photo.
puis cliquez sur la zone voulue, directement
dans la photo.
En gardant appuyée la touche Alt (Windows) ou Option (Mac) lorsque vous modifiez un réglage du panneau Détail, Lightroom change temporairement la vue de l’image pour n’afficher que l’effet en cours de modification. C’est très utile pour bien juger de l’effet que vous êtes en train de régler.
Pour augmenter la netteté de l’image, augmentez...
Corriger la distorsion et le vignetage de l’objectif
Le panneau Corrections de l’objectif vous permet de corriger les défauts optiques naturels de votre objectif, en fonction de son constructeur et de son modèle.
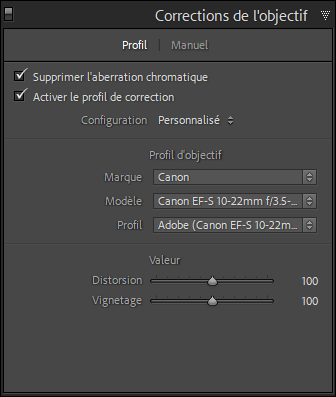
Le panneau Corrections de l’objectif
Les défaut optiques corrigés sont :
-
L’aberration chromatique : il s’agit de franges violettes ou vertes apparaissant sur la bordure des objets présents en périphérie de l’image.
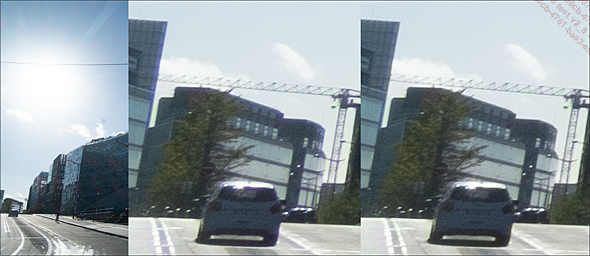
Détail de l’image _DSF6562.RAF. Dans l’image du milieu, on peut clairement voir les franges violettes. Dans l’image de droite, les franges ont été supprimés grâce à l’outil Supprimer la frange.
-
La distorsion de l’objectif est la déformation de la géométrie de l’image : les lignes censées être droites comme un immeuble vont se retrouver légèrement courbées. Certaines optiques peuvent avoir une déformation en creux, d’autres auront plutôt une déformation en renflement.

En haut, l’image _DSF6370.RAF originale, en bas l’image avec la distorsion corrigée. La différence semble très faible car les objectifs modernes, très performants, ont maintenant très peu de distorsion. La différence peut toutefois se voir sur les objets apparaissant ou non sur les bords de l’image....
Ajouter du grain et du vignetage avec le panneau Effets
Contrairement au panneau Détail qui permet de corriger le bruit de l’image et au panneau Corrections de l’objectif qui permet de corriger le vignetage de l’objectif, le panneau Effets permet de rajouter ces effets artificiellement pour des raisons purement esthétiques.
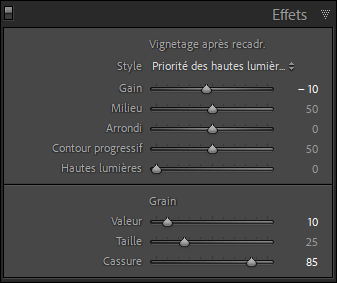
Le panneau Effets permet de créer des effets visuels de toutes pièces.
La section Vignetage après recadr. est composée de tous les réglages nécessaires pour appliquer un vignettage qui prendra en compte le recadrage de votre image et non pas le cadre d’origine de la photo.

À gauche l’image originale, à droite l’image avec l’effet Vignetage après recadrage appliqué
Pour ajouter un vignetage sombre, baissez la valeur Gain. Augmentez-la pour créer un vignetage lumineux.
Pour changer la taille du vignetage, modifiez la valeur Milieu.
Pour changer la forme du vignetage (ovale ou rond), modifiez la valeur Arrondi.
Régler l’étalonnage
L’étalonnage est un ensemble de réglages colorimétriques appliqués à l’image avant toute autre modification. Il permet de compenser les différences de rendu entre les différents constructeurs d’appareils photo.
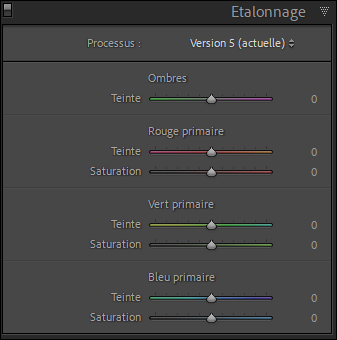
Le panneau Etalonnage
Le processus concerne le logiciel de calcul de Lightroom et Photoshop pour la lecture et la retouche des fichiers générés par l’appareil photo. Habituellement, il faut tout simplement laisser Lightroom utiliser la dernière version disponible.
Pour changer la version du processus utilisé par Lightroom (par exemple pour retrouver un rendu utilisé quelques années auparavant sur un ancien travail), choisissez une autre version dans la liste déroulante Processus.
Pour corriger une teinte globale présente dans les ombres, utilisez la réglette Teinte de la catégorie Ombres.
Pour modifier le rendu des couleurs primaires, intervenez sur les réglages Teinte et Saturation de chacune d’entre elles.
Supprimer un défaut
L’outil Suppression des défauts permet de supprimer un défaut ponctuel comme un bouton sur un visage ou un objet dans un paysage. Il va remplacer automatiquement la zone avec de la matière trouvée autour, dans l’image. Il correspond à l’outil Correcteur Localisé de Photoshop.
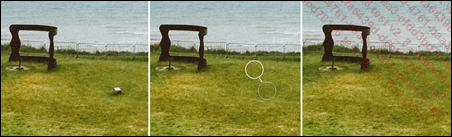
À gauche l’image originale (_DSF6286.jpg) avec un détail dans l’herbe, au milieu l’outil Suppression des défauts, et sa source de matière, à droite le résultat.
Pour accéder à l’outil Suppression des défauts, cliquez
sur le bouton Suppression des défauts  juste sous l’histogramme.
juste sous l’histogramme.
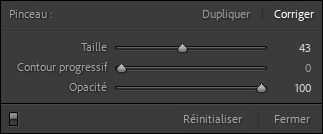
Le panneau Suppression des défauts
Choisissez le mode à utiliser Dupliquer ou Corriger :
-
En mode Dupliquer, Lightroom copie-colle tout simplement la matière de référence dans le cercle contenant le défaut à effacer. Il vous permet de choisir précisément la matière à coller, mais cette matière peut très rapidement ne plus correspondre, pour des raisons de couleur ou de luminosité.
-
En mode Corriger, Lightroom utilise la matière de référence et modifie sa couleur pour qu’elle corresponde parfaitement à la zone du défaut à effacer. C’est le mode par défaut...
Corriger les yeux rouges
Lightroom propose un outil de correction des yeux rouges, phénomène qui peut arriver lors d’une prise de vue au flash. Il suffit de pointer l’œil concerné et Lightroom détectera de lui-même la zone à corriger.
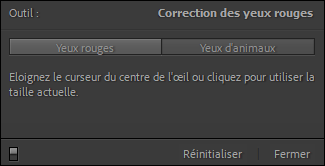
L’outil Correction des yeux rouges
Pour accéder à l’outil Correction des yeux rouges ;
cliquez sur le bouton en forme d’œil  , sous l’histogramme.
, sous l’histogramme.
Si votre sujet est un humain, cliquez sur Yeux rouges : si c’est un animal, cliquez sur Yeux d’animaux.
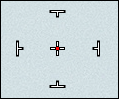
Le curseur de l’outil Correction des yeux rouges
Pour activer la correction sur un œil, amenez votre curseur sur l’œil, cliquez au milieu de la pupille puis glissez la souris pour donner la bonne forme et la bonne taille au curseur pour entourer l’œil.
Une fois l’œil corrigé, utilisez les réglettes Taille des pupilles et Obscurcir pour régler la taille et la tonalité de la nouvelle pupille.
Sauvegarder ses réglages dans les paramètres prédéfinis
L’ensemble des réglages appliqués à une photo peut être sauvegardé dans ce que Lightroom appelle les Paramètres prédéfinis. Ces pré-réglages peuvent ensuite être appliqués à un nombre illimité de photos en un seul clic. C’est bien sûr la meilleure méthode pour traiter rapidement les images dans le même style.
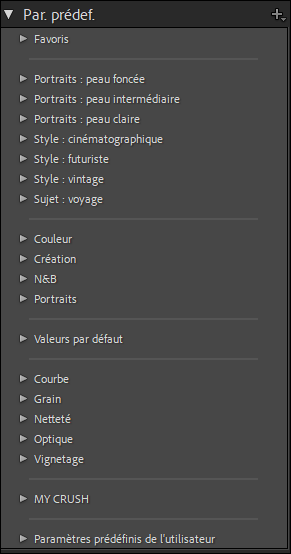
Le panneau Par. Prédef. qui permet de gérer les paramètres prédéfinis
Pour créer un nouveau paramètre
prédéfini dans le volet de gauche, panneau Par. Prédef. cliquez sur le
bouton Ajouter de nouveaux paramètres prédéfinis. 
Pour modifier la liste des paramètres affichés dans le panneau, choisissez l’option Gérer les paramètres prédéfinis dans la liste déroulante qui s’affiche.
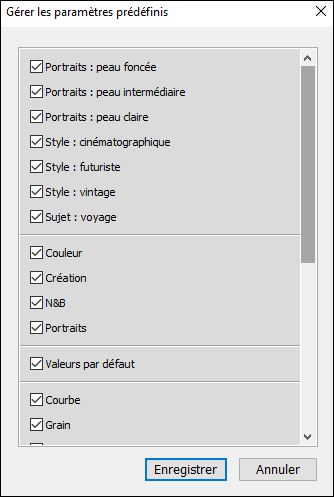
La fenêtre de gestion des paramètres prédéfinis
Pour importer des paramètres téléchargés depuis Internet, choisissez Importer des paramètres prédéfinis et sélectionnez le fichier téléchargé.
Pour enregistrer vos réglages afin de les retrouver ou de les appliquer sur plusieurs images, cliquez...
Retoucher avec Photoshop
Il est possible de retoucher une image dans un autre logiciel que Lightroom (habituellement Photoshop) et de garder tout de même le lien dans le catalogue Lightroom. Cela permet de continuer à gérer vos images avec le système de métadonnées de Lightroom, tout en profitant de la puissance d’un logiciel de retouche avec calques (ce que ne propose pas Lightroom).
Pour préciser vos préférences d’édition externe, accédez aux réglages de Lightroom : dans le menu Edition - Préférences (Windows) ou Lightroom - Préférences (Mac OS), ouvrez l’onglet Edition externe.
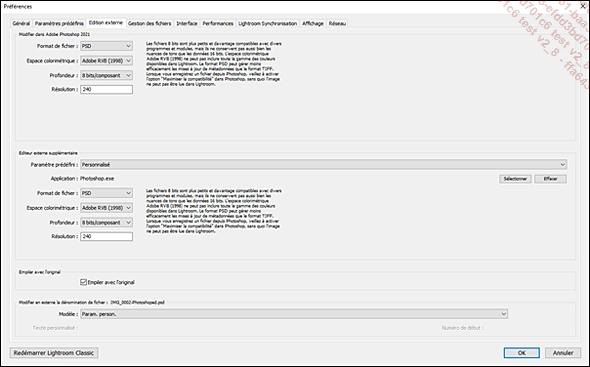
Les réglages d’édition externe dans les Préférences de Lightroom
Dans la catégorie Modifier dans Adobe Photoshop 2021, précisez vos choix techniques quant à la gestion des fichiers qui seront créés en dehors de Lightroom.
Le nom et la version de Photoshop mentionnés dans le panneau des préférences peut varier en fonction de la version de Photoshop qui est installée sur votre ordinateur.
Dans la catégorie Editeur externe supplémentaire, choisissez un autre éditeur de votre choix en cliquant sur Sélectionner puis en choisissant l’application sur votre ordinateur.
De la même façon que pour l’édition...
 Editions ENI Livres | Vidéos | e-Formations
Editions ENI Livres | Vidéos | e-Formations