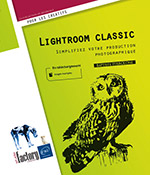Afficher les images
Présentation du module Bibliothèque
Le module Bibliothèque de Lightroom est un des plus importants du logiciel. Ici vous gérerez votre base de données en classant vos images grâce aux panneaux Catalogue, Dossiers et Collections dans le volet de gauche. Vous pouvez modifier rapidement les réglages de retouches grâce au panneau Développement rapide ainsi que les métadonnées avec les panneaux Mots-clés et Métadonnées.
Une fois vos images classées et sélectionnées dans le module Bibliothèque, vous pourrez par la suite les retoucher et les exporter.
L’interface :
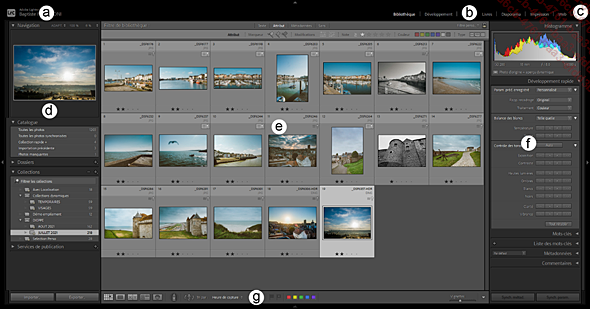
L’interface générale du module Bibliothèque de Lightroom
|
(a) |
Plaque d’identité |
|
(b) |
Liste des modules |
|
(c) |
Stockage dans le cloud |
|
(d) |
Volet de gauche, avec les panneaux Catalogue, les Dossiers, les Collections et les Services de Publication |
|
(e) |
Vue principale, ici sous forme de grille |
|
(f) |
Volet de droite, avec les panneaux Développement rapide, les Mots-clés, la Liste des mots-clés, les Métadonnées, et enfin les Commentaires |
|
(g) |
Les options de vue, de tri, et la taille des vignettes |
Personnaliser le Sélecteur de modules
Le Sélecteur de modules, qui se situe tout en haut de l’écran, vous permet d’accéder à des fonctions très diverses.
Pour afficher le Sélecteur de modules, appuyez sur la touche F5 de votre clavier, ou rendez-vous dans le menu Fenêtre, choisissez Panneaux - Afficher le sélecteur de modules.
 .
.Bibliothèque est le module par défaut ; il permet de visionner et classer les images. Vous pouvez à tout moment revenir à celui-ci pour voir toutes les images qui constituent votre Catalogue Lightroom.
Pour choisir les modules à afficher dans le Sélecteur de modules, faites un clic droit dessus afin de faire apparaître un menu contextuel et cochez ou décochez les modules.
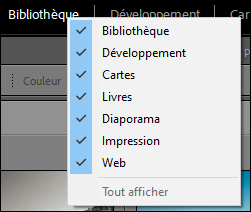
Le menu contextuel permettant de choisir la liste des modules affichés dans le Sélecteur de modules
La Plaque d’identité permet d’afficher le nom du logiciel, votre nom ou toute image que vous aurez préparée préalablement.
Pour afficher votre nom sur la Plaque d’identité, faites un clic droit dessus et choisissez Adobe ID.
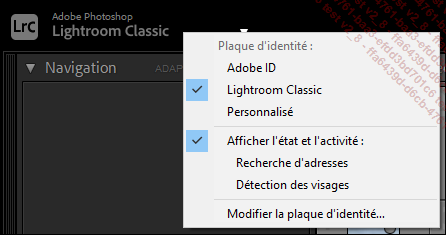
Le menu contextuel...
Paramétrer la synchronisation de votre compte
Adobe Creative Cloud propose plusieurs options tournées vers le Cloud. L’une d’elles permet de stocker vos données sur un espace de stockage en ligne.
Pour activer la sauvegarde de vos données
sur les serveurs d’Adobe, cliquez sur l’icône Cloud  afin de faire apparaître la fenêtre Stockage dans le cloud. Cliquez sur Démarrer
afin de faire apparaître la fenêtre Stockage dans le cloud. Cliquez sur Démarrer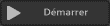 pour synchroniser votre compte.
pour synchroniser votre compte.
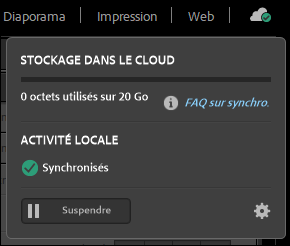
Le statut de synchronisation de votre compte apparaît en cliquant sur l’icône Cloud à droite du Sélecteur de modules.
Vos photos pèsent lourd et vous n’aurez certainement pas la place sur le Cloud pour ranger tout votre travail. Préférez synchroniser les projets en cours de production afin d’y avoir accès depuis le Web ou votre téléphone. Les images qui seront disponibles dans votre espace Cloud (donc sur votre compte en ligne ou sur vos applications Adobe sur votre téléphone/tablette) seront celles qui ont été ajoutées à une collection synchronisée.
Pour créer une collection synchronisée,
appuyez sur le bouton Nouvelle collection  dans le panneau Collections et
choisissez Créer collection.
Dans la fenêtre Créer collections,
donnez un nom à votre collection puis cochez la case Synchroniser avec...
dans le panneau Collections et
choisissez Créer collection.
Dans la fenêtre Créer collections,
donnez un nom à votre collection puis cochez la case Synchroniser avec...
Choisir le mode d’affichage des photos
Plusieurs interfaces sont disponibles pour afficher vos images, selon le travail que vous êtes en train d’effectuer dessus.
Pour activer la vue Grille,
cliquez sur le bouton Mode Grille  ou appuyez sur la touche G.
ou appuyez sur la touche G.
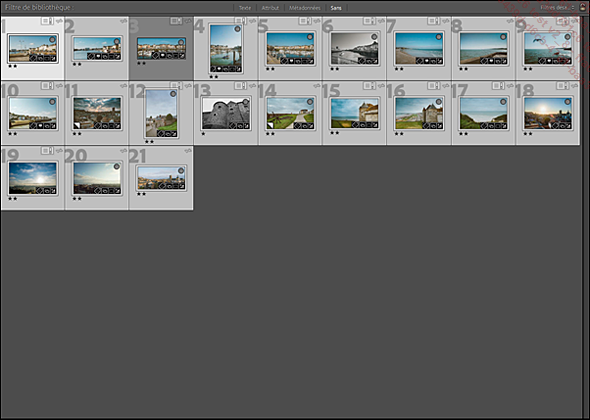
Le Mode Grille permet de voir toutes vos images, avec un ascenseur à droite. Vous avez aussi accès au Filtre de bibliothèque afin de choisir les images qui apparaissent.
Pour activer la vue en plein écran,
cliquez sur le bouton Mode Loupe  ou appuyez sur la touche E.
ou appuyez sur la touche E.
Pour afficher des informations complémentaires sur votre image en mode Loupe, appuyez sur la touche I. Appuyez plusieurs fois sur la touche I pour choisir les informations à afficher.

Le Mode Loupe permet tout simplement d’afficher l’image en grand sur toute la vue.
Pour choisir les informations à afficher par-dessus l’image en mode Loupe, dans le menu Affichage, choisissez Options d’affichage.
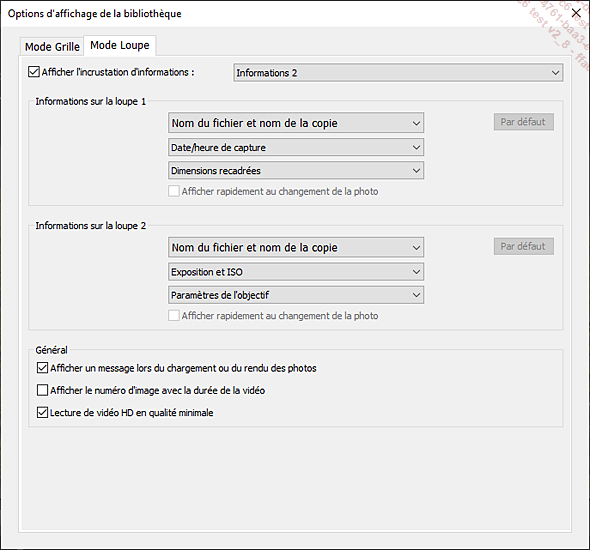
Les options d’affichage du mode Loupe.
Pour visionner votre sélection...
Régler la vue Grille
La vue Grille est modifiable à loisir pour correspondre à votre style de travail.
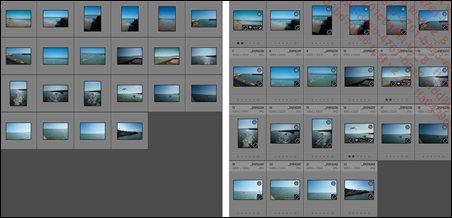
Exemple d’une grille réduite et minimaliste et d’une grille agrandie, avec beaucoup d’informations.
Les Cellules ont deux modes d’affichage : les Cellules réduites ou les Cellules agrandies.
Pour passer en mode Cellules réduites, dans le menu Affichage cliquez sur Style du mode Grille - Cellules réduites ou appuyez sur la touche J.
Pour utiliser les Cellules Agrandies, dans le menu Affichage cliquez sur Style du mode Grille - Cellules agrandies ou appuyez sur la touche J.
Les badges sont des informations complémentaires affichées sur les vignettes.

Les étiquettes signalent les modifications faites sur une image.
 Indique que
des mots-clés sont attribués à cette
image.
Indique que
des mots-clés sont attribués à cette
image. Indique que
l’image comporte des coordonnées GPS.
Indique que
l’image comporte des coordonnées GPS. Indique que
la photo a été ajoutée à une
collection.
Indique que
la photo a été ajoutée à une
collection. Indique que
l’image a été recadrée.
Indique que
l’image a été recadrée. Indique que
l’image a été retouchée dans
le panneau Développement.
Indique que
l’image a été retouchée dans
le panneau Développement.Pour afficher ou masquer les Badges de vignettes, dans le menu Affichage cliquez sur Style du mode Grille - Afficher les badges.
Les extras sont des informations supplémentaires rajoutées sur les cellules des images, comme leurs libellés ou leurs définitions....
Utiliser le mode Ensemble pour faire une sélection d’images
Lightroom propose un outil très puissant pour faire une sélection par élimination : le mode Ensemble. Il vous permet d’afficher votre sélection de la façon la plus lisible et zoomée possible, au fur et à mesure que vous affinez votre sélection.
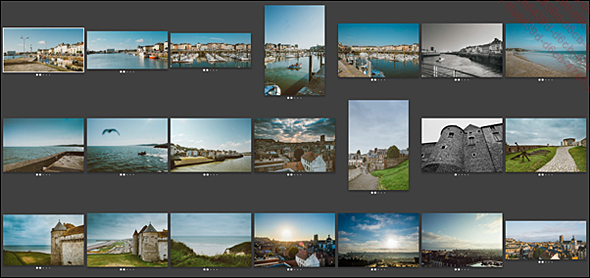
Le Mode Ensemble affiche votre sélection d’images en les zoomant au maximum, en fonction du nombre d’images sélectionnées. Vous pouvez aussi enlever des images de la sélection en cliquant sur la croix de la vignette.
Pour activer le Mode Ensemble,
sélectionnez un ensemble d’images, puis appuyez sur
le bouton Mode Ensemble  ou appuyez sur la touche N.
ou appuyez sur la touche N.
Pour désélectionner une image
en Mode Ensemble, cliquez simplement
sur la croix présente sur sa vignette au survol de la souris  , ou appuyez sur la touche Ctrl (Windows) ou Cmd (macOS) et cliquez sur l’image à désélectionner.
, ou appuyez sur la touche Ctrl (Windows) ou Cmd (macOS) et cliquez sur l’image à désélectionner.
Comparer les images deux par deux avec le mode Comparaison
Le Mode Comparaison de Lightroom affiche vos images deux par deux et côte à côte et vous permet de choisir à chaque fois l’image à conserver. L’idée est d’affiner votre sélection en retenant, à chaque comparaison, la meilleure des deux.
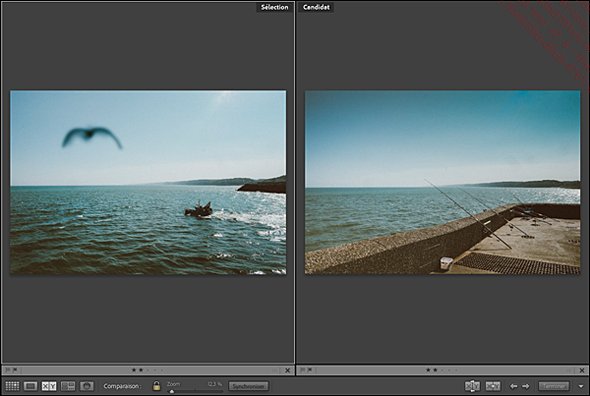
Pour activer le Mode Comparaison,
sélectionnez un ensemble d’images puis appuyez
sur le bouton Mode Comparaison ou appuyez sur la touche C.
ou appuyez sur la touche C.
Pour zoomer sur les deux images simultanément,
assurez-vous que le bouton Lier les cônes est activé puis zoomez en glissant
la réglette Zoom à côté. Vous
pouvez aussi simplement cliquer sur une image pour zoomer sur les
deux simultanément.
est activé puis zoomez en glissant
la réglette Zoom à côté. Vous
pouvez aussi simplement cliquer sur une image pour zoomer sur les
deux simultanément.
Pour bouger et zoomer les images indépendamment
l’une de l’autre, désactivez le bouton Lier les cônes . Pour replacer les deux images au même
endroit et au même zoom dans la vue, cliquez sur le bouton Synchroniser.
. Pour replacer les deux images au même
endroit et au même zoom dans la vue, cliquez sur le bouton Synchroniser.
Pour choisir une autre image Candidate, utilisez les boutons Sélectionner la photo précédente/suivante .
.
Pour garder l’image candidate en tant
qu’image sélection, utilisez le bouton Faire une sélection . Lightroom garde alors l’image Candidate comme nouvelle image Sélection et affiche la prochaine
image disponible comme nouvelle image...
. Lightroom garde alors l’image Candidate comme nouvelle image Sélection et affiche la prochaine
image disponible comme nouvelle image...
L’épreuvage écran
L’épreuvage écran vous permet de simuler le rendu d’une imprimante ou d’un imprimeur pour vérifier le résultat final depuis votre ordinateur. Pour cela, vous devez posséder le profil colorimétrique de l’imprimante ou de l’imprimeur.
Pour activer l’épreuvage,
ouvrez le module Développement,
ajoutez l’option Epreuvage écran à la
barre d’outils en cliquant sur le bouton Sélectionner le contenu de la barre d’outils  puis cochez la case Epreuvage écran.
puis cochez la case Epreuvage écran.

Le Panneau Epreuvage écran remplace le panneau Histogramme lorsque l’Epreuvage écran est activé.
Pour afficher les zones de l’image
qui peuvent être mal affichées par votre écran,
cliquez sur Afficher l’avertissement de gamme du moniteur  dans le coin supérieur gauche de l’histogramme.
dans le coin supérieur gauche de l’histogramme.
Pour afficher les zones de l’image
qui pourraient sortir de la gamme d’impression, cliquez
sur Afficher l’avertissement de gamme de la destination dans le coin supérieur droit de l’histogramme.
dans le coin supérieur droit de l’histogramme.
Pour changer le profil d’affichage ainsi que le mode de conversion, modifiez les options Profil et Mode dans...
 Editions ENI Livres | Vidéos | e-Formations
Editions ENI Livres | Vidéos | e-Formations