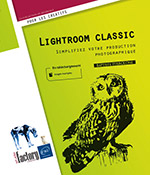Créer un livre
Introduction
Lightroom propose un moteur de mise en page de livre très puissant, en collaboration avec l’imprimeur Blurb. Il vous est donc possible de mettre en page un livre entier avec vos images et vos textes et de l’envoyer à l’imprimeur directement depuis Lightroom. Attention, l’impression et l’envoi postal de votre création restent à votre charge et sont à régler directement auprès de Blurb.
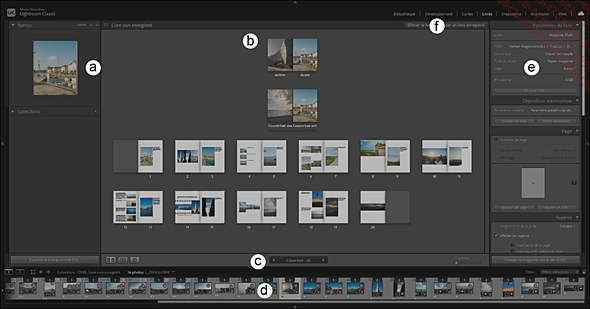
L’interface du module Livres
|
(a) |
Aperçu |
|
(b) |
Vue principale |
|
(c) |
Barre d’outils |
|
(d) |
Film fixe |
|
(e) |
Volet de réglages avec les modules Paramètres du livre, Disposition automatique, Page, Repères, Cellule, Texte, Type, Arrière-plan |
|
(f) |
Barre d’en-tête |
Créer et enregistrer un livre
Pour choisir les photos à intégrer, faites votre sélection d’images dans le module Bibliothèque, puis ouvrez le module Livres grâce au Sélecteur de modules.
Pour enregistrer votre livre en cours, cliquez sur Créer un livre enregistré dans la Barre d’en-tête au-dessus de la Vue principale.
Pour ouvrir un Livre enregistré, rendez-vous dans le panneau Collections et cliquez sur votre livre. Ouvrez ensuite le module Livres pour continuer votre travail.
Pour afficher la boîte de dialogue Préférences de livre, ouvrez le menu Livres et sélectionnez Préférences de livre.
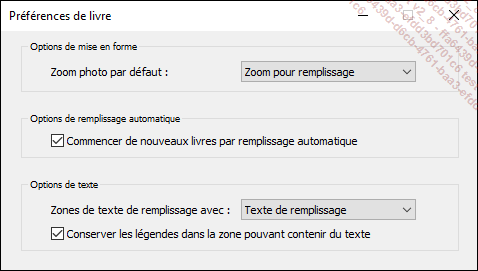
La boîte de dialogue Préférences du livre comporte quelques options permettant d’adapter le comportement du moteur de mise en page de livre de Lightroom.
Pour changer le type de zoom appliqué aux images afin qu’elles remplissent leurs cellules respectives, choisissez une option dans la liste déroulante Zoom photo par défaut.
Pour que Lightroom utilise automatiquement les métadonnées de chaque image comme texte accompagnant les images, choisissez une option...
Naviguer dans le livre
Pour afficher le livre dans son ensemble, cliquez
sur le bouton Mode Multipage ou utilisez le raccourci-clavier Ctrl E (Windows) ou Cmd E (macOS).
ou utilisez le raccourci-clavier Ctrl E (Windows) ou Cmd E (macOS).
Pour afficher uniquement une double page, cliquez
sur le bouton Mode Double page  ou utilisez le raccourci-clavier Ctrl R (Windows) ou Cmd R (macOS).
ou utilisez le raccourci-clavier Ctrl R (Windows) ou Cmd R (macOS).
Pour afficher une page en plein écran,
double-cliquez dessus ou appuyez sur le bouton Mode Une page  ou utilisez le raccourci-clavier Ctrl T (Windows) ou Cmd T (macOS).
ou utilisez le raccourci-clavier Ctrl T (Windows) ou Cmd T (macOS).
Pour atteindre les pages précédentes
et suivantes, utilisez simplement les boutons de navigation sous
la Vue principale  . Vous pouvez aussi cliquer sur le numéro
de page pour saisir un numéro de page à atteindre directement.
. Vous pouvez aussi cliquer sur le numéro
de page pour saisir un numéro de page à atteindre directement.
Choisir le format du livre
Pour un livre imprimé
Plusieurs formats de livre sont proposés. Avant de passer à la mise en page, il convient de choisir la taille du livre et les matières utilisées.

Le module Paramètres du livre permet de transmettre à l’imprimeur vos choix de format et de qualité de papier.
Pour faire imprimer un livre, ouvrez dans le panneau Paramètres du livre la liste déroulante de l’option Livre et choisissez une des possibilités de l’imprimeur : Livre Photo Blurb, Magazine Blurb ou Grand Poche Blurb. Choisissez ensuite la Taille, la Couverture et le Type de papier.
Pour réduire le prix, vous pouvez choisir Présent dans l’option Logo afin de faire imprimer un logo publicitaire en dernière page.

Le logo Blurb est apposé en dernière page. Vous pouvez demander sa suppression, moyennant un coût en sus.
Pour choisir la devise utilisée pour le prix affiché, cliquez dessus et choisissez entre CAD $, AUD $, US $, € et £.
Pour un livre numérique
Plutôt que de faire imprimer le livre, il est aussi possible de sauvegarder votre mise en page sous format numérique. Cela permet soit de diffuser votre travail via Internet, soit d’utiliser un autre imprimeur de votre choix. À vous alors de faire attention aux dimensions papier, profils colorimétriques...
Appliquer une mise en page automatique
Lightroom propose un moteur de mise en page automatique qui permet de générer toutes les pages nécessaires en fonction du nombre de photos sélectionnées et du type d’ouvrage choisi.
Pour appliquer une disposition prédéfinie, dans le panneau Disposition automatique ouvrez la liste déroulante Paramètre prédéfini et choisissez une des options déjà existantes. Une fois ceci fait, cliquez sur le bouton Effacer Disposition pour effacer les pages existantes et cliquez sur le bouton Disposition Auto pour générer à nouveau les pages avec le nouveau paramètre prédéfini.
Pour créer votre propre modèle de mise en page automatique, ouvrez la liste déroulante Paramètre prédéfini et choisissez Modifier les paramètres prédéfinis de disposition automatique. Lightroom ouvre alors une nouvelle fenêtre : l’Editeur de paramètres prédéfinis de disposition automatique.
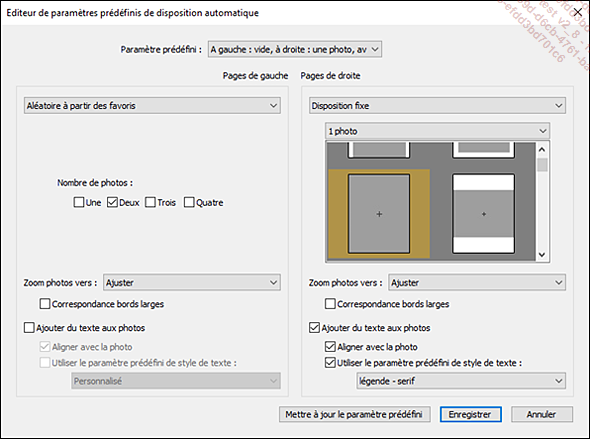
L’Editeur de paramètres prédéfinis de disposition automatique permet d’enregistrer un modèle de mise en page prédéfini qui pourra être appliqué automatiquement lors de la constitution d’un nouveau livre.
L’Editeur de paramètres prédéfinis...
Appliquer une mise en page manuelle
Pour ajouter un numéro de page, cochez la case Numéros de page dans le panneau Page. Puis, décidez de son emplacement et des pages où il doit apparaître grâce aux réglages contigus Emplacement et Affichage.
Pour ajouter une page, cliquez sur la vignette dans le panneau Page, puis choisissez une disposition et cliquez dessus. Une nouvelle page est ajoutée à la fin de votre livre avec la disposition choisie.
Pour supprimer une page, faites un clic droit dessus et sélectionnez Supprimer la page.
Pour modifier une disposition d’une
page déjà ajoutée, sélectionnez-la
et cliquez sur le bouton Modifier la mise en page  sous la page, et choisissez une nouvelle disposition.
sous la page, et choisissez une nouvelle disposition.
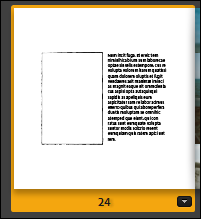
Une page sélectionnée fait apparaître un bouton pour modifier sa mise en page.
Pour ajouter une page vide, cliquez sur le bouton Ajouter un vide dans le panneau Page.
Pour changer le cadrage d’une photo, cliquez simplement dessus dans sa page et glissez-la pour faire apparaître une autre zone de l’image.
Pour modifier le zoom appliqué à une image dans sa cellule, sélectionnez-la et modifiez la réglette Zoom qui apparaît au-dessus.
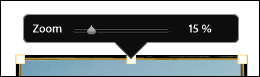
La réglette Zoom apparaît au-dessus d’une image dès qu’elle est sélectionnée....
Ajouter automatiquement du texte dans votre livre
Il est possible d’utiliser les nombreuses métadonnées présentes dans votre catalogue pour apporter des précisions ou des légendes à vos images.
Pour ajouter du texte associé à une photo, cochez la case Texte de la photo du panneau Texte.
Pour modifier la valeur affichée, ouvrez la liste déroulante située à droite et choisissez une autre option. Vous pouvez aussi choisir ici Modifier pour ouvrir l’Editeur de modèle de texte de Lightroom pour créer un modèle de texte personnalisé.
Pour modifier la position du texte par rapport à l’image, modifiez les réglages Translation et Aligner avec la photo ainsi que les boutons Au-dessus, Sur et Au-dessous. Vous pouvez aussi tout simplement cliquer-glisser le texte.
Pour ajouter un texte relatif à la page, cochez la case Texte de la page. Choisissez ensuite sa position à l’aide des réglages Translation et des boutons Haut et Bas.
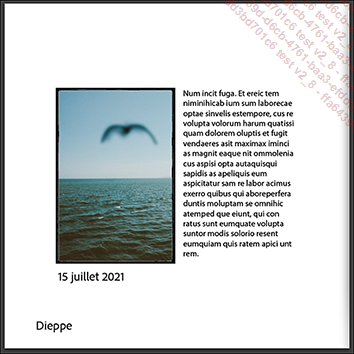
Les textes ont été activés ici : la date de prise de vue est insérée automatiquement sous la photo, le texte de la page est bien présent en bas.
Pour modifier l’aspect d’un texte, sélectionnez-le et ouvrez le panneau Type où vous trouverez tous les réglages habituels de police.
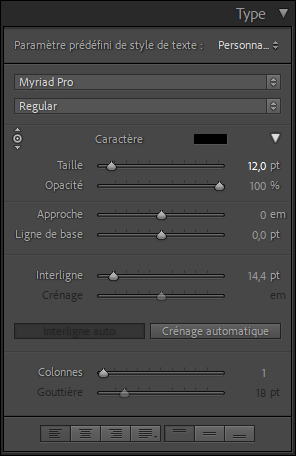
Le panneau...
Modifier l’arrière-plan du livre
Pour appliquer un fond graphique fourni avec Lightroom, cliquez sur la vignette Arrière-plan du panneau Arrière-plan et choisissez un nouvel arrière-plan. Modifiez ensuite la présence du graphique avec le réglage Opacité.
Pour appliquer un arrière-plan à une page en particulier, sélectionnez-la et décochez la case Appliquer l’arrière-plan globalement.
Pour appliquer une couleur à l’arrière-plan, cochez la case Couleur d’arrière-plan et choisissez une nouvelle couleur.
Exporter le livre
Si vous avez choisi un format de livre numérique PDF ou JPEG, cliquez sur le bouton Exporter le livre au format PDF/JPEG en bas du volet de droite. Choisissez ensuite un emplacement sur votre ordinateur.
Si vous avez choisi d’imprimer le livre avec le partenaire Blurb, cliquez sur le bouton Envoyer le livre vers le site Blurb.
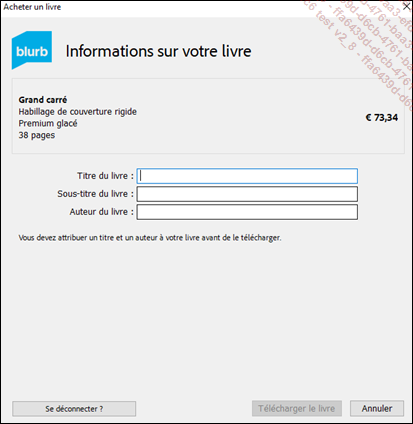
En cliquant sur Envoyer le livre vers le site Blurb vous devrez créer un profil puis choisir le nom du livre.
Après avoir saisi les informations, cliquez sur Télécharger le livre.
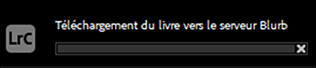
Lightroom envoie directement votre création vers le prestataire partenaire.
 Editions ENI Livres | Vidéos | e-Formations
Editions ENI Livres | Vidéos | e-Formations