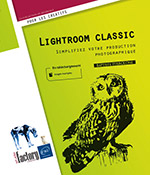Transformation géométrique et recadrage
Introduction
Lightroom propose plusieurs outils pour modifier géométriquement une image : le panneau Recadrer et redresser et le panneau Transformation.
Le panneau Recadrer et redresser
Le panneau Recadrer et redresser contient les réglages les plus courants et accessibles du recadrage : le recadrage lui-même, le ratio de l’image et l’angle de recadrage.
Pour accéder au panneau Recadrer et redresser, ouvrez le module Développement, puis
cliquez sur le bouton Recadrer et redresser  sous l’histogramme.
sous l’histogramme.
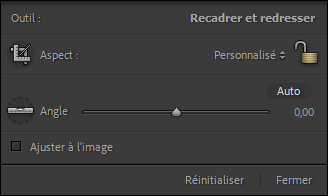
Le panneau Recadrer et redresser.
Pour recadrer manuellement une image, cliquez
sur le bouton Outil Recadrage d’image  . Puis, cliquez et glissez sur l’image
afin de créer le rectangle de recadrage voulu.
. Puis, cliquez et glissez sur l’image
afin de créer le rectangle de recadrage voulu.
 sur la droite)
sur la droite)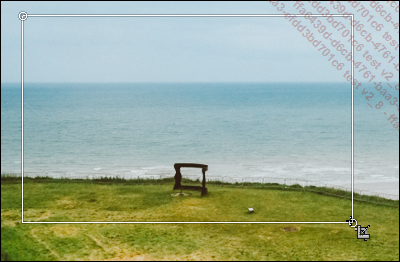
Le rectangle de recadrage affiché lors de l’utilisation de l’outil Recadrage d’image
Pour forcer une proportion d’image précise, cliquez sur Personnalisé et choisissez une autre proportion. Vous pouvez rentrer, si nécessaire, un rapport précis en choisissant l’option Rapport L/H personnalisé.
Pour bloquer la proportion de l’image,
cliquez sur le verrou des proportions  .
.
Pour le réglage de l’angle de redressage, trois méthodes s’offrent à vous :
Pour régler visuellement l’angle
de l’image, cliquez sur le bouton Outil Redressement  puis...
puis...
Les aides visuelles au recadrage
Pour vous aider à recadrer l’image, Lightroom peut afficher des aides par-dessus l’image afin de repérer les lignes des tiers ou toute autre information pertinente.
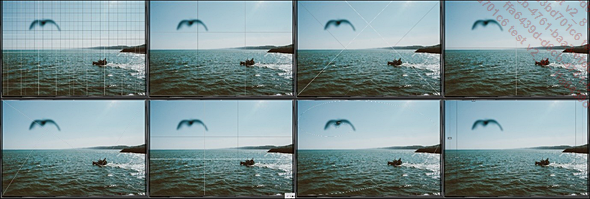
Les différentes grilles de recadrage disponibles : Grille, Tiers, Diagonale, Centre, Triangle, Rectangle d’or, Spirale d’or, Rapports L/H.
Pour afficher les grilles de recadrage, passez
en mode recadrage en appuyant sur la touche R ou sur le bouton sur le bouton Recadrer et redresser  sous l’histogramme, dans le module Développement. Affichez ensuite
les différentes grilles sur votre image en appuyant sur
la touche O ou en utilisant le menu Outils - Grilles.
sous l’histogramme, dans le module Développement. Affichez ensuite
les différentes grilles sur votre image en appuyant sur
la touche O ou en utilisant le menu Outils - Grilles.
Pour afficher ou masquer la grille de recadrage, allez dans le menu Outils - Outil de recadrage puis choisissez Toujours afficher ou Ne jamais afficher.
Le panneau Transformation
Le panneau Transformation est l’endroit où vous pourrez déformer votre image pour la réaligner avec l’horizon, ou tout autre élément qu’il soit horizontal ou vertical. Ces désalignements peuvent apparaître à la suite d’une prise de vue en biais, qui va déformer les perspectives en fonction de votre objectif. Lightroom peut très facilement corriger les perspectives faussées grâce aux outils fournis dans le panneau Transformation.

Le panneau Transformation.
Le panneau Transformation est composé de deux zones : les réglages automatiques Upright (les six boutons en haut) et les sept réglages de transformation manuelle en dessous.
Les réglages automatiques Upright tentent de redresser votre image automatiquement (avec un peu de votre aide pour l’option Avec repères).
Pour activer une retouche géométrique Upright, activez les boutons suivants :
-
Auto : corrige l’ensemble de la géométrie automatiquement. Peut avoir des résultats faussés sur certaines images.
-
Niveau : ne corrige que l’horizontalité de l’image, en fonction de l’horizon visible ou des informations d’angle de prise de vue potentiellement disponibles en fonction de l’appareil photo utilisé.
-
Vertical : corrige le parallélisme des lignes...
 Editions ENI Livres | Vidéos | e-Formations
Editions ENI Livres | Vidéos | e-Formations