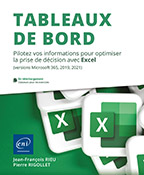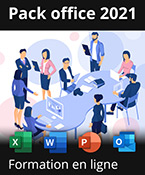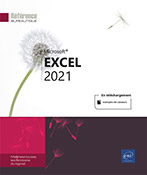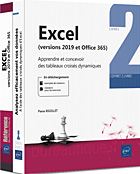Définir les indicateurs de réussite
Identifier les différents besoins
La présence d’indicateurs dans un tableau de bord répond au double objectif de réduire le temps d’appropriation et de synthétiser au maximum l’analyse.
Réduire le temps d’appropriation : la couleur, la forme, bref la symbolique est importante car elle est toujours perçue plus rapidement que l’idée qui se cache derrière une série de nombres ou de mots.
Synthétiser au maximum l’analyse : donner à l’interlocuteur l’ensemble des données l’oblige à réaliser un travail d’appropriation (il risque de se noyer, trop d’informations tue l’information). Aboutir à une présentation sous forme de calculs, de synthèses, de graphiques, améliore la démarche mais oblige encore l’utilisateur à effectuer des rapprochements, des projections. L’étape ultime est la mise en place de voyants (qui réduit, de fait, le champ des possibles), la présence de tendance dans les graphiques pour les projections. La mise en œuvre des formules, le choix de la bonne méthode de calcul, le choix du type de tendance peuvent en revanche être long et fastidieux.
Il convient aussi de se pencher sur les différents composants du tableau de bord, certains peuvent se satisfaire d’une réactivité moyenne (chiffres de la semaine écoulée, exemple : nombre de retours d’un service expédition), d’autres en revanche se doivent d’être en temps réel (indicateurs en temps réel pour les camions et l’état des routes pour un transporteur). Nous allons de plus en plus vers le développement de l’information en temps réel et du comportement proactif des collaborateurs...
Principales caractéristiques des indicateurs
Pertinence
Il faut se poser les bonnes questions et décomposer la « mécanique » analytique. Pour comprendre l’importance de ce chapitre, prenons l’exemple d’une entreprise commerciale analysant l’activité de ses magasins.
La demande est de conduire une analyse de la performance des vendeurs d’un magasin de cette entreprise. Nous allons mesurer le nombre d’articles vendus ou le chiffre d’affaires ou encore le nombre de produits vendus par marque, et tenir compte d’une différenciation par vendeur.
Comment est formulée une bonne question ?
-
Quel est le nombre d’articles vendus par vendeur ?
-
Quel est le CA des produits vendus par vendeur et par marque ?
La question est assez précise, bien qu’incomplète. Il faut donc faire mieux, mais que manque-t-il ?
Il faut inclure dans la question un élément ayant trait au potentiel du magasin : un vendeur d’un magasin ayant réalisé 100 ventes dans la journée sera peut-être considéré comme « bon », mais comment le considérer s’il les a réalisées sur un potentiel de 800 (exemple 800 clients entrants et sortants dans une boutique) et, à l’inverse, que dire de son collègue qui n’a réalisé « que » 50 ventes mais sur 100 visites.
L’indicateur sera donc composé d’un comptage brut du nombre, du volume, de la masse financière et d’une donnée indiquant le potentiel.
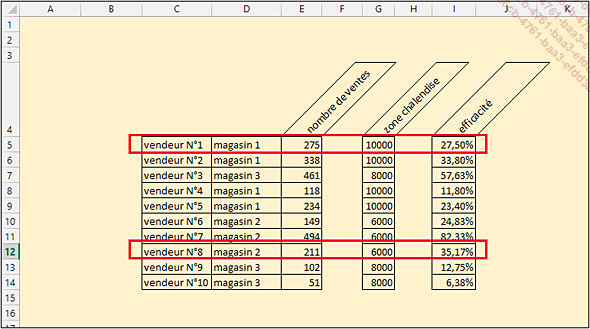
Ainsi, le vendeur N°8 qui n’a réalisé que 211 ventes est en réalité mieux placé que le vendeur N°1 par exemple qui en totalise 275.
Une forme aboutie des questions ci-dessus sera donc :
-
Quel est le CA des produits...
Construire des indicateurs et alertes vivants et intelligibles
En réalité, l’indicateur ne suffit pas, il faut lui adjoindre un système d’alerte : dès qu’une information a atteint un état attendu, l’ordinateur doit envoyer à des personnes identifiées l’information en question.
Pour illustrer cette notion d’alerte, faisons un parallèle avec le domaine automobile. Autrefois il n’y avait pas de jauge à essence dans les voitures : à l’époque la panne se produisait et on faisait le plein, avec un bidon de réserve. Puis vint l’indicateur, la jauge, pour nous permettre d’être informé du niveau d’essence, afin d’anticiper le plein dans un délai donné (ou distance kilométrique donnée) au prix le plus bas. Ce traitement était plus aisé, mais encore insatisfaisant car certains distraits oubliaient (ou faisaient de mauvais calculs) et tombaient en panne.
On ajouta alors à l’indicateur (la jauge), un système d’alerte : le voyant. Mais ce système d’alerte n’est pas toujours bien ajusté, il prévient pour certains trop tôt, pour d’autres trop tard.
De même qu’en voiture on ne confond pas vitesse et… accélération : on peut rouler vite (130km/h maximum) et être en train de décélérer (freiner !) pour se retrouver à l’arrêt dans 100 m ou 500 m. Donc l’anticipation en voiture, nous fait freiner en prévision d’un arrêt. De même, dans le monde économique, l’indicateur de vitesse peut être bon (on progresse en chiffre d’affaires), mais l’indicateur d’accélération peut indiquer que nos concurrents font mieux que nous.
À...
Choisir la meilleure mise en forme selon les indicateurs
Pour des données unitaires à deux ou à trois états, vous pouvez opter pour des feux, des piétons, des smileys, un stop…
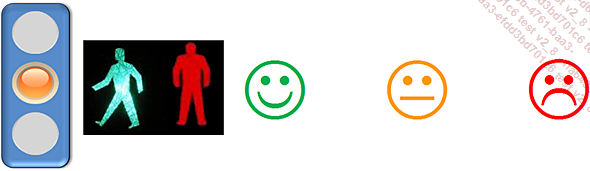
Pour des données unitaires ayant quelques valeurs, vous pouvez choisir des symboles météorologiques, des flèches…

Ici, avec la police adaptée, sept valeurs sont traitées.
Voyons maintenant comment procéder concrètement dans Excel pour afficher ces deux premières séries d’indicateurs.
Avec la mise en forme conditionnelle
Pour commencer, ouvrez le classeur intitulé indicateurs.xlsx.
Dans la feuille Sommaire, cliquez sur la cellule B6, intitulée « smileys » : vous accédez alors à l’onglet approprié, dans lequel une barre de défilement fait varier une valeur mesurée.
Dans la réalité, cette valeur (en D10) sera modifiée en liaison avec la cellule d’un autre classeur par exemple. On indiquera une satisfaction, pour une valeur supérieure à 50, la neutralité en cas de valeur égale et une insatisfaction pour une valeur inférieure à 50.
En D15, saisissez la formule =SI(D6>E6;"J";SI(D6=E6;"K";"L")).
 ,
,  et
et  .
.Passez la case D15 en taille 36 et centrez-la.
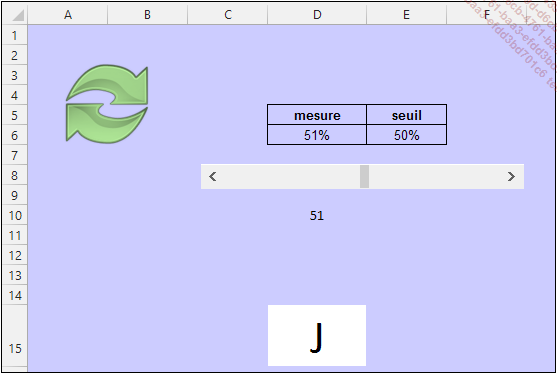
Le seuil peut être modifié, la valeur pilotée par le curseur fait varier l’indicateur en J puis en K pour la valeur 50 puis en L.
Appliquez à la cellule...
Les compteurs et vumètres
Les compteurs
Voici comment les mettre en place. Commençons par le compteur suivant :
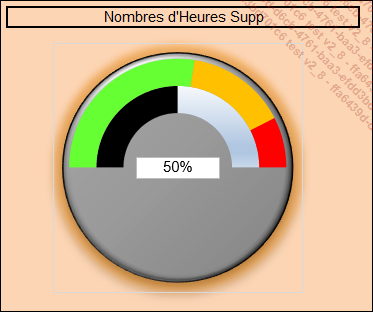
Cliquez sur  pour revenir à l’onglet Sommaire, puis sur la cellule D6, intitulée compteur 1.
pour revenir à l’onglet Sommaire, puis sur la cellule D6, intitulée compteur 1.
Sont déjà présents un curseur pour faire varier les données de la cellule C4 et un rond de 5,5 sur 5,5 cm ayant des effets de dégradé, de contour biseauté et de lumière extérieure (effets visibles dans l’onglet Format de la forme - groupe Styles de formes).
Le type de graphique que nous allons insérer ici est un anneau à double entrée.
Les cellules D4 à D6 servent à donner une surface aux trois seuils, ici 55 % qui apparaîtra en vert, 30 % en orange et 15 % en rouge. La cellule C7 sert à doubler la valeur pour avoir un demi-cercle que nous ferons disparaître.
Les cellules C4 à C7 comportent trois valeurs : C5 est le complément à 100 % de la valeur de C4, C6 sert également à doubler les valeurs.
Sélectionnez les cellules C3 à D7, dans l’onglet Insertion - groupe Graphiques, cliquez sur l’icône Insérer un graphique en secteurs ou en anneau, puis cliquez sur Anneau.
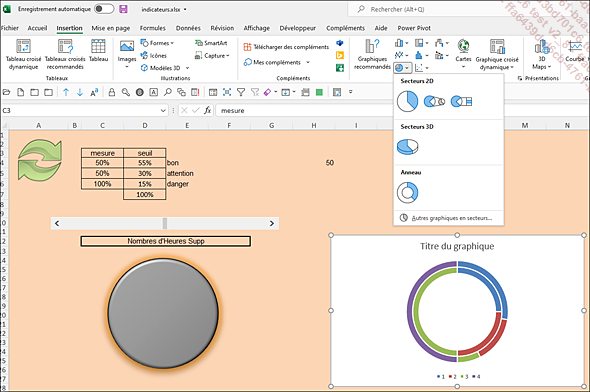
Sélectionnez le titre et supprimez-le. Sélectionnez la légende et faites de même. Sélectionnez le fond par double clic. Dans le volet Format de la zone de graphique, groupe Remplissage, cliquez sur Aucun remplissage.
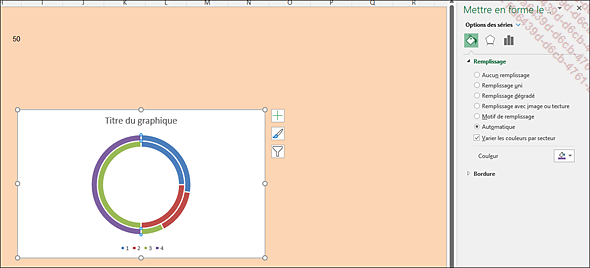
Sélectionnez le secteur violet, dans le volet Mettre en forme le point de données, groupe Remplissage, cliquez sur Aucun remplissage, dans le groupe Bordure, cliquez sur Aucun trait. Procédez de même avec le demi-cercle vert.
Sélectionnez le graphique.
Cliquez sur l’icône Taille et propriétés.
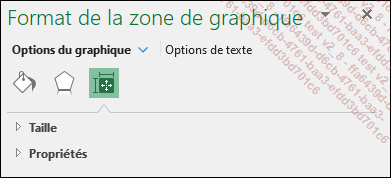
Dans le groupe...
Les thermomètres et jauges
Les thermomètres
Cliquez sur  pour revenir à l’onglet Sommaire, puis sur la cellule F6, intitulée thermomètre 1.
pour revenir à l’onglet Sommaire, puis sur la cellule F6, intitulée thermomètre 1.
De nouveau, le fond et la zone de texte sont en place.
Sélectionnez la cellule D2.
Dans l’onglet Insertion - groupe Graphiques, cliquez sur Histogramme, puis sur Histogramme groupé.
Double cliquez sur l’axe pour faire apparaître le volet Format de l’axe, cliquez sur l’icône Options d’axe, puis développez le groupe Options d’axe.
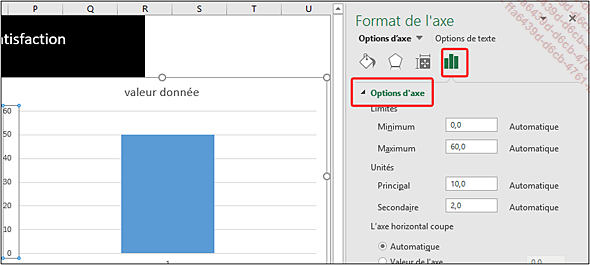
Entrez les limites Minimum à 0 et Maximum à 100.
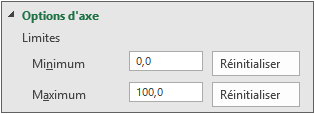
Supprimez le titre, la légende et le quadrillage.
Sélectionnez la zone de graphique, paramétrez une hauteur de 11 cm et une largeur de 2,6 cm.
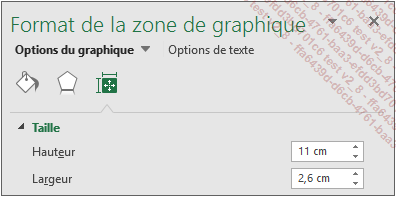
Supprimez le remplissage et le trait de contour de la zone de graphique.
Sélectionnez le point valeur donnée Point 1 et remplissez-le de rouge.
Positionnez le fond au bon endroit pour obtenir ceci :
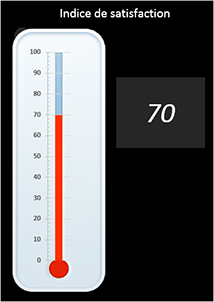
Vérifiez le bon fonctionnement en utilisant le curseur.
Par curiosité, déplacez-vous en AV1 : vous constaterez qu’il est possible de créer de multiples mises en forme.
Enregistrez le classeur.
Cliquez sur  pour revenir à l’onglet Sommaire, puis sur la cellule F8, intitulée thermomètre 2.
pour revenir à l’onglet Sommaire, puis sur la cellule F8, intitulée thermomètre 2.
Assurez-vous que la valeur en D2 est 60 (au-dessus du seuil).
Onglet Insertion - groupe Illustrations - Formes
Insérez un rond parfait de 1 cm, de couleur rouge, sans contour, placez-le au-dessus de F30.
Sélectionnez les cellules D8 et D9.
Dans l’onglet Insertion - groupe Graphiques - cliquez sur Histogramme, puis sur Histogramme empilé.
Dans l’onglet Création de graphique - groupe Données, cliquez sur Sélectionner...
Les graphiques
La jauge, tout comme les deux thermomètres décrits précédemment, pourrait entrer dans cette partie consacrée aux graphiques.
Pour comparer les caractéristiques d’un concurrent aux vôtres, choisissez une représentation radar.
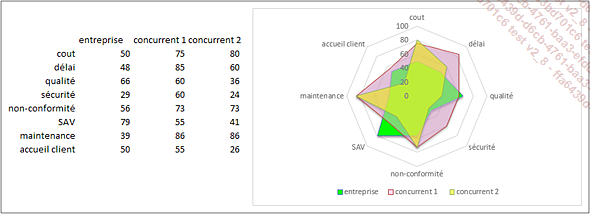
Ce graphique permet de comparer, sur une échelle de cotation de 0 à 100, une entreprise et ses deux concurrents, sur huit points (coût, délai, qualité, sécurité, non-conformité, SAV, maintenance et accueil client).
Pour représenter une évolution, visez les courbes ou histogrammes, auxquelles vous ajouterez une tendance, par exemple une moyenne mobile sur 2 mois.
 Editions ENI Livres | Vidéos | e-Formations
Editions ENI Livres | Vidéos | e-Formations