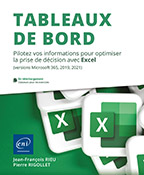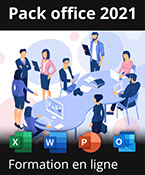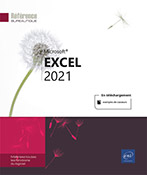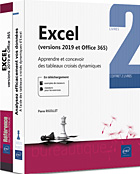Les données
Les données sources
Définitions
|
Base de données |
Ensemble d’informations structurées sauvegardées sur un disque. Cet ensemble d’informations est consultable et modifiable. Ces informations proviennent en général d’une exportation à partir d’un autre logiciel. Cependant, elles peuvent nécessiter un traitement préalable pour être utilisées dans Excel. |
|
Enregistrement |
Chaque enregistrement correspond à une information relative à un élément stocké dans la base de données. Les enregistrements sont représentés en ligne. |
|
Champ |
Un champ représente une caractéristique précise de l’enregistrement. Pour caractériser un enregistrement, plusieurs champs sont nécessaires, par exemple pour une dépense : date, compte comptable, montant, type de règlement, fournisseur, échéance... Un champ est présenté en colonne. |
|
Filtre |
Permet de n’afficher que les données correspondant à un critère. Un filtre vous permet de ne travailler que sur un sous-ensemble de données. Vous pourrez ainsi afficher les synthèses pour une famille de produits, une période de temps ou une catégorie de dépenses spécifiques. |
Fiabilité
Quelle que soit la qualité et la finesse de vos tableaux de statistiques et d’analyse, la fiabilité et la justesse des données sources est primordiale. Vous ne pourrez faire confiance à vos résultats que si vous êtes certain que les données de base ne comportent pas d’erreur. Une prise de décision ne doit être engendrée que par un ensemble de critères exacts ou comportant une marge d’erreur estimable et limitée.
En résumé, tout au long du processus...
Importer des informations à partir de sources diverses
Présentation de quelques types de fichiers
Les logiciels actuels permettent dans la plupart des cas d’exporter les informations directement au format Excel. Les informations ne nécessitent donc pas, dans ce cas, de conversion pour l’importation. Un traitement au niveau des dates et des valeurs numériques pourra cependant être nécessaire.
Ci-dessous, nous vous présentons quelques formats de fichiers que vous pouvez utiliser lors de vos importations. Bien-sûr, ceci ne constitue pas une liste exhaustive, nous nous limiterons dans cet ouvrage, aux formats les plus courants.
Fichier CSV
Le format CSV (Comma Separated Value) est un fichier dans lequel les données sont sauvegardées sous forme de liste. Chaque ligne représente un enregistrement, la première ligne du fichier comporte les noms des champs. Le délimiteur des champs est en général la virgule (parfois le point-virgule), les valeurs peuvent être délimitées par le guillemet. Les guillemets ne sont pas obligatoires mais si un champ contient un signe (, ou ;) les guillemets sont obligatoires pour ne pas confondre ce signe avec un séparateur.
Le fichier CSV ci-dessous comporte quatre champs et le séparateur est le point-virgule.
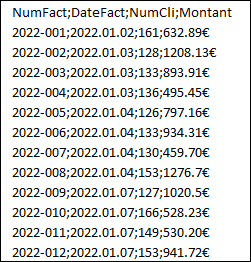
Fichier texte
Dans un fichier texte (*.txt), les données peuvent être délimitées par des tabulations, des virgules, des points-virgules, des espaces…
Il existe deux types de fichiers textes, délimité ou à largeur fixe.
Le type délimité signifie que les champs sont séparés par des caractères spéciaux (tabulation, virgule, point-virgule…).
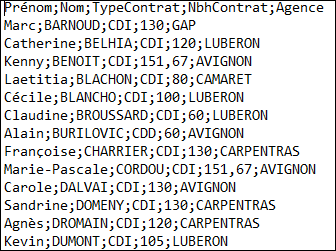
Le type fixe n’incorpore pas de séparateurs mais des espaces qui permettent à chacun des champs de toujours débuter au même...
Préparer vos données pour utiliser des éléments conformes
Préparer ses données, pourquoi ?
Même si la plupart des logiciels actuels permettent une exportation "propre" vers Excel, vous aurez parfois à appliquer un traitement aux données importées.
Quelques exemples parmi les différents cas qui peuvent se présenter :
-
Les dates ne sont pas reconnues comme des dates ou ne sont pas sous la forme jj/mm/aaaa.
-
Les codes postaux incluent au début le code du pays.
-
Les données numériques sont sous forme de textes et non de nombres.
-
Les textes présents dans une colonne sont à scinder en deux.
-
Il manque des zéros devant certains codes postaux.
-
Les numéros de téléphone n’ont pas le zéro comme premier caractère.
-
Il y a des doublons dans les données importées.
Afin de mettre en pratique ces modes de préparation des données, nous allons travailler sur le classeur Conversions.xlsx. Ce classeur contient dans chacune de ses feuilles des exemples de données incorrectes.
Ouvrez le fichier Conversions.xlsx.
Dissocier des codes postaux
La feuille CPPays (codes postaux Belgique, France, Suisse) contient une série de codes postaux dont les premiers caractères permettent d’identifier le pays.
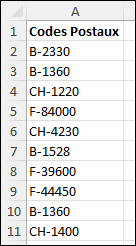
Notre objectif est de dissocier les indicatifs des pays et les codes sur deux colonnes.
-
Sélectionnez l’ensemble des valeurs concernées
-
Onglet Données - groupe Outils de données - Convertir
-
Étape 1 sur 3, cliquez directement sur Suivant.
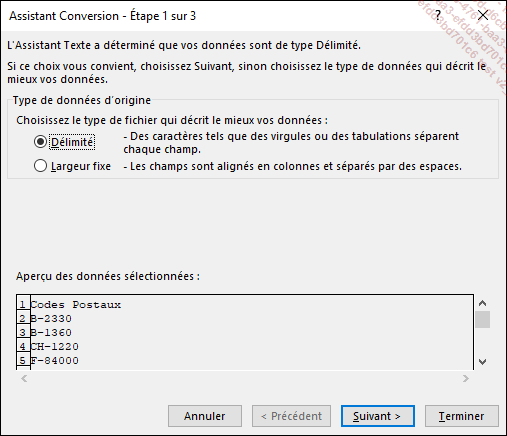
Étape 2 sur 3, cochez l’option Autre puis saisissez le signe - dans la case correspondante puis cliquez sur Suivant.
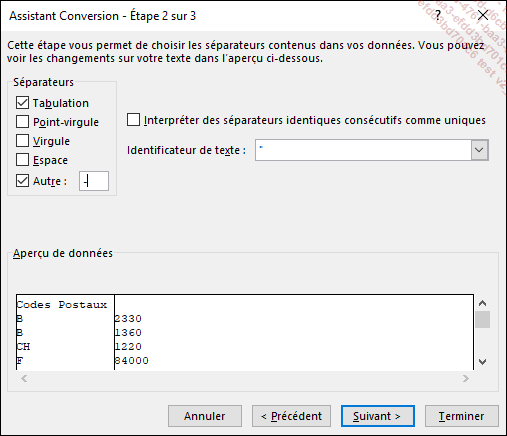
Étape 3 sur 3, vérifiez que la cellule A1 est bien définie dans la destination puis cliquez sur Terminer.
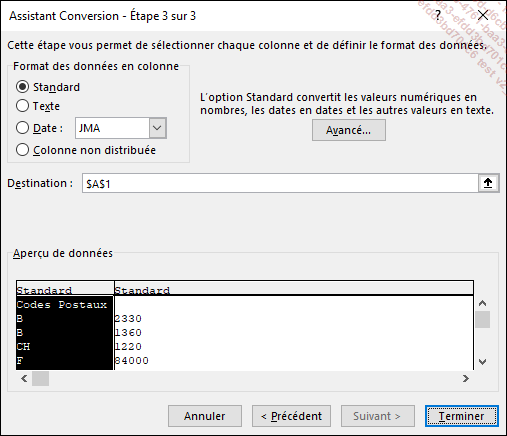
Les données...
La saisie des données
Plusieurs fonctionnalités d’Excel facilitent la saisie et le contrôle des données saisies : c’est le cas des contrôles de validation des données et des formulaires de saisie.
Contrôler les données saisies
Ouvrez le classeur ValidationDonnees.xlsx et activez l’onglet Civilité.
Nous allons dans un premier temps empêcher la saisie de données autres que Monsieur/Madame/Mademoiselle dans la colonne C (dans notre entreprise, nous faisons encore la distinction entre Madame et Mademoiselle !!!).
Sélectionnez les cellules C2 à C200.
Onglet Données - groupe Outils de données - cliquez sur Validation des données.

Dans la liste déroulante Autoriser : choisissez Liste, puis dans la zone Source sélectionnez les trois cellules L1 à L3.
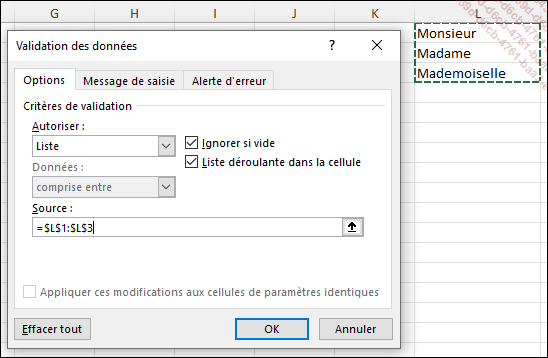
Validez par OK.
Une liste déroulante contenant les trois valeurs Monsieur, Madame, et Mademoiselle apparaît sur les cellules C2 à C200.
Il est possible, et même conseillé, d’utiliser une zone nommée en lieu et place de la liste définie par une sélection de cellules.
Utiliser un formulaire de saisie
Pour faciliter la saisie des données, vous pouvez utiliser un formulaire de saisie.
Activez la feuille Formulaire du classeur ValidationDonnees.xlsx.
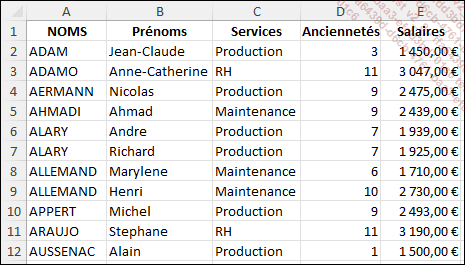
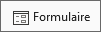 dans la barre d’outils Accès rapide.
dans la barre d’outils Accès rapide.Au bout de la barre d’outils Accès rapide, cliquez sur la liste déroulante pour faire apparaître le menu déroulant Personnaliser la barre d’outils Accès rapide puis choisissez Autres commandes.
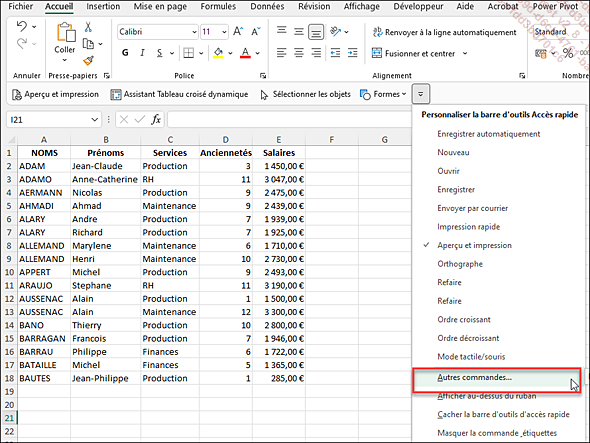
Sur cette capture d’écran, la barre d’outils Accès rapide a été placée sous le ruban Excel.
Dans la fenêtre Options Excel, cliquez...
 Editions ENI Livres | Vidéos | e-Formations
Editions ENI Livres | Vidéos | e-Formations