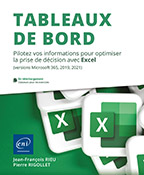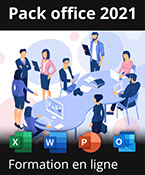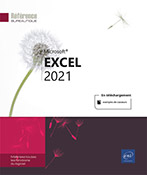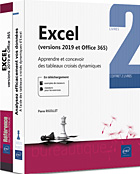Élaboration du tableau de bord
Introduction
Le tableau de bord a comme objectif de présenter l’information sous différentes formes et selon divers indicateurs afin que chacun puisse trouver rapidement l’information qu’il recherche. Il regroupe donc des éléments épars et permet d’accéder à une information plus détaillée vers des sites, vers d’autres classeurs ou tout type de fichiers.
Une navigation adaptée facilitera l’utilisation du tableau de bord, elle est donc indispensable à l’appropriation du tableau de bord par l’utilisateur. Il repose donc sur une structure qui facilite la navigation entre les feuilles d’un même classeur ou entre plusieurs classeurs ou fichiers. L’élément qui va permettre cette navigation est, comme pour un site Internet, le lien hypertexte.
Ce chapitre a comme objectif de vous montrer comment élaborer une navigation efficace basée sur la réalisation d’un sommaire et la création de liens hypertextes.
Créer le sommaire du tableau de bord à l’aide de liens hypertextes
Nous allons, pas à pas, concevoir le sommaire de notre premier tableau de bord.
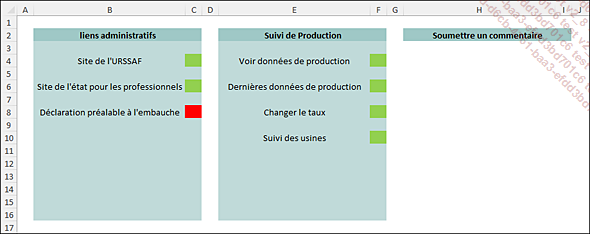
Créez un nouveau classeur, sauvegardez-le sous le nom TableauDeBordV1.xlsx dans le dossier Mes documents.
Nous structurerons notre tableau de bord en plusieurs zones : une zone liens administratifs, une zone Suivi de production, et une zone Soumettre un commentaire.
Créer un lien vers une page web
Commençons par mettre en place les liens de la zone liens administratifs.
Cliquez en B2.
Saisissez liens administratifs.
Cliquez en B4, onglet Insertion - groupe Liens - cliquez sur le bouton Lier.
Dans la zone Adresse, tapez www.urssaf.fr puis cliquez sur OK.
Vous venez de créer un premier lien : d’apparence basique, il répond au standard d’Internet (souligné et bleu si le lien est inexploré, magenta s’il a été utilisé et rouge lorsqu’il est en cours d’utilisation). Nous verrons ultérieurement comment améliorer l’apparence des liens hypertextes.
Ajustez la largeur de la colonne B au contenu : il est préférable que l’intégralité du lien soit affichée dans une seule cellule car seule la cellule qui contient le lien peut être utilisée pour l’activer (si vous cliquez ici en C4, il ne se passera rien).
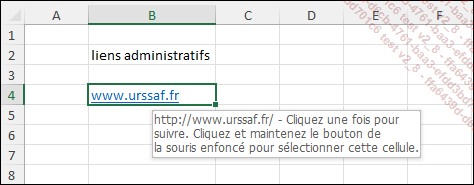
Cliquez sur le lien pour l’activer : le site de l’URSSAF apparaît dans votre navigateur.
Pour créer ce type de lien hypertexte, vous pouvez également copier-coller l’adresse de la page dans la zone Adresse de la boîte de dialogue Insérer un lien hypertexte.
Vous pouvez modifier le texte du lien : appuyez sur la touche Ctrl et cliquez en B4 afin d’activer la cellule sans activer le lien. Dans la barre de formule, remplacez...
Utiliser la fonction LIEN_HYPERTEXTE()
Liens vers des disques durs et des dossiers
Nous sommes toujours dans le classeur TableauDeBordV2.xlsx. Recopiez la mise en forme de la colonne E sur la colonne G.
Nous allons utiliser la fonction : LIEN_HYPERTEXTE(emplacement_lien;[nom_convivial])
Elle est composée de deux arguments : le chemin d’accès (complet) et le texte à afficher dans la cellule où elle se trouve. Si ce texte est omis, c’est le nom du lien qui apparaîtra dans la cellule.
En G2, saisissez le texte Liens de 2ème niveau (c’est le titre de zone de notre tableau de bord).
En G4, saisissez la formule =LIEN_HYPERTEXTE("c:";"lien vers le disque de données").
En G6, saisissez la formule =LIEN_HYPERTEXTE("c:\";"lien vers le disque C à la racine"). Avez-vous bien tenu compte du caractère \ ?
Nous créons sur cet exemple un lien vers le disque C: pour être sûr qu’il fonctionne quelle que soit votre organisation informatique. Mais, dans la réalité, vous remplacerez "c:" par l’unité visée, par exemple p:\admin\ ou encore G:\personnel\CHSCHT\.
Cliquez sur G4 : la fenêtre de l’Explorateur Windows apparaît, le lien vous conduit dans le dossier « actif » de votre ordinateur.
Retournez dans Excel puis cliquez en G6 : cette fois, c’est le répertoire principal du disque C: qui apparaît (ce dossier est aussi appelé le dossier racine).
Liens vers un onglet dans le classeur courant ou dans un autre classeur
Si le lien vise un onglet du classeur actif, la structure de la cible est "#’nom onglet’!cellule(s)visée(s).
Attention, lors de la mise en place de la fonction, à bien respecter la séquence dièse / apostrophe...
Récupérer le contenu de certaines cellules
Nous avons vu dans les sections précédentes comment établir un lien afin d’accéder rapidement à un dossier ou à un autre classeur dans le but principal de concevoir le sommaire du tableau de bord. Nous avons vu dans le chapitre précédent comment importer les données source du tableau de bord dans Excel et comment les préparer afin de permettre leur exploitation. Ces données seront stockées dans une feuille indépendante du tableau de bord généralement nommée Source ou Données source.
Il nous faut voir maintenant comment récupérer ces données ou une partie de ces données pour alimenter le tableau de bord. Pour ce faire, nous utiliserons une simple formule de calcul.
Ouvrez le classeur intitulé Données Comptables.xlsx.
Les données dans l’onglet import sont celles de septembre, les données à importer du mois suivant sont dans l’onglet pour import données octobre ; il vous sera à tout moment possible de récupérer l’import initial à partir des données de l’onglet pour import données septembre.
Placez-vous dans l’onglet traitement en A1.
Effectuons la mise en place d’une liaison adaptée entre l’onglet import et cet onglet. Nous prévoyons un maximum de 5000 lignes de traitement, c’est le maximum de lignes de notre suivi mensuel.
Sélectionnez les cellules A1 à A5001 à partir de la zone Nom : cliquez dans cette zone et tapez A1:A5001.
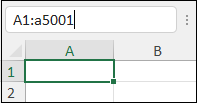
Validez.
Sans désélectionner, saisissez la formule =SI(import!A1="";"";import!A1) et validez par CtrlEntrée afin d’insérer cette formule dans toutes...
Optimiser le sommaire
Créer des zones par thème ou par département d’entreprise
Le sommaire peut être découpé en zones, chaque zone correspondant à un thème (par exemple Comptabilité, Paie...), ou à un département de l’entreprise. Chaque zone pourra contenir des liens hypertextes vers des adresses de sites Internet, des fichiers de procédures au format PDF, un dossier du réseau, un classeur ou encore un document Word ou une présentation PowerPoint.
Prenons l’exemple de la paie gérée par le service comptabilité d’une entreprise : découvrons ensemble un tableau de bord partiel de pilotage.
Ouvrez le classeur Ressources Comptabilité.xlsx.
Ce sommaire comporte une zone dédiée à la paie et trois autres zones non formalisées (elles pourront être dédiées aux achats, aux ventes, à l’administration…).
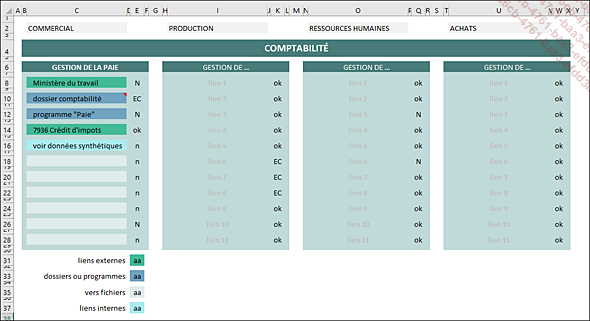
Nous voulons dans un premier temps matérialiser l’état des liens hypertextes (ceux-ci sont déjà présents).
Nous allons attribuer une mise en forme conditionnelle aux cellules E7 à E29 afin de piloter manuellement le changement de couleur en saisissant OK, EC (pour En Cours) ou N (pour Non actualisé).
Sélectionnez les cellules E7 à E29.
Dans l’onglet Accueil - groupe Styles, cliquez sur Mise en forme conditionnelle puis sur Gérer les règles puis sur Nouvelle règle.
Choisissez le second type Appliquer une mise en forme uniquement aux cellules qui contiennent, choisissez Texte spécifique, puis contenant, puis saisissez OK ; cliquez sur le bouton Format, choisissez une couleur de remplissage et une couleur de police vert vif.
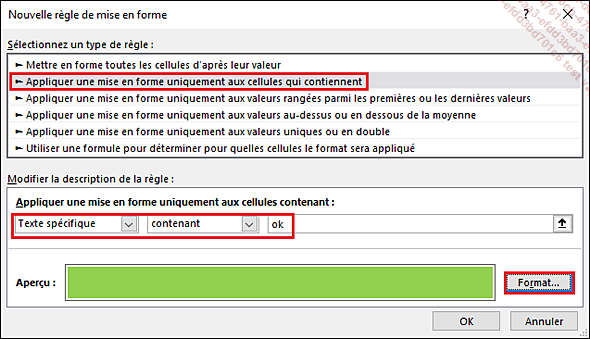
Cliquez sur OK.
Cliquez de nouveau sur Nouvelle règle puis procédez à...
 Editions ENI Livres | Vidéos | e-Formations
Editions ENI Livres | Vidéos | e-Formations