Diagrammes
Insérer un diagramme
Un diagramme, appelé aussi graphique SmartArt, est une représentation graphique de vos informations et idées, tel que, par exemple, un organigramme.
Activez la diapositive sur laquelle vous souhaitez insérer le diagramme.
Activez l’onglet Insertion et
cliquez sur le bouton SmartArt du
groupe Illustrations ou cliquez
sur l’icône 
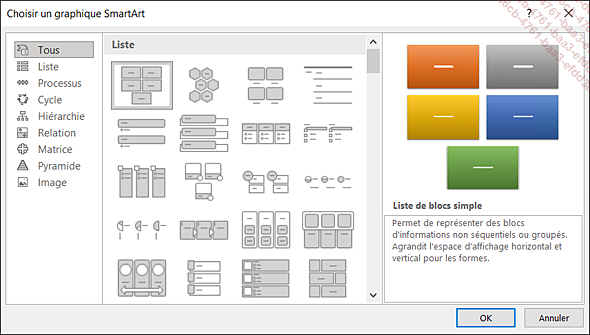
La partie gauche de la boîte de dialogue Choisir un graphique SmartArt regroupe tous les types de diagrammes disponibles, la partie centrale affiche toutes les dispositions du type sélectionné dans la partie gauche et la partie droite affiche la description pour la disposition sélectionnée.
Choisissez, dans la partie gauche de la boîte de dialogue, le type de diagramme souhaité ; l’option Tous regroupe toutes les dispositions pour tous les types de diagrammes.
Dans la partie centrale de la boîte de dialogue, cliquez sur la disposition puis cliquez sur le bouton OK.
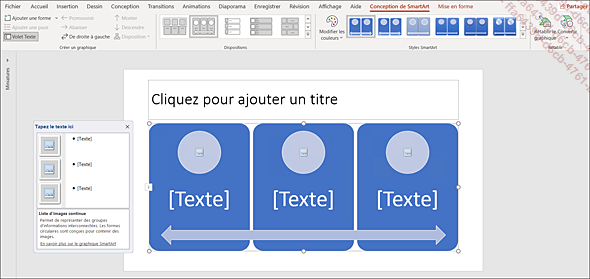
Le diagramme, vide de texte, apparaît, accompagné à gauche d’un volet Texte qui va permettre de le compléter. Le point d’insertion clignote dans le premier espace réservé au texte du volet, appelé puce, et correspondant à la première forme...
Gérer les puces dans une forme
Chaque diagramme définit ses propres correspondances entre les puces du volet Texte et son propre jeu de formes.
Pour ajouter une puce dans une forme, cliquez sur la forme dans laquelle vous souhaitez ajouter des puces.
Cliquez sur le bouton Ajouter une puce du groupe Créer un graphique de l’onglet contextuel Conception de SmartArt ou cliquez dans le volet Texte sur la ligne de la forme dans laquelle la puce doit être ajoutée puis appuyez sur la touche Entrée puis Tab.
En fonction du type de diagramme choisi, chaque puce ajoutée sera représentée soit par une nouvelle forme, soit par une puce insérée dans une forme. Une puce insérée dans une forme indique que le texte correspondant se trouve à un niveau inférieur par rapport au texte qui le précède. Exemples : sur ce premier diagramme, une puce a été ajoutée à partir de la première forme ; la conséquence est la création d’une nouvelle forme, avec à l’intérieur un texte présenté par des puces :
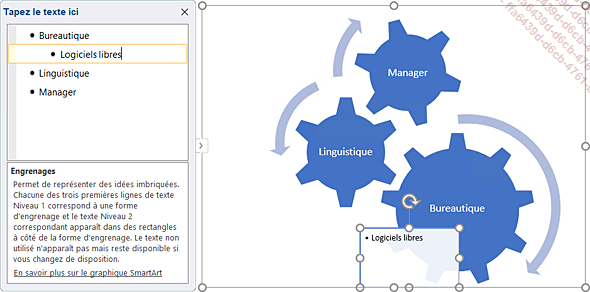
Sur cet autre diagramme, une puce a également été ajoutée à partir de la première forme : aucune nouvelle forme n’est apparue mais un paragraphe introduit par une puce :
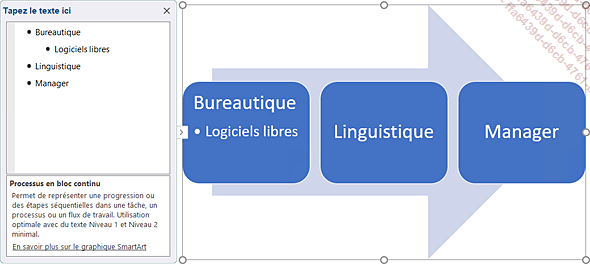
Pour abaisser le niveau d’une...
Gérer les formes d’un diagramme
Plusieurs solutions s’offrent à vous : vous pouvez travailler dans le volet Texte, donc sur les lignes de texte à puce ou directement sur les formes dans le diagramme.
Pour créer une nouvelle forme, sélectionnez la forme après laquelle vous souhaitez en ajouter une et cliquez sur le bouton Ajouter une forme du groupe Créer un graphique de l’onglet contextuel Conception de SmartArt ; ou dans le volet Texte, cliquez à la fin de la ligne de texte à puce après laquelle vous souhaitez ajouter une nouvelle ligne et appuyez sur la touche Entrée.
Cela a pour conséquence de créer une nouvelle forme dans le diagramme ou de créer une puce à l’intérieur d’une forme. Pour les diagrammes qui contiennent un nombre constant de formes, un X rouge apparaît dans le volet Texte et la forme ne se crée pas dans le diagramme :
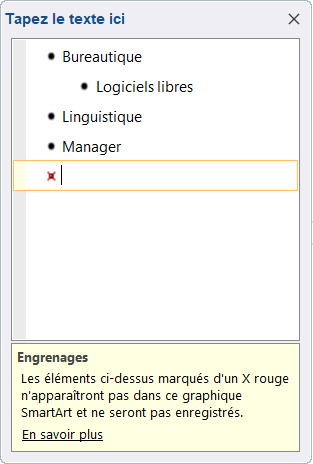
Pour remédier à cela, changez la disposition du diagramme (cf. Modifier la présentation générale d’un diagramme).
Pour diminuer le niveau d’une forme, c’est-à-dire inclure le contenu de la forme dans celle qui la précède avec différents niveaux de puces, sélectionnez la forme concernée et cliquez sur le bouton Abaisser du groupe Créer un graphique de l’onglet...
Modifier la présentation générale d’un diagramme
Vous pouvez changer la disposition, le type, les couleurs d’un diagramme ou encore lui appliquer un style rapide.
Cliquez, si besoin, sur le diagramme concerné et activez l’onglet contextuel Conception de SmartArt.
Pour modifier la disposition du diagramme, sélectionnez-la dans la galerie du groupe Dispositions.
Pour modifier le type du diagramme, cliquez
sur le bouton Autres
Dans la boîte de dialogue Choisir un graphique SmartArt qui apparaît, cliquez sur le type et la disposition désirés et validez.
Pour changer les couleurs du diagramme, cliquez sur le bouton Modifier les couleurs du groupe Styles SmartArt et choisissez la couleur voulue.
Pour appliquer un style rapide, cliquez sur celui désiré dans la galerie du groupe Styles SmartArt.
Pour retrouver la présentation d’origine, cliquez sur le bouton Rétablir le graphique du groupe Rétablir.
Convertir une zone de texte/des images en diagramme
Convertir une zone de texte
Cliquez dans la zone de texte à convertir.
Sur l’onglet Accueil,
cliquez sur l’outil Convertir en graphique SmartArt
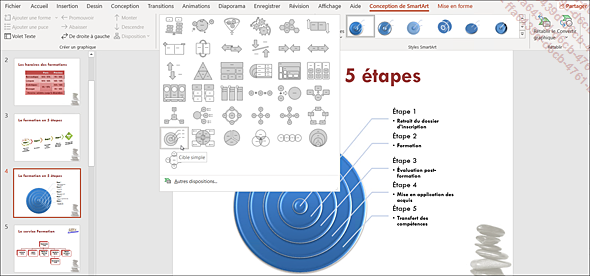
Cliquez sur le type de diagramme à utiliser ou, si le type ne figure pas dans la liste, sélectionnez l’option Autres graphiques SmartArt et double cliquez sur le type souhaité.
Convertir des images en diagramme SmartArt
Sélectionnez les images à incorporer au diagramme.
Activez l’onglet contextuel Format de l’image.
Cliquez sur le bouton Disposition d’image puis sur le type de diagramme souhaité.
Convertir un diagramme en texte ou en forme
Sélectionnez le diagramme à convertir.
Activez l’onglet contextuel Conception de SmartArt.
Cliquez sur le bouton Convertir du groupe Rétablir et, en fonction de l’action à effectuer, choisissez l’option Convertir en texte ou Convertir en formes.
 Editions ENI Livres | Vidéos | e-Formations
Editions ENI Livres | Vidéos | e-Formations
