Mise en valeur des caractères
Modifier la casse des caractères
Il s’agit de modifier la combinaison majuscules/minuscules des caractères déjà saisis.
Sélectionnez les caractères concernés ou l’espace réservé ou encore l’objet contenant le texte concerné.
Activez l’onglet Accueil et
cliquez sur l’outil Modifier la casse
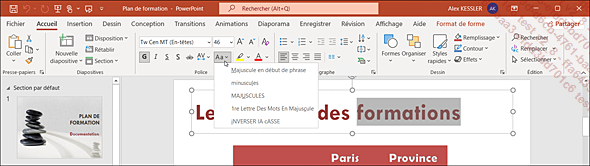
Cliquez sur l’option correspondant à la casse des caractères souhaitée.
Modifier la police/la taille des caractères
Sélectionnez les caractères concernés ou l’espace réservé ou l’objet contenant le texte concerné ; si cette modification concerne plusieurs niveaux de texte, accédez au masque des diapositives et sélectionnez le ou les niveaux concernés pour le masque des diapositives ou pour la disposition voulue.
Activez l’onglet Accueil.
Pour modifier la police, ouvrez la liste Police du groupe Police ; pour modifier la taille, ouvrez la liste Taille de police de ce même groupe.
Pointez (sans cliquer) la police ou la taille souhaitée.
Vous visualisez l’effet produit immédiatement sur le texte sélectionné dans la diapositive ou dans le masque des diapositives.
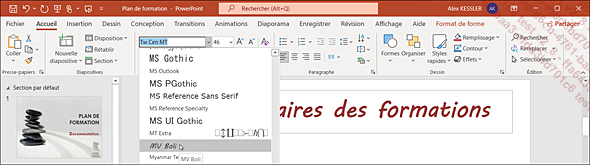
Cliquez sur la police ou la taille souhaitée.
 du groupe Police pour
ouvrir la boîte de dialogue du même nom et faire
vos choix dans l’onglet Police.
du groupe Police pour
ouvrir la boîte de dialogue du même nom et faire
vos choix dans l’onglet Police.La mini barre d’outils qui s’affiche au-dessus du texte sélectionné propose également les listes Police et Taille de police.
 du groupe Police ou faites CtrlShift K ; pour diminuer la taille des caractères d’un...
du groupe Police ou faites CtrlShift K ; pour diminuer la taille des caractères d’un...Remplacer une police de caractères
Cette procédure permet de remplacer une police utilisée dans la présentation par une autre en une seule manipulation. Quelle que soit la position du point d’insertion, le remplacement porte sur l’intégralité de la présentation.
Activez l’onglet Accueil et ouvrez la liste associée au bouton Remplacer du groupe Édition puis cliquez sur l’option Remplacer les polices.
Ouvrez la liste Remplacer et sélectionnez la police à rechercher.
Cette liste ne propose que les polices utilisées dans la présentation active.
Ouvrez la liste Par et sélectionnez la police de remplacement.
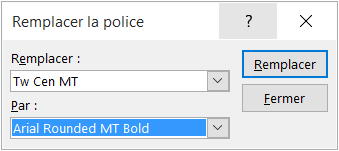
Cliquez sur le bouton Remplacer.
Lorsque PowerPoint a terminé, le bouton Remplacer devient inaccessible et, la police n’existant plus dans la présentation, les noms des polices qui apparaissent dans les zones Remplacer et Par sont identiques.
Quittez la boîte de dialogue en cliquant sur le bouton Fermer.
Mettre en valeur des caractères
Sélectionnez les caractères concernés ou l’espace réservé ou l’objet contenant le texte concerné ; si cette modification concerne plusieurs niveaux de texte, accédez au masque des diapositives et sélectionnez le ou les niveaux concernés pour le masque des diapositives ou pour la disposition voulue.
Activez l’onglet Accueil.
En fonction de la mise en valeur à attribuer, cliquez sur l’un des outils suivants du groupe Police ou utilisez le raccourci-clavier correspondant :
|
Gras |
 |
Ctrl G |
Barré |
 |
|
Italique |
 |
Ctrl I |
Ombre du texte |
 |
|
Souligner |
 |
Ctrl U |
Pour annuler une mise en valeur, exécutez une seconde fois l’une des manipulations précédentes sur la sélection voulue.
Pour appliquer d’autres mises en valeur (barré double,
exposant, indice, couleur de soulignement...), cliquez sur le Lanceur
de boîte de dialogue  du groupe Police puis activez,
si besoin, l’onglet Police.
du groupe Police puis activez,
si besoin, l’onglet Police.
Cette boîte de dialogue permet d’accéder à toutes les mises en valeur de caractères possibles, y compris aux différentes casses et à la couleur.
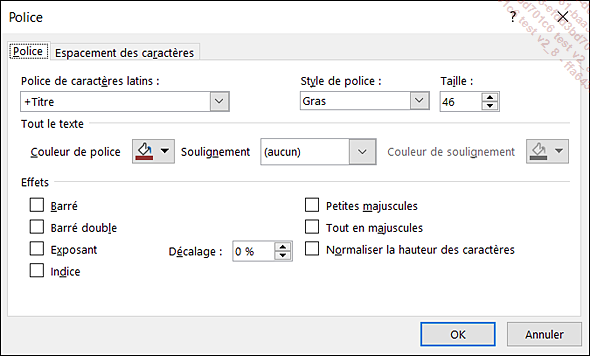
Activez les options correspondant aux mises en valeur souhaitées.
Cliquez sur le bouton OK.
Plusieurs mises en valeur peuvent être appliquées à une même...
Modifier la couleur des caractères
Sélectionnez les caractères concernés ou l’espace réservé ou l’objet contenant le texte concerné ; si cette modification concerne plusieurs niveaux de texte, accédez au masque des diapositives et sélectionnez le ou les niveaux concernés pour le masque des diapositives ou pour la disposition voulue.
Activez, si besoin, l’onglet Accueil et ouvrez la liste associée à l’outil Couleur de police 
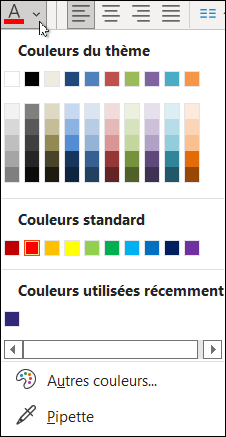
Les couleurs sont réparties dans différentes sections : Couleurs du thème, reprenant des pastilles de couleur du thème de la présentation, Couleurs standard et Couleurs utilisées récemment ; cette dernière section n’apparaît que si vous avez créé des couleurs personnalisées grâce à l’option Autres couleurs ou Pipette.
Cliquez sur la pastille de couleur attendue dans une des palettes.
Pour choisir une autre couleur si cette dernière
ne figure pas dans les palettes, cliquez sur l’option Autres couleurs dans la liste de l’outil 
-
Activez l’onglet Standard et cliquez sur la pastille de couleur attendue.
-
Activez l’onglet...
Modifier les mises en valeur des caractères avec la mini barre d’outils
Sélectionnez les caractères concernés dans un espace réservé, un objet contenant du texte ou encore les niveaux de paragraphe concernés pour le masque des diapositives ou pour la disposition voulue en mode Masque des diapositives.
Une barre d’outils miniature semi-transparente appelée mini barre d’outils apparaît lorsque vous venez de sélectionner un texte (bougez légèrement le pointeur de la souris si elle ne s’affiche pas). La mini barre d’outils vous permet de modifier la police, la taille de la police, la mise en valeur Gras et Italique ainsi que la couleur du texte.
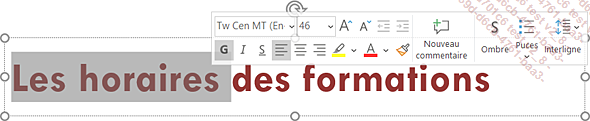
Sur un dispositif tactile, faites un appui prolongé sur le texte sélectionné pour l’afficher.
Pointez la mini barre d’outils puis cliquez sur l’outil que vous souhaitez utiliser.
La mini barre d’outils s’affiche si l’option Afficher la mini barre d’outils lors de la sélection de la boîte de dialogue Options PowerPoint (onglet Fichier - Options - catégorie Générales) est active.
Modifier l’espacement des caractères
Sélectionnez les caractères concernés ou l’espace réservé ou l’objet contenant le texte concerné ; si cette modification concerne plusieurs niveaux de texte, accédez au masque des diapositives et sélectionnez le ou les niveaux concernés pour le masque des diapositives ou pour la disposition voulue.
Activez, si besoin, l’onglet Accueil et cliquez sur l’outil Espacement des caractères

Cliquez sur l’option correspondant à l’espacement souhaité ou cliquez sur l’option Autres espacements pour saisir une valeur précise dans la boîte de dialogue Police (onglet Espacement des caractères).
Appliquer un style WordArt sur les caractères
Sélectionnez les caractères concernés ou l’espace réservé ou l’objet contenant le texte concerné ; si cette modification concerne plusieurs niveaux de texte, accédez au masque des diapositives et sélectionnez le ou les niveaux concernés pour le masque des diapositives ou pour la disposition voulue.
Activez l’onglet contextuel Format de forme.
Cliquez sur le bouton Autres
Pointez (sans cliquer) les styles pour afficher un aperçu sur les caractères sélectionnés.
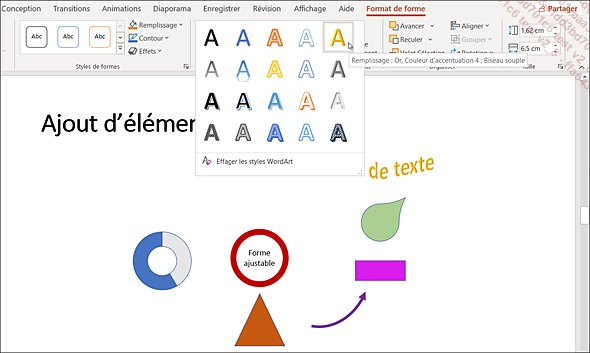
Cliquez sur le style à appliquer.
L’option Effacer les styles WordArt de la liste Styles WordArt permet d’annuler l’effet sur les caractères.
Modifier le remplissage des caractères
PowerPoint vous permet de remplir les caractères d’un texte avec une image, un dégradé ou encore une texture.
Sélectionnez les caractères concernés ou l’espace réservé ou l’objet contenant le texte concerné ; si cette modification concerne plusieurs niveaux de texte, accédez au masque des diapositives et sélectionnez le ou les niveaux concernés pour le masque des diapositives ou pour la disposition voulue.
Activez l’onglet contextuel Format de forme puis cliquez sur l’outil Remplissage du texte
Pour afficher une image dans le fond des caractères, cliquez sur l’option Image.
La boîte de dialogue suivante s’affiche :
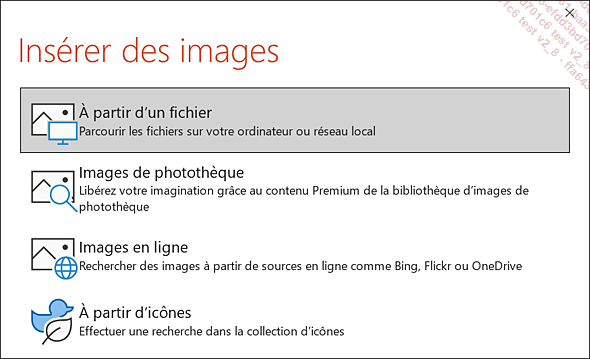
Pour utiliser une image enregistrée sur votre poste de travail, cliquez sur l’option À partir d’un fichier. Accédez au dossier dans lequel se trouve le fichier puis double cliquez sur son nom.
Pour utiliser une image disponible parmi des milliers d’images libres de droit, choisissez l’option Images de photothèque (cf. Rechercher et insérer une image à partir d’un contenu Premium du chapitre Images).
Pour utiliser une image enregistrée dans votre espace en ligne OneDrive ou pour rechercher une image sur Internet, choisissez l’option Images...
Modifier le contour des caractères
Sélectionnez les caractères concernés ou l’espace réservé ou l’objet contenant le texte concerné ; si cette modification concerne plusieurs niveaux de texte, accédez au masque des diapositives et sélectionnez le ou les niveaux concernés pour le masque des diapositives ou pour la disposition voulue.
Activez l’onglet contextuel Format de forme puis cliquez sur l’outil Contour du texte
Pour changer la couleur de contour de chaque caractère de la sélection, cliquez sur la pastille de couleur attendue ou sur l’option Autres couleurs de contour pour créer votre couleur personnalisée ou bien sur l’option Pipette pour utiliser une couleur existante sur un des objets de la diapositive.
Pour modifier l’épaisseur du trait de chaque caractère de la sélection, pointez l’option Épaisseur et cliquez sur celle de votre choix.
Pour modifier le style de trait de chaque caractère de la sélection, pointez l’option Tirets puis cliquez sur le style voulu.
 du groupe Styles WordArt puis cliquez sur l’option Sans contour.
du groupe Styles WordArt puis cliquez sur l’option Sans contour.Appliquer un effet spécial sur des caractères
Il s’agit d’appliquer un effet visuel sur les caractères, tel une ombre, une réflexion, une lumière, un effet 3D, une rotation 3D ou encore un effet de déformation.
Sélectionnez les caractères concernés ou l’espace réservé ou l’objet contenant le texte concerné ; si cette modification concerne plusieurs niveaux de texte, accédez au masque des diapositives et sélectionnez le ou les niveaux concernés pour le masque des diapositives ou pour la disposition voulue.
Activez l’onglet contextuel Format de forme puis cliquez sur l’outil Effets du texte
Pointez une des catégories d’effets souhaités.
La catégorie Transformer contient des effets qui permettent de faire apparaître les caractères en vague, en cercle...
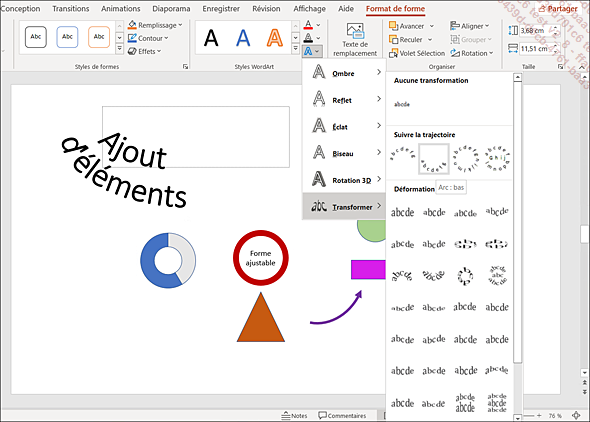
Cliquez sur l’effet attendu.
Si vous appliquez un effet de type Transformer, une ou plusieurs poignées rondes de couleur jaune apparaissent ensuite sur l’objet, permettant de modifier l’inclinaison de l’effet.
Copier des mises en valeur de caractères
Cette technique permet de recopier plusieurs mises en valeur de caractères sur des textes de la diapositive active ou sur d’autres diapositives.
Sélectionnez les caractères, l’espace réservé ou l’objet contenant le texte dont la mise en valeur doit être copiée.
Activez l’onglet Accueil et
cliquez sur l’outil Reproduire la mise en forme
 .
.Réalisez un cliqué-glissé sur les caractères ou cliquez sur l’espace réservé ou sur l’objet concerné par la reproduction du format des caractères.
Si vous avez fait un double clic sur l’outil
de reproduction de la mise en forme, quittez le processus en appuyant
sur la touche Echap ou en cliquant à nouveau
sur l’outil 
Annuler toutes les mises en valeur des caractères
Cette procédure permet de retrouver la présentation d’origine des caractères (police, taille, mises en valeur, espacement et couleur) telle qu’elle a été définie dans le modèle associé à la présentation.
Sélectionnez les caractères concernés ou l’espace réservé ou l’objet contenant le texte concerné ; si cette modification concerne plusieurs niveaux de texte, accédez au masque des diapositives et sélectionnez le ou les niveaux concernés pour le masque des diapositives ou pour la disposition voulue.
Activez, si besoin, l’onglet Accueil et cliquez sur l’outil Effacer toute la mise en forme
 Editions ENI Livres | Vidéos | e-Formations
Editions ENI Livres | Vidéos | e-Formations
