Travail de groupe
Introduction
PowerPoint permet à plusieurs utilisateurs de travailler simultanément sur une même présentation, chaque utilisateur voyant en temps réel les modifications des autres co-éditeurs. Pour ce faire, le propriétaire de la présentation doit l’avoir enregistrée au préalable dans un espace de stockage en ligne tel que OneDrive personnel ou professionnel ou, si vous disposez de Microsoft 365, d’une bibliothèque SharePoint ou d’une équipe Teams.
Les fichiers placés sur un espace OneDrive peuvent être consultés ou modifiés par d’autres utilisateurs à condition que vous les partagiez.
Les fichiers placés dans une bibliothèque SharePoint ou une équipe Teams sont accessibles par tous les utilisateurs du site d’équipe ou de l’équipe Teams. Vous pouvez également partager un fichier avec un utilisateur externe à votre organisation si l’administrateur Microsoft 365 l’a autorisé.
Partager une présentation
Cette fonctionnalité permet de partager un fichier situé sur un espace OneDrive (personnel ou professionnel) afin qu’un ou plusieurs utilisateurs faisant partie ou pas de votre organisation puissent y accéder. Pour utiliser cette fonctionnalité, vous devez être connecté à votre compte Microsoft et, si besoin, pouvoir accéder, depuis PowerPoint, à votre espace partagé en ajoutant le service à votre liste d’emplacements (cf. titre Ajouter ou supprimer un service du chapitre Gestion des comptes).
Ouvrez la présentation à partager située sur votre espace OneDrive.
Cliquez sur le bouton 
Le volet Partager s’ouvre et s’affiche à droite de la fenêtre :
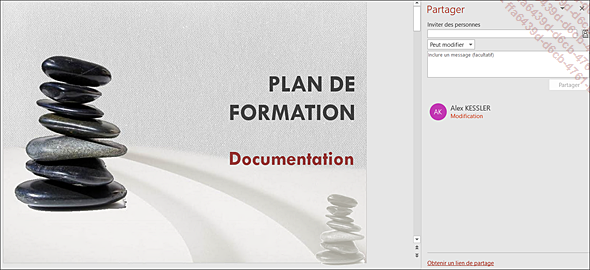
Dans la zone Inviter des personnes, saisissez l’adresse de messagerie du ou des destinataires du partage en les séparant par un point-virgule (;).
Si les destinataires font partie de votre organisation (abonnés Microsoft 365 Entreprise), saisissez uniquement le nom de ces destinataires.
Si l’adresse d’un destinataire est présente dans votre carnet d’adresses, son nom apparaît dans une liste contextuelle...
Gérer les accès à une présentation partagée
À tout moment, vous pouvez ajouter à la liste de partage, d’autres utilisateurs, supprimer des utilisateurs existants ou modifier le type d’accès au fichier (modification ou affichage seulement).
Ouvrez la présentation partagée.
Affichez le volet Partager en
cliquant sur le bouton 
Pour modifier le type d’accès, affichez le menu contextuel de l’utilisateur concerné et sélectionnez l’option Définir l’autorisation sur : Peut afficher ou l’option Modifier l’autorisation sur : Peut modifier.
Pour supprimer un utilisateur, affichez le menu contextuel de l’utilisateur concerné et choisissez l’option Supprimer l’utilisateur.
Pour ajouter un nouvel utilisateur, saisissez son nom ou son adresse de messagerie dans la zone Inviter des personnes puis choisissez, dans la liste suivante, l’option Peut modifier ou Peut afficher. Renseignez éventuellement le message qui sera joint au lien dans la zone de saisie suivante et cliquez sur le bouton Partager.
Générer un lien de partage
Cette procédure permet d’obtenir le lien de partage d’une présentation enregistrée sur un de vos emplacements distants afin de le copier dans un message, un document texte, un site Internet ou un blog pour permettre aux utilisateurs d’y accéder.
Ouvrez la présentation concernée.
Affichez le volet Partager en
cliquant sur le bouton 
En bas du volet Partager, cliquez sur le lien Obtenir un lien de partage.
Deux types de lien sont proposés : un Lien de modification et un Lien de consultation seule.
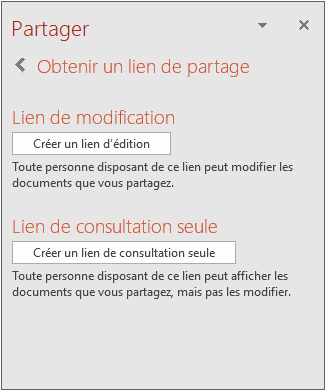
Cliquez sur le bouton Créer un lien d’édition pour obtenir le lien permettant aux utilisateurs de modifier le fichier ou cliquez sur le bouton Créer un lien de consultation seule pour obtenir le lien qui permettra aux utilisateurs de consulter uniquement le contenu de la présentation.
Le lien apparaît alors sous l’option Lien de modification ou Lien de consultation seul selon votre choix. Sur cet exemple, les deux types de lien ont été activés :
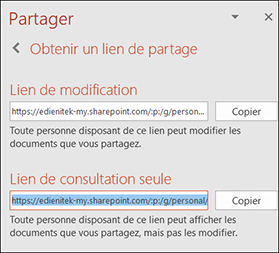
Pour copier le lien, cliquez sur le bouton Copier correspondant au lien.
Collez ensuite le lien copié à l’endroit où vous souhaitez le diffuser (dans un e-mail, un blog, une page d’un site Internet, etc.) : tout utilisateur cliquant...
Co-éditer une présentation
Dès lors qu’une présentation a été partagée avec d’autres utilisateurs (cf. Partager une présentation), les utilisateurs disposant d’un droit de modification peuvent ouvrir et travailler simultanément sur la même présentation. Pour rappel, les fichiers placés dans une bibliothèque SharePoint ou une équipe Teams sont accessibles par tous les utilisateurs du site d’équipe ou de l’équipe Teams.
Lorsqu’un utilisateur reçoit le lien d’une présentation partagée par e-mail, il doit alors cliquer sur ce lien ou sur le nom de la présentation pour afficher la présentation dans son navigateur Internet.
Si la présentation a été envoyée à l’adresse de messagerie du compte Microsoft de l’utilisateur, ce dernier a aussi accès à cette présentation dans la liste Partagés de son espace de stockage OneDrive :
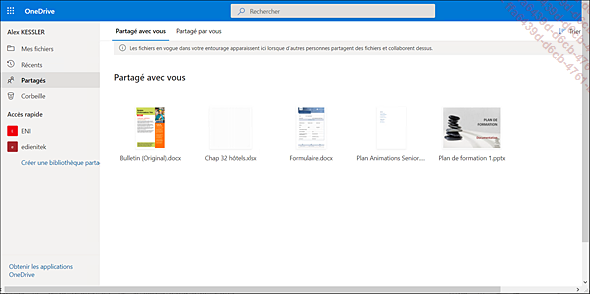
Le bouton Afficher dans OneDrive visible dans le message reçu de l’invitation du partage permet d’y accéder rapidement.
Si l’utilisateur est connecté à son compte Microsoft et s’il dispose de l’autorisation pour modifier la présentation, cette dernière s’ouvre dans l’application en ligne PowerPoint pour...
Insérer des commentaires
Cette technique vous permet d’annoter une présentation en associant des commentaires à une diapositive ou à un élément d’une diapositive. Les commentaires sont surtout utilisés dans une présentation qui est mise à disposition de plusieurs utilisateurs puisque toutes les personnes avec lesquelles la présentation est partagée pourront laisser des commentaires et y répondre.
Créer des commentaires
Affichez le volet Commentaires en
cliquant sur le bouton 
Le volet Commentaires s’affiche à droite de la fenêtre.
Affichez la diapositive à annoter et, si besoin, sélectionnez l’élément (texte, forme, image…) à annoter ; pour annoter l’ensemble de la diapositive, ne sélectionnez aucun élément.
Cliquez sur le bouton Nouveau du volet Commentaires ou, sur l’onglet Révision, cliquez sur le bouton Nouveau commentaire du groupe Commentaires.
Saisissez le texte du commentaire dans la zone
de saisie qui s’affiche dans le volet et validez en appuyant
sur la touche Ctrl ou Entrée ou en cliquant
sur 
Marquer une présentation comme étant finale
Lorsque vous avez terminé les modifications dans une présentation et que vous souhaitez l’envoyer par messagerie électronique afin de la soumettre à d’autres utilisateurs, vous pouvez "protéger" cette présentation afin d’en empêcher les modifications.
Ouvrez, si besoin, la présentation concernée.
Cliquez sur l’onglet Fichier puis sur l’option Informations. Dans le volet central, cliquez sur le bouton Protéger la présentation puis sur l’option Marquer comme final.
PowerPoint vous indique que la présentation va être enregistrée.
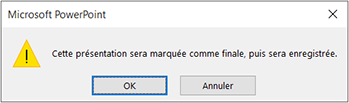
Cliquez sur le bouton OK du message.
PowerPoint affiche une boîte de dialogue expliquant la finalité de cette fonctionnalité.
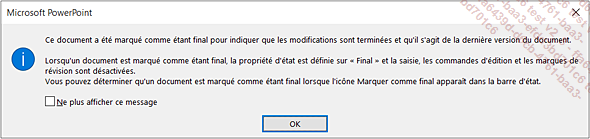
Pour ne plus afficher cette boîte de dialogue, activez l’option Ne plus afficher ce message puis cliquez sur le bouton OK.
Le libellé Lecture seule apparaît dans la barre de titre. Le ruban est automatiquement masqué. Si vous l’affichez, les commandes des différents onglets sont grisées donc indisponibles. La saisie est également impossible. Le message de la barre d’informations qui apparaît sous la barre d’onglets vous informe de l’état de la présentation.
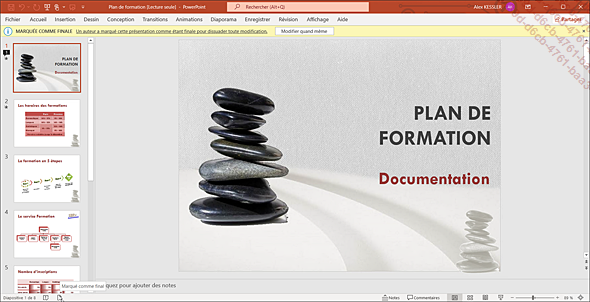
Comparer des présentations
Si vous avez partagé des copies d’une présentation avec d’autres utilisateurs, vous pouvez ensuite comparer les différentes copies pour afficher les modifications effectuées et, si besoin, les accepter pour les intégrer à la présentation d’origine (cf. Accepter ou refuser les modifications).
Ouvrez la présentation originale.
Cliquez sur l’onglet Révision puis sur le bouton Comparer du groupe du même nom.
Dans la boîte de dialogue qui s’affiche, double cliquez sur le nom du fichier avec lequel vous souhaitez le comparer.
Le volet Révisions s’affiche à droite de la fenêtre, l’onglet DÉTAILS est, par défaut, actif. Dans le cadre Modifications des diapositives de ce volet, sont listées les modifications apportées à la diapositive active ; dans le cadre Modifications de la présentation, ce sont les modifications de la présentation qui sont répertoriées, telles que l’application d’un thème, la suppression ou l’insertion d’une diapositive par exemple.
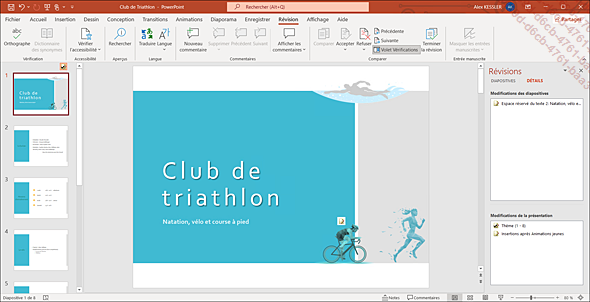
Les modifications sont également symbolisées par des balises présentes sur la diapositive active et dans le volet des Diapositives. Si une modification concerne plusieurs diapositives, une balise apparaît...
Accepter ou refuser les modifications
Ouvrez la présentation originale et comparez-la à une de ses copies (cf. Comparer des présentations).
Pour accepter individuellement une modification, accédez à la diapositive concernée par la modification et cliquez sur la balise correspondante ou cliquez sur la modification dans le volet Révisions. Cliquez ensuite sur la case à cocher qui précède le détail de la modification ou cliquez sur le bouton Accepter du groupe Comparer de l’onglet Révision.
 .
.Pour annuler une modification qui a été acceptée, cliquez sur la balise correspondante puis cliquez sur sa case à cocher pour la désactiver ou cliquez sur le bouton Refuser du groupe Comparer de l’onglet Révision.
Pour accepter toutes les modifications de la diapositive active, ouvrez la liste associée au bouton Accepter du groupe Comparer de l’onglet Révision et sélectionnez l’option Accepter toutes les modifications de cette diapositive.
Pour refuser toutes les modifications acceptées de la diapositive active, ouvrez la liste associée au bouton Refuser du groupe Comparer de l’onglet Révision et sélectionnez l’option Refuser...
 Editions ENI Livres | Vidéos | e-Formations
Editions ENI Livres | Vidéos | e-Formations
