Diffusion du diaporama
Lancer un diaporama
Ouvrez la présentation à projeter et activez, si besoin, la première diapositive à projeter.
Activez l’onglet Diaporama.
Pour démarrer la projection à partir de la première diapositive de la présentation, quelle que soit la diapositive active, cliquez sur le bouton À partir du début du groupe Démarrage du diaporama ou appuyez sur la touche F5.
Pour démarrer la projection à partir de la diapositive active, cliquez sur le bouton À partir de la diapositive actuelle de ce même groupe ou utilisez le raccourci-clavier ShiftF5.
 , situé dans la barre d’état,
permet également de lancer le diaporama à partir
de la diapositive active.
, situé dans la barre d’état,
permet également de lancer le diaporama à partir
de la diapositive active.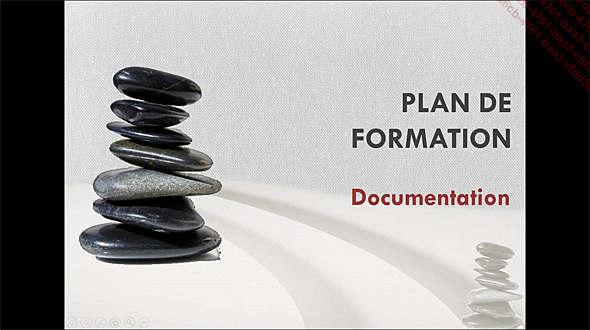
La diapositive active apparaît alors et occupe tout l’écran. Une barre d’outils spécifique au mode Diaporama apparaît en bas, à gauche lorsque vous bougez la souris (si l’arrière-plan des diapositives est clair, la barre d’outils apparaît à peine).
Si les effets d’animation ne sont pas automatisés, lancez les manuellement (cf. Provoquer le défilement des animations/diapositives).
Si le défilement des diapositives n’est pas automatique, faites-les défiler manuellement (cf. Provoquer le défilement des animations/diapositives)....
Utiliser le mode Lecture
Le mode Lecture permet également d’afficher le diaporama à l’écran mais, à la différence du mode diaporama standard, le diaporama n’occupe pas la totalité de l’écran, la barre de titre de la fenêtre PowerPoint et la barre des tâches restant visibles dans ce mode d’affichage.
Pour accéder au mode Lecture, activez l’onglet Affichage et cliquez sur le bouton Mode Lecture du groupe Modes de présentation ou cliquez
directement sur l’outil Mode Lecture
Le diaporama se lance. La première diapositive apparaît dans une fenêtre :
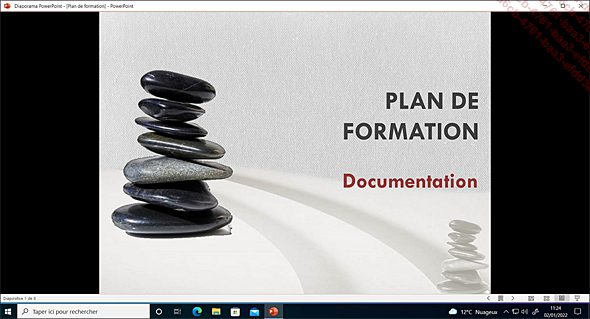
Pour passer à la diapositive suivante,
cliquez sur la diapositive ; pour afficher la diapositive
précédente, faites un clic droit sur la diapositive
ou cliquez sur l’outil 
Pour afficher une diapositive précise,
faites un clic droit sur la diapositive ou cliquez sur l’outil 
Pour accéder aux autres options disponibles
dans ce mode, faites un clic droit sur la diapositive ou cliquez
sur l’outil 
Provoquer le défilement des animations/diapositives
Lorsque le diaporama n’est pas minuté, les diapositives ne défilent pas toutes seules ; il en va de même pour les effets d’animation appliqués sur les objets : ils ne sont, par défaut, pas automatisés et vous devez donc les déclencher.
Lancez le diaporama.
Pour lancer l’animation suivante ou
afficher la diapositive suivante (lorsque toutes les animations
de la diapositive active sont réalisées), cliquez
sur la diapositive, ou déplacez le pointeur de
la souris puis cliquez sur l’outil  de la barre d’outils spécifique
au mode Diaporama ou utilisez l’une des touches suivantes : Espace, Flèche à droite, Flèche en bas ou Page Down.
de la barre d’outils spécifique
au mode Diaporama ou utilisez l’une des touches suivantes : Espace, Flèche à droite, Flèche en bas ou Page Down.
Pour lancer à nouveau l’animation
précédente ou revenir sur la diapositive précédente
(lorsque toutes les animations de la diapositive active sont réalisées),
déplacez le pointeur de la souris puis cliquez sur l’outil  de la barre d’outils spécifique
au mode Diaporama ou utilisez l’une des touches
suivantes : P, Retour arrière, Flèche à gauche, Flèche en haut ou Page Up.
de la barre d’outils spécifique
au mode Diaporama ou utilisez l’une des touches
suivantes : P, Retour arrière, Flèche à gauche, Flèche en haut ou Page Up.
Pour revenir sur la première diapositive, appuyez sur la touche Début ; pour atteindre la dernière, appuyez...
Blanchir/noircir une diapositive pendant le diaporama
Lancez le diaporama et affichez la diapositive concernée.
Pour noircir l’écran, appuyez
sur la touche B ou bien cliquez
sur l’outil  de la barre
d’outils spécifique au diaporama (ou cliquez avec
le bouton droit de la souris ou encore faites ShiftF10),
puis pointez l’option Écran et
sélectionnez l’option Écran noir.
de la barre
d’outils spécifique au diaporama (ou cliquez avec
le bouton droit de la souris ou encore faites ShiftF10),
puis pointez l’option Écran et
sélectionnez l’option Écran noir.
Pour blanchir l’écran, appuyez
sur la touche W ou bien cliquez
sur l’outil  (ou cliquez
avec le bouton droit de la souris ou encore faites ShiftF10),
puis pointez l’option Écran et
sélectionnez l’option Écran blanc.
(ou cliquez
avec le bouton droit de la souris ou encore faites ShiftF10),
puis pointez l’option Écran et
sélectionnez l’option Écran blanc.
Pour afficher à nouveau la diapositive, cliquez ou utilisez les mêmes touches.
Utiliser la loupe
Vous pouvez utiliser la loupe pour agrandir une partie de la diapositive affichée.
Lors du diaporama, cliquez sur l’outil  ou faites un clic droit sur la diapositive et sélectionnez
l’option Zoom avant.
ou faites un clic droit sur la diapositive et sélectionnez
l’option Zoom avant.
 et est accompagné d’un cadre lumineux.
et est accompagné d’un cadre lumineux.Déplacez le pointeur de la souris afin de positionner le cadre lumineux sur la partie à zoomer puis cliquez.
Vous pouvez déplacer la diapositive en réalisant un cliqué-glissé.
Pour revenir en affichage normal, appuyez sur la touche Echap ou faites un clic droit sur la diapositive.
Masquer/afficher le pointeur de la souris pendant le diaporama
Par défaut, le pointeur de la souris apparaît automatiquement dans le diaporama et disparaît en cas d’inactivité ; vous pouvez demander à l’afficher ou à le masquer constamment.
Lors du diaporama, cliquez sur l’outil  de la barre d’outils spécifique
au diaporama puis cliquez sur Options des flèches de direction.
de la barre d’outils spécifique
au diaporama puis cliquez sur Options des flèches de direction.
Choisissez l’une des options suivantes :
|
Automatique |
Pour faire apparaître le pointeur de la souris et le masquer au bout de trois secondes d’inactivité (option active par défaut) ; vous pouvez aussi utiliser le raccourci-clavier Ctrl U. |
|
Visible |
Pour faire apparaître le pointeur pendant tout le diaporama ; vous pouvez aussi utiliser le raccourci-clavier Ctrl A. |
|
Masqué |
Pour faire disparaître le pointeur pendant tout le diaporama ; pour l’afficher à nouveau, cliquez avec le bouton droit de la souris et choisissez l’option Options du pointeur - Options des flèches de direction et sélectionnez l’option Automatique ou Visible. |
Utiliser le pointeur laser
Au cours d’une projection, vous pouvez transformer le pointeur de la souris en pointeur laser pour montrer des points importants par exemple.
Lancez le diaporama.
Cliquez sur l’outil  dans la barre d’outils et sélectionnez
l’option Pointeur laser.
dans la barre d’outils et sélectionnez
l’option Pointeur laser.
Pour afficher à nouveau le pointeur de souris standard, appuyez sur la touche Echap.
Créer des annotations manuscrites pendant le diaporama
Au cours d’une projection, vous pouvez souligner ou surligner des parties de la diapositive afin de les mettre en évidence. Vous créez alors, ce que PowerPoint appelle, des "annotations manuscrites".
Choisir le stylo et la couleur de l’encre
Lancez le diaporama.
Commencez par activer l’outil avec
lequel vous souhaitez créer des annotations : cliquez sur
l’outil  de la barre
d’outils puis sur l’option correspondant au type d’annotations à créer : Stylet ou Surligneur.
de la barre
d’outils puis sur l’option correspondant au type d’annotations à créer : Stylet ou Surligneur.
Vous pouvez aussi utiliser le raccourci Ctrl P pour activer l’option Stylet.
Cliquez sur l’outil  si vous avez choisi le stylet ou sur l’outil
si vous avez choisi le stylet ou sur l’outil  si vous avez choisi le surligneur puis cliquez
sur la pastille de couleur à utiliser.
si vous avez choisi le surligneur puis cliquez
sur la pastille de couleur à utiliser.
Insérer des annotations manuscrites
Utilisez la technique du cliqué-glissé pour écrire, dessiner, souligner, surligner...
Pour quitter le mode insertion d’annotations,
faites Echap ou cliquez sur l’outil  ou
ou  puis sélectionnez
l’option correspondant au type de stylo choisi.
puis sélectionnez
l’option correspondant au type de stylo choisi.
Effacer des annotations manuscrites
Atteignez la diapositive contenant les annotations à supprimer.
Pour effacer toutes les annotations manuscrites
de la diapositive active, cliquez sur l’outil  ou
ou  puis sur
l’option...
puis sur
l’option...
Créer, projeter et imprimer des diaporamas personnalisés
Il s’agit de créer plusieurs diaporamas incluant différentes diapositives au sein d’une même présentation.
Créer un diaporama personnalisé
Activez l’onglet Diaporama et cliquez sur le bouton Diaporama personnalisé du groupe Démarrage du diaporama puis cliquez sur l’option Diaporamas personnalisés.
Pour chaque diaporama à créer :
-
Cliquez sur le bouton Nouveau.
-
Saisissez un nom dans la zone Nom du diaporama.
-
Cochez les diapositives à insérer.
-
Cliquez sur le bouton Ajouter.
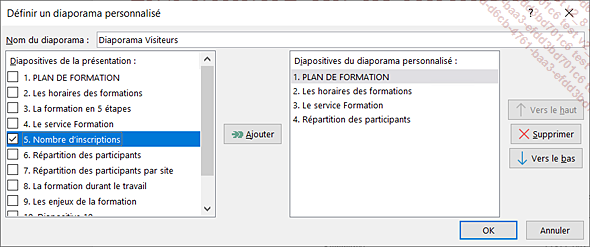
-
Si nécessaire, modifiez l’ordre d’apparition des diapositives : cliquez sur l’une d’elles dans la liste Diapositives du diaporama personnalisé et utilisez les boutons
et
.
-
Cliquez sur le bouton OK.
Les différents diaporamas personnalisés s’affichent dans la boîte de dialogue du même nom.
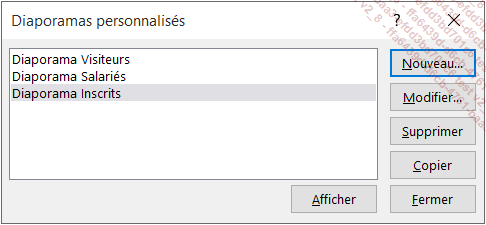
Cliquez sur le bouton Fermer pour quitter la création des diaporamas.
Projeter un diaporama personnalisé
Activez l’onglet Diaporama et cliquez sur le bouton Diaporama personnalisé du groupe Démarrage du diaporama.
La liste de tous les diaporamas personnalisés créés s’affiche.
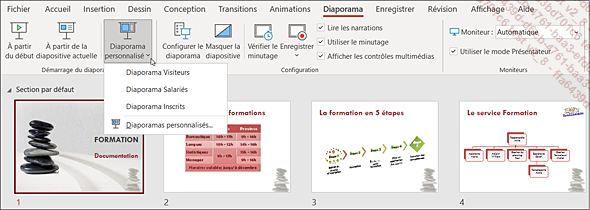
Cliquez sur le nom du diaporama à projeter.
Découvrir le mode Présentateur
Ce mode permet de lancer le diaporama sur deux écrans en même temps (par exemple, sur un écran dirigé vers vous et un autre dirigé vers un public). Pour cela, il faut que votre ordinateur puisse prendre en charge deux moniteurs.
Activer le mode Présentateur
Ouvrez la présentation à projeter sur les deux écrans.
Sur l’onglet Diaporama, cochez, si besoin, l’option Utiliser le mode Présentateur du groupe Moniteurs.
Dans la liste Moniteurs du groupe Moniteurs, sélectionnez l’option Moniteur principal.
Pour modifier la résolution du moniteur, cliquez sur le bouton Configurer le diaporama du groupe Configuration. Sélectionnez le moniteur à modifier dans la liste Moniteur du diaporama et la résolution à appliquer dans la liste Résolution. Cliquez ensuite sur OK.
Lancer le diaporama sur les deux moniteurs
Lancez le diaporama comme vous le faites habituellement.
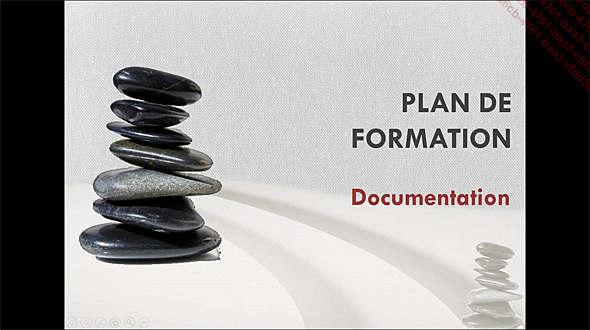
Écran visionné par le public
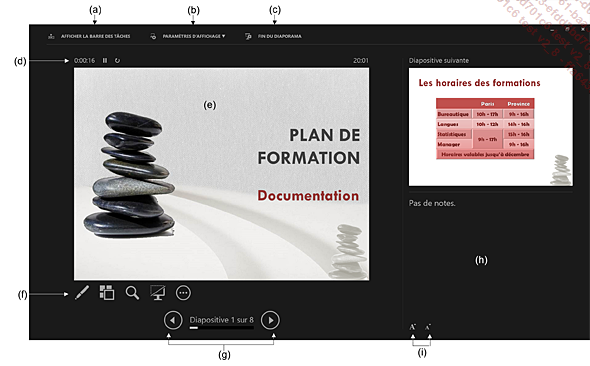
Écran visionné par le présentateur
|
(a) |
Affiche la barre
des tâches en bas de l’écran.
 |
|
|
(b) |
Permet d’intervertir
l’écran du présentateur et celui de l’auditoire
(option Basculer entre le mode Présentateur et le diaporama)
ou d’afficher le diaporama sur les deux écrans (option Dupliquer... | |
Diffuser un diaporama sur des postes distants
Lorsque votre auditoire ne peut pas être présent physiquement sur le lieu de la réunion, vous pouvez alors utiliser le service de Présentation Office (service public gratuit) afin que la projection du diaporama puisse être visible depuis un navigateur Internet. Pour utiliser ce système de diffusion, vous devez être connecté à votre compte Microsoft ou disposer d’une adresse de messagerie Windows Live (Hotmail, Messenger ou Xbox LIVE).
Ouvrez la présentation concernée.
Cliquez sur l’onglet Fichier puis sur Partager.
Dans le volet central, cliquez sur Présenter en ligne.
Dans le volet droit, cochez l’option Autoriser les spectateurs distants à télécharger la présentation.
Cliquez ensuite sur le bouton Présenter en ligne.
Après téléchargement, la fenêtre suivante s’affiche :
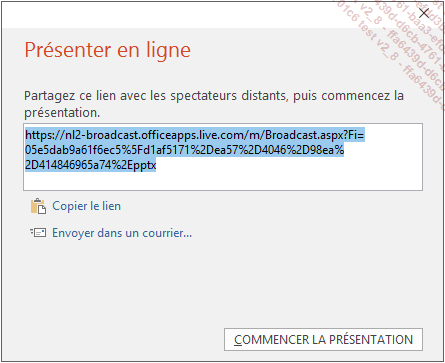
Pour transmettre le lien d’accès à la diffusion du diaporama à votre auditoire, cliquez sur Copier le lien ou Envoyer dans un courrier.
Si vous avez choisi de Copier le lien, utilisez la commande Coller (clic droit ou Ctrl V) pour le coller à l’endroit souhaité.
Si vous avez choisi d’envoyer le lien par messagerie électronique, le lien correspondant apparaît dans la fenêtre...
 Editions ENI Livres | Vidéos | e-Formations
Editions ENI Livres | Vidéos | e-Formations
