Objets de texte
Dessiner une zone de texte
Activez la diapositive sur laquelle vous souhaitez créer la zone de texte.
Activez l’onglet Insertion et cliquez sur le bouton Zone de texte du groupe Texte.
Dans la zone de travail, le pointeur de la souris prend la forme d’un point d’insertion (barre verticale).
Si vous connaissez la largeur que vous souhaitez accorder au texte, dessinez un cadre factice par la technique du cliqué-glissé (la hauteur n’a pas d’importance) ; si vous ignorez les dimensions de la zone de texte, cliquez à l’endroit où vous souhaitez commencer la saisie.
Le point d’insertion clignote alors dans la zone de texte, symbolisée par des pointillés. L’onglet contextuel Format de forme s’affiche aussi mais ne s’active pas automatiquement.
Saisissez le texte voulu ; utilisez la touche Entrée pour passer à la ligne.
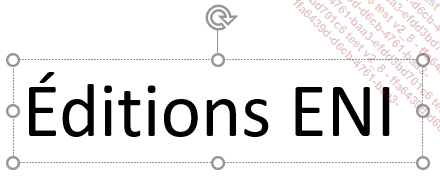
Validez en appuyant sur la touche Echap ou en cliquant à l’extérieur de la forme.
 qui apparaît dans la liste associée au bouton Formes, catégorie Formes de base permet également d’insérer une zone de texte.
qui apparaît dans la liste associée au bouton Formes, catégorie Formes de base permet également d’insérer une zone de texte.Insérer un objet WordArt
Un objet WordArt permet de présenter un texte avec des effets typographiques particuliers.
Activez la diapositive sur laquelle vous souhaitez créer le texte WordArt.
Activez l’onglet Insertion et cliquez sur le bouton WordArt du groupe Texte.
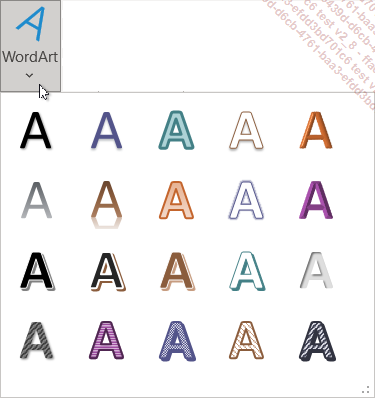
Les couleurs des effets proposés dépendent du thème associé à la diapositive.
Cliquez sur l’effet désiré.
L’objet WordArt s’insère au milieu de la diapositive active et affiche le texte : Votre texte ici. L’onglet contextuel Format de forme s’affiche et s’active automatiquement.
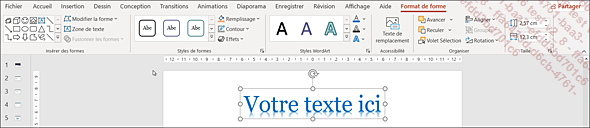
Saisissez le texte concerné par l’effet WordArt ; utilisez la touche Entrée pour créer un saut de ligne.
Si besoin, déplacez l’objet WordArt et/ou modifiez ses effets (cf. titre suivant).
Pour mettre en valeur le texte saisi, utilisez la mini barre d’outils ou les outils de l’onglet Accueil ou Format de forme.
Pour mettre en valeur les caractères et/ou les effets de style, reportez-vous au chapitre Présentation des objets.
Modifier la mise en forme d’une zone de texte
Les techniques abordées ici s’appliquent non seulement aux zones de texte mais également aux espaces réservés ainsi qu’aux formes dans lesquelles un texte a été saisi.
Cliquez sur le texte de la zone de texte, de la zone réservée ou de la forme.
Activez l’onglet Format de forme et
cliquez sur le Lanceur de boîte de dialogue  du groupe Styles WordArt.
du groupe Styles WordArt.
Le volet Format de la forme s’affiche à droite de la fenêtre.
Si besoin, activez, dans le volet, Options de texte puis l’onglet Zone de texte
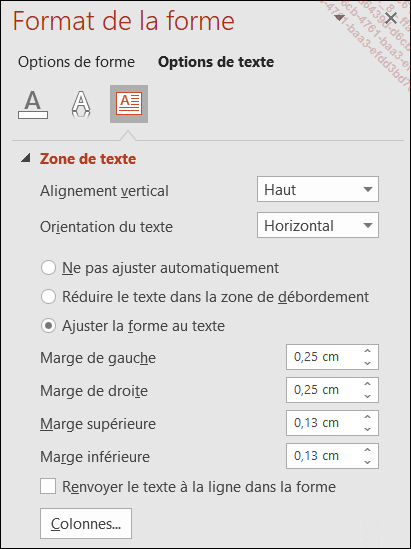
Ajuster une zone de texte à son contenu
Activez une des options suivantes :
Ne pas ajuster automatiquement : annule l’ajustement automatique. Par défaut, lorsque vous dessinez une zone de texte, seule la largeur dessinée est conservée, la hauteur s’adapte au fur et à mesure du texte saisi. En activant cette option, il vous sera alors possible de modifier sa hauteur quel que soit son contenu.
Réduire le texte dans la zone de débordement : réduit la taille du texte afin que celui-ci s’adapte à la taille de la zone de texte.
Ajuster la forme au texte : ajuste la hauteur de la zone de texte au contenu. Pour ajuster également sa largeur, décochez l’option Renvoyer le texte à la ligne dans...
Modifier la forme d’une zone de texte
Par défaut, une zone de texte est inscrite dans une forme de type rectangle sans contour ni remplissage. Vous pouvez utiliser cette technique si le texte doit apparaître dans une forme spécifique pas encore dessinée.
Cliquez sur le texte de la zone de texte, de la zone réservée ou de la forme.
Au préalable, appliquez un contour et, si besoin, un remplissage à la zone de texte : utilisez les options du bouton Contour et Remplissage du groupe Styles de formes de l’onglet Format de forme (cf. Présentation des objets).
 du groupe Insérer des formes.
Pointez l’option Modifier la forme puis
cliquez sur la forme voulue.
du groupe Insérer des formes.
Pointez l’option Modifier la forme puis
cliquez sur la forme voulue.  Editions ENI Livres | Vidéos | e-Formations
Editions ENI Livres | Vidéos | e-Formations
