Images
Insérer un fichier image
Activez la diapositive sur laquelle vous souhaitez insérer l’image.
Activez l’onglet Insertion,
cliquez sur la partie inférieure du bouton Images du groupe Images et
sur l’option Cet appareil ou
cliquez sur l’icône  située dans l’espace réservé d’une
diapositive ayant une disposition de contenu.
située dans l’espace réservé d’une
diapositive ayant une disposition de contenu.
La boîte de dialogue Insérer une image s’ouvre :
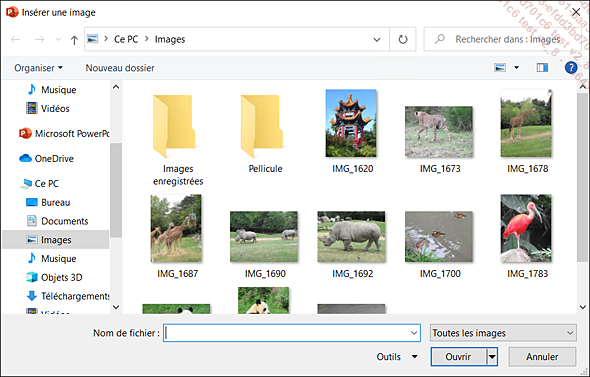
Remarquez le contenu de la zone des types de fichiers : PowerPoint propose d’ouvrir Toutes les images.
Accédez à l’unité et au dossier contenant le fichier image à insérer.
Faites un double clic sur le nom du fichier image.
Rechercher et insérer une image en ligne
Cette procédure vous permet d’insérer une image (ou photo) provenant d’un site web.
Activez l’onglet Insertion, cliquez sur la partie inférieure du bouton Images du groupe Images et sur l’option Images en ligne.
La fenêtre suivante s’affiche :
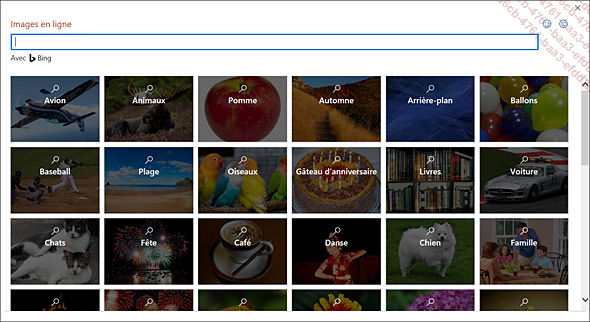
Pour ajouter une image provenant d’un site Internet, cliquez sur une des vignettes des thèmes proposés pour afficher les images correspondantes.
Pour rechercher une image, saisissez le ou les mots clés correspondant à l’image recherchée dans la zone de saisie de la fenêtre Images en ligne et appuyez sur Entrée pour afficher les résultats de la recherche.
Le moteur de recherche Bing affiche dans un premier temps les images correspondant au thème d’images choisi ou aux mots-clés saisis qui sont sous licence Creative Commons, ce qui signifie qu’elles peuvent être utilisées librement sous certaines conditions de réutilisation définies par leur auteur :
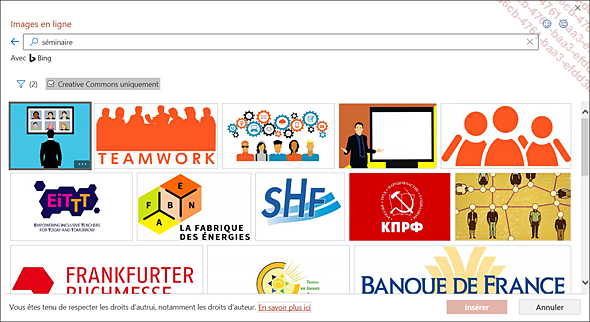
Pour afficher toutes les images quelle que soit leur licence d’utilisation, décochez l’option Creative Commons uniquement.
Pour filtrer les résultats de la recherche,
cliquez sur l’outil Filtrer  et choisissez les critères de filtre
souhaités (Taille, Type, Disposition et Couleur).
et choisissez les critères de filtre
souhaités (Taille, Type, Disposition et Couleur).
Rechercher et insérer une image à partir d’un contenu Premium

Cette nouvelle fonctionnalité permet d’accéder à des milliers d’images, d’icônes et d’éléments multimédia libres de droit provenant d’une bibliothèque Premium. Pour cela une connexion internet est nécessaire.
Activez l’onglet Insertion,
cliquez sur la partie inférieure du bouton Images du groupe Images et
sur l’option Images de photothèque ou
cliquez sur l’icône  dans l’espace réservé d’une
diapositive ayant une disposition de contenu.
dans l’espace réservé d’une
diapositive ayant une disposition de contenu.
La fenêtre suivante s’affiche et l’onglet Images est sélectionnée :
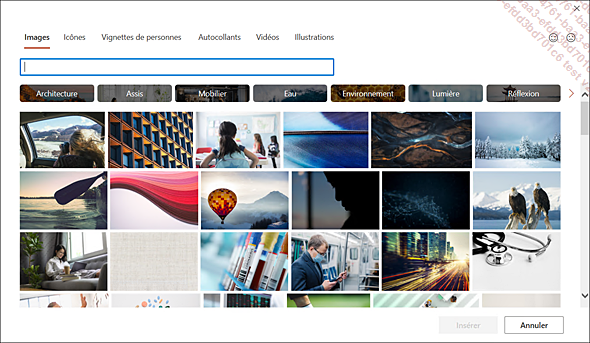
Cliquez sur une des options souhaitées telle que Icônes, Vignettes de personnes, Autocollants ou Illustrations.
Cliquez sur une des vignettes des catégories proposées pour afficher les images correspondantes.
Vous pouvez faire défiler les vignettes
des catégories en cliquant sur l’outil  ou
ou  .
.
Pour rechercher une image, saisissez le ou les mots-clés dans la zone de saisie de la fenêtre. Les images correspondant à votre recherche apparaissent automatiquement.
Cliquez ensuite sur la vignette de chaque image à ajouter.
Cliquez sur le bouton Insérer.
Insérer et modifier un modèle 3D
Un modèle ou image 3D est un objet en trois dimensions qu’il sera possible de faire pivoter pour le visualiser sous un autre angle. Vous pouvez ajouter dans une présentation un fichier 3D stocké sur votre ordinateur ou provenant d’un site Internet (via Remixer 3D).
Affichez la diapositive dans laquelle l’image 3D doit être insérée.
Depuis un fichier
Activez l’onglet Insertion et ouvrez la liste du bouton Modèles 3D du groupe Illustrations et choisissez l’option Cet appareil.
Accédez au dossier d’enregistrement du fichier puis double cliquez sur son nom.
Depuis la bibliothèque en ligne Remixer 3D
Activez l’onglet Insertion et cliquez
sur le bouton Modèles 3D (sans
ouvrir la liste) du groupe Illustrations ou
cliquez sur l’icône 
La fenêtre Modèles 3D en ligne s’ouvre et propose plusieurs catégories de modèles :
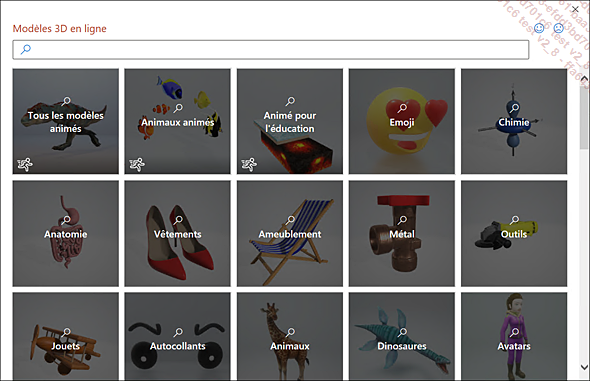
Pour afficher les modèles 3D d’une catégorie, cliquez sur la vignette correspondante.
Pour rechercher un modèle 3D, cliquez dans la zone de recherche et saisissez le ou les mots clés permettant de trouver le modèle. Appuyez ensuite sur la touche Entrée pour afficher les résultats...
Insérer et modifier un modèle 3D animé
Depuis la bibliothèque en ligne Remixer 3D
Affichez la diapositive dans laquelle l’image 3D animée doit être insérée.
Activez l’onglet Insertion et cliquez sur le bouton Modèles 3D (sans ouvrir la liste) du groupe Illustrations.
La fenêtre Modèles 3D en ligne s’ouvre.
Pour afficher les modèles 3D animés,
cliquez sur une vignette dans laquelle ce symbole  apparaît.
apparaît.
Cliquez sur la vignette du modèle à ajouter puis sur le bouton Insérer.
Gérer l’animation d’un modèle 3D
Pour lancer l’animation du modèle
3D, cliquez sur le bouton  du groupe Lecture 3D de
l’onglet contextuel Modèle 3D ou
sur l’outil
du groupe Lecture 3D de
l’onglet contextuel Modèle 3D ou
sur l’outil  situé en
bas à gauche de l’image.
situé en
bas à gauche de l’image.
Pour le mettre en pause le modèle
3D, cliquez sur le bouton  du groupe Lecture 3D de
l’onglet contextuel Modèle 3D.
du groupe Lecture 3D de
l’onglet contextuel Modèle 3D.
 situé en bas à gauche de l’image.
situé en bas à gauche de l’image.
Choisir une animation pour un modèle 3D
Chaque modèle 3D animé dispose de plusieurs modèles d’animation appelés scènes.
Pour choisir un autre modèle d’animation,
cliquez sur la partie inférieure du bouton  du groupe Lecture 3D de
l’onglet contextuel Modèle...
du groupe Lecture 3D de
l’onglet contextuel Modèle...
Insérer une capture d’écran
Il s’agit de réaliser une copie de la totalité ou d’une partie d’une des fenêtres ouvertes (non réduites) sur votre poste de travail et de l’insérer à la présentation active.
Insérer la totalité d’une fenêtre
Ouvrez, en arrière-plan, la fenêtre que vous souhaitez capturer.
Affichez la diapositive sur laquelle vous souhaitez insérer la capture d’écran.
Activez l’onglet Insertion ou l’onglet Enregistrer et cliquez sur le bouton Capture.
Les fenêtres ouvertes en arrière-plan s’affichent en miniatures dans le cadre Fenêtres disponibles. Lorsque vous pointez une des fenêtres, le nom du fichier suivi du nom du programme s’affichent dans une info-bulle. S’il s’agit d’une page web, son nom et celui du navigateur utilisé apparaissent dans l’info-bulle (ici, la page du site des Éditions ENI).
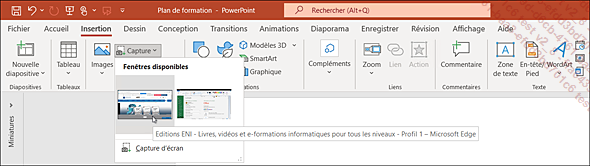
Cliquez sur la miniature correspondant à la fenêtre à insérer dans la diapositive.
Insérer une partie d’une fenêtre
Si plusieurs fenêtres sont ouvertes, affichez la fenêtre sur laquelle la capture devra être réalisée puis activez la présentation PowerPoint puis la diapositive dans laquelle la capture sera insérée....
Modifier le contour d’une image
Sélectionnez l’image concernée et, si besoin, activez l’onglet contextuel Format de l’image.
Cliquez sur le bouton Bordure de l’image du groupe Styles d’image.
Pour changer la couleur du contour de l’image, cliquez sur la pastille de couleur attendue ou sur l’option Autres couleurs de contour pour créer votre couleur personnalisée ou sur Pipette pour utiliser une couleur visible sur un des objets de la diapositive.
Pour modifier l’épaisseur du contour de l’image, cliquez sur le bouton Bordure de l’image, pointez l’option Épaisseur et cliquez sur celle de votre choix.
Pour modifier le style du contour de l’image, cliquez sur le bouton Bordure de l’image, pointez l’option Tirets et cliquez sur le style voulu.
Pour modifier le contour d’esquisse de l’image, cliquez sur le bouton Bordure de l’image, pointez l’option Croquis et cliquez sur le style voulu.
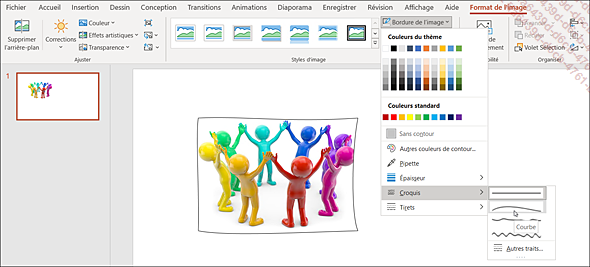
Appliquer un style rapide à une image
Sélectionnez l’image concernée et, si besoin, activez l’onglet contextuel Format de l’image.
Faites défiler les différents
styles proposés de la galerie du groupe Styles d’image ou cliquez
sur le bouton Autres
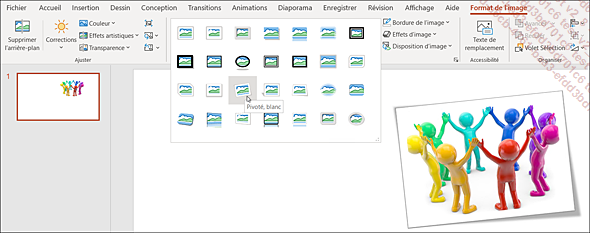
Cliquez sur le style à utiliser.
 du groupe Ajuster.
du groupe Ajuster.Appliquer un effet spécial à une image
Il s’agit d’appliquer un effet visuel sur les images sélectionnées, tel qu’une ombre, une réflexion, une lumière... (concernant l’effet Contours adoucis, référez-vous au titre Estomper les bordures d’une image).
Sélectionnez l’image concernée et, si besoin, activez l’onglet contextuel Format de l’image.
Cliquez sur le bouton Effets d’image du groupe Styles d’image.
Pointez la catégorie d’effets souhaités.
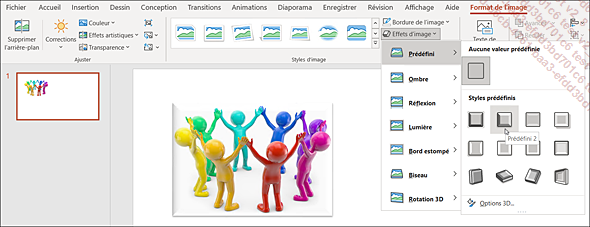
Dans chacune des catégories Prédéfini, Ombre, Réflexion... une option intitulée Aucun(e) suivi du nom de la catégorie, permet d’annuler l’effet, ici l’option Aucune valeur prédéfinie permet d’annuler l’effet de la catégorie Prédéfini appliqué à l’image. L’option intitulée Options de suivi du nom du sous-menu permet d’accéder aux options du volet Format de l’image vous permettant ainsi de personnaliser l’effet choisi.
Cliquez ensuite sur l’effet voulu.
Appliquer un effet artistique à une image
Les styles artistiques proposés (Flou, Ciment, Texture, Photocopie...) permettent de modifier l’aspect d’une image.
Sélectionnez l’image concernée et, si besoin, activez l’onglet contextuel Format de l’image.
Cliquez sur le bouton Effets artistiques du groupe Ajuster.
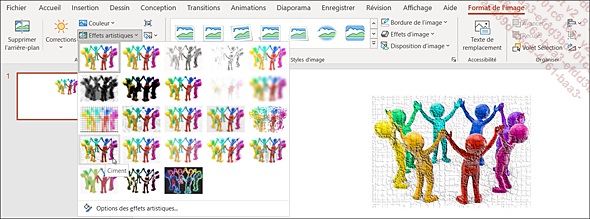
Cliquez sur l’effet à appliquer.
Modifier la forme d’une image
Par défaut, une image s’inscrit dans une forme de type Rectangle sans contour apparent. Vous pouvez choisir une autre forme d’image parmi les formes automatiques proposées, cependant, pour certaines formes, il est préférable d’appliquer au préalable un contour (cf. Modifier le contour d’une image).
Sélectionnez l’image concernée et, si besoin, activez l’onglet contextuel Format de l’image.
Ouvrez la liste du bouton Rogner en cliquant sur la partie inférieure du bouton et pointez l’option Rogner à la forme.
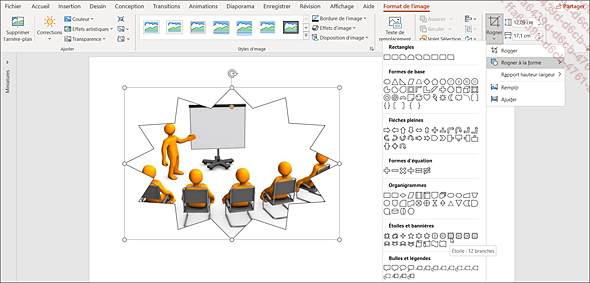
Cliquez sur la forme souhaitée.
Ajuster l’image à la forme ou la remplir
Une image étant toujours associée à une forme (rectangle ou autre), vous pouvez choisir le comportement de l’image lorsque la forme dans laquelle elle se trouve est modifiée. Par exemple, si vous modifiez, de façon disproportionnée, la taille de la forme, l’image peut remplir tout l’espace de la forme ou alors s’ajuster pour conserver ses proportions d’origine.
Sélectionnez l’image concernée et, si besoin, activez l’onglet contextuel Format de l’image.
Ouvrez la liste du bouton Rogner en cliquant sur la partie inférieure du bouton et cliquez sur l’option Remplir ou Ajuster.
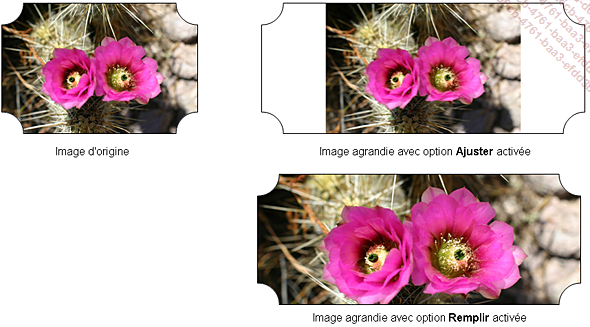
Estomper les bordures d’une image
Il s’agit de rendre plus ou moins transparentes les bordures d’une image.
Sélectionnez l’image concernée et, si besoin, activez l’onglet contextuel Format de l’image.
Cliquez sur le bouton Effets d’image du groupe Styles d’image et pointez l’option Bord estompé.
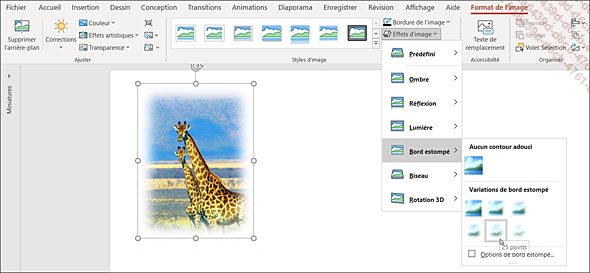
Cliquez sur une des valeurs proposées ou, si aucune valeur ne convient, cliquez sur Options de bord estompé et précisez la valeur souhaitée dans la zone de l’option Taille et fermez ensuite le volet Format de l’image.
Rendre transparente une des couleurs de l’image
Cette technique n’est pas réalisable sur toutes les images. Elle ne peut s’appliquer qu’à une seule couleur de l’image sélectionnée.
Sélectionnez l’image concernée et, si besoin, activez l’onglet contextuel Format de l’image.
Cliquez sur le bouton Couleur et sur l’option Couleur transparente.
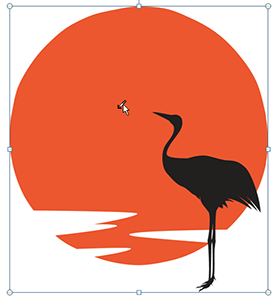
Le pointeur de la souris prend la forme d’une pipette.
Cliquez sur la couleur à rendre transparente.
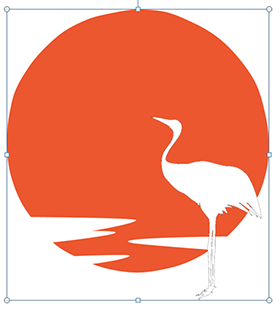
Modifier la luminosité, le contraste, la netteté d’une image
Ces options permettent d’intervenir sur la clarté (luminosité) d’une image, d’assombrir ou d’éclaircir ses couleurs (contraste) ou d’atténuer sa netteté (flou).
Sélectionnez l’image concernée et, si besoin, activez l’onglet contextuel Format de l’image.
Cliquez sur le bouton Corrections.
Pour modifier la luminosité et le contraste, cliquez sur le modèle souhaité du cadre Luminosité et contraste.
Pour appliquer un effet plus ou moins flou, cliquez sur un des modèles proposés du cadre Ajuster la netteté.
Pour corriger plus précisément l’image, sélectionnez l’option Options de correction de l’image dans la liste du bouton Corrections.
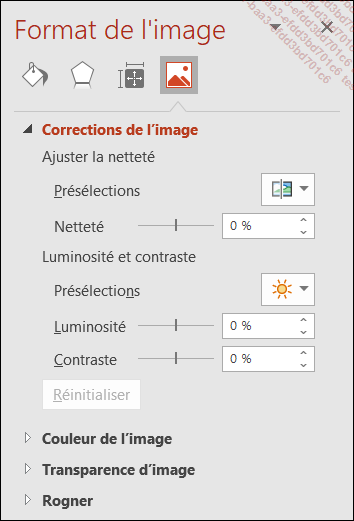
Les listes Présélections des cadres Ajuster la netteté et Luminosité et contraste reprennent les modèles proposés dans la liste du bouton Corrections.
Modifiez les valeurs des options Netteté, Luminosité et/ou Contraste en déplaçant le curseur de la réglette correspondante ou en précisant une valeur dans la zone correspondant à l’option.
Modifier les couleurs d’une image
Sélectionnez l’image concernée et, si besoin, activez l’onglet contextuel Format de l’image.
Cliquez sur le bouton Couleur du groupe Ajuster et choisissez l’une des miniatures proposées du cadre Recolorier ou pointez l’option Autres variations et cliquez sur une pastille de couleur.
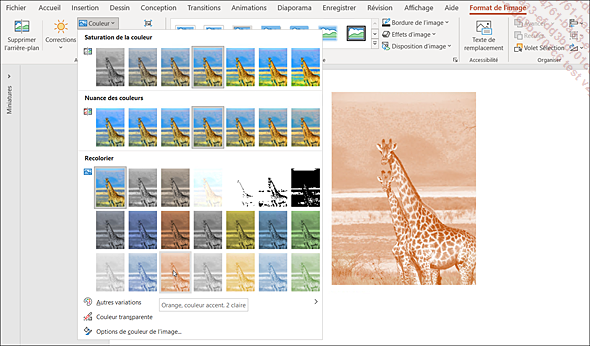
L’option Estompé rend l’image presque transparente.
Pour retrouver les couleurs d’une image, cliquez sur le bouton Couleur du groupe Ajuster puis cliquez sur la miniature nommée Aucune recolorisation (première de la liste) du cadre Recolorier.
Modifier la transparence d’une image
Vous pouvez rendre une image presque transparente, ce qui peut être utile lorsque l’image doit être mise en arrière-plan, en filigrane par exemple.
Sélectionnez l’image concernée et, si besoin, activez l’onglet contextuel Format de l’image.
Cliquez sur le bouton Transparence du groupe Ajuster et choisissez l’une des miniatures proposées.
Pour préciser une valeur de transparence, sélectionnez l’option Options de transparence d’image de la liste du bouton Transparence.
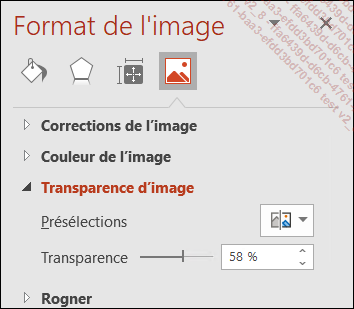
Modifiez le pourcentage de l’option Transparence en déplaçant le curseur de la réglette correspondante ou en précisant une valeur dans la zone située à droite de l’option.
Modifier la saturation et la nuance des couleurs
Sur une image, vous pouvez modifier l’intensité des couleurs (saturation) pour les rendre plus vives ou au contraire, plus foncées. Vous pouvez également intervenir sur les nuances des couleurs (température) pour corriger des couleurs à valeur dominante et ainsi accentuer certains détails de l’image.
Sélectionnez l’image concernée et, si besoin, activez l’onglet contextuel Format de l’image.
Cliquez sur le bouton Couleur du groupe Ajuster.
Pour modifier l’intensité des couleurs, cliquez sur un des modèles proposés du cadre Saturation de la couleur ; pour modifier la température, cliquez sur un des modèles du cadre Nuance des couleurs.
Pour préciser une autre valeur de saturation et/ou de nuance des couleurs, sélectionnez l’option Options de couleur de l’image de la liste du bouton Couleur.
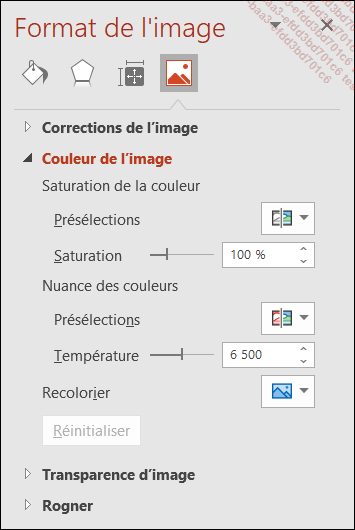
Les listes Présélections des cadres Saturation de la couleur ou Nuance des couleurs reprennent les modèles proposés dans la liste du bouton Couleur.
Modifiez les valeurs des options Saturation et Température en déplaçant le curseur de la réglette correspondante ou en précisant une valeur dans la zone située à droite de l’option. Pour rendre les couleurs plus vives, précisez...
Rogner une image
Cette manipulation permet de supprimer des parties de l’image.
Manuellement
Sélectionnez l’image concernée et, si besoin, activez l’onglet contextuel Format de l’image.
Cliquez sur la partie supérieure du bouton Rogner du groupe Taille.
L’image est entourée de poignées de rognage.
Pointez une des poignées et faites-la glisser vers l’intérieur.
Lorsque vous faites glisser le pointeur, la partie rognée devient grisée.
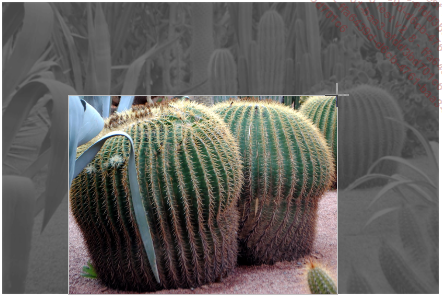
Répétez l’opération pour chaque partie à rogner.
Pour déplacer la zone à rogner, placez le pointeur sur la partie à déplacer et, lorsqu’il prend la forme d’une croix fléchée, faites un cliqué-glissé dans la direction voulue.
Pour quitter le processus, cliquez à nouveau sur la partie supérieure du bouton Rogner ou appuyez sur la touche Echap.
Les parties rognées sont conservées dans la présentation.
Définir les dimensions exactes
Sélectionnez l’image concernée et, si besoin, activez l’onglet contextuel Format de l’image.
Cliquez sur le Lanceur de boîte de
dialogue  du groupe Taille.
du groupe Taille.
Dans le volet Format de l’image,
activez l’onglet Image .
.
Cliquez sur la catégorie Rogner.
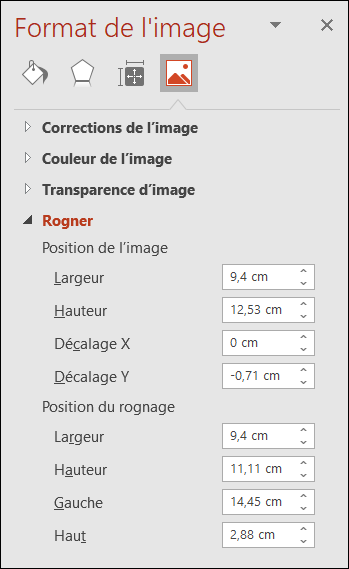
Modifiez les valeurs...
Détourer une image
PowerPoint vous propose un outil puissant de retouche d’image qui permet de supprimer des zones de l’arrière-plan.
Sélectionnez l’image concernée et, si besoin, activez l’onglet Format de l’image.
Cliquez sur le bouton Supprimer l’arrière-plan du groupe Ajuster.
Les parties qui seront supprimées apparaissent en gris foncé (rose sur votre écran). Les outils et boutons de l’onglet Suppression de l’arrière-plan permettent d’ajuster le détourage.
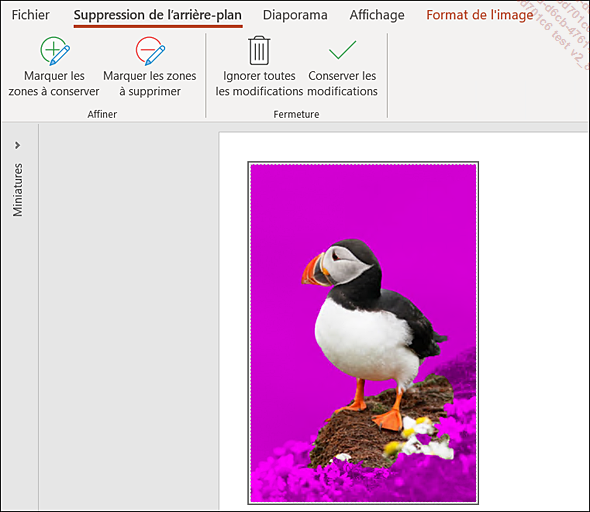
Pour modifier les zones de l’image à conserver ou à supprimer, cliquez sur le bouton Marquer les zones à conserver ou Marquer les zones à supprimer du groupe Affiner puis cliquez sur la ou les parties à conserver ou à supprimer (vous pouvez également, par un cliqué-glissé, tracer, sur la zone concernée, une succession de segments).
Pour valider les modifications, cliquez sur le bouton Conserver les modifications du groupe Fermeture.
Les parties supprimées sont conservées, en cliquant à nouveau sur le bouton Supprimer l’arrière-plan, vous pouvez à nouveau modifier le détourage de l’image.
Retrouver l’image d’origine
Il s’agit d’annuler toutes les mises en forme effectuées sur une image pour retrouver celle que vous avez insérée à l’origine.
Sélectionnez l’image concernée et, si besoin, activez l’onglet Format de l’image.
Cliquez sur l’outil Rétablir l’image
Pour rétablir l’image ainsi que sa
taille d’origine et les parties rognées, ouvrez la liste associée à l’outil Rétablir l’image
Compresser des images
Par défaut, les images d’une présentation sont compressées, elles utilisent la résolution du document. Cette fonctionnalité vous permet de réduire la taille des présentations contenant des images en réduisant davantage leur résolution (sans perte de qualité) et/ou en supprimant leurs parties rognées.
Pour compresser toutes les images de la présentation, sélectionnez au moins une des images ; pour compresser une ou plusieurs images d’une diapositive, sélectionnez-les.
Activez l’onglet Format de l’image.
Cliquez sur l’outil Compresser les images
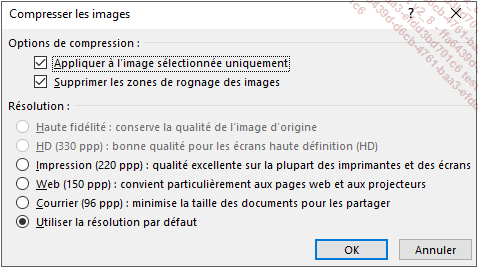
Pour diminuer la résolution des images sélectionnées et non de toutes les images de la présentation, laissez active l’option Appliquer à l’image sélectionnée uniquement.
Laissez active l’option Supprimer les zones de rognage des images pour supprimer dans le fichier les parties des images qui ont été masquées par le rognage ou lors de la suppression de l’arrière-plan.
Choisissez la résolution des images dans le cadre Résolution : plus la résolution (points par pouce) est faible, plus la compression sera importante.
Cliquez sur le bouton OK.
Désactiver la compression des images
La compression sera désactivée uniquement pour la présentation en cours. Cette manipulation augmente la qualité des images et, de ce fait, peut considérablement alourdir le fichier.
Cliquez sur l’onglet Fichier puis sur Options.
Cliquez sur la catégorie Options avancées.
Cochez l’option Ne pas compresser les images dans un fichier du cadre Taille et qualité de l’image.

Cliquez sur OK.
Définir la résolution des images
Vous pouvez définir, pour toutes les images de la présentation active, leur résolution.
Cliquez sur l’onglet Fichier puis sur Options et sélectionnez la catégorie Options avancées.
Ouvrez la liste Résolution et sélectionnez la résolution souhaitée.
Cliquez sur OK.
Convertir un ou plusieurs objets en image
Tout objet sélectionné (texte, forme automatique, image…) peut être enregistré en tant qu’image. Si plusieurs objets sont sélectionnés, l’ensemble de la sélection sera enregistré en tant qu’image unique.
Sélectionnez le ou les objets concernés.
Affichez le menu contextuel de la sélection.
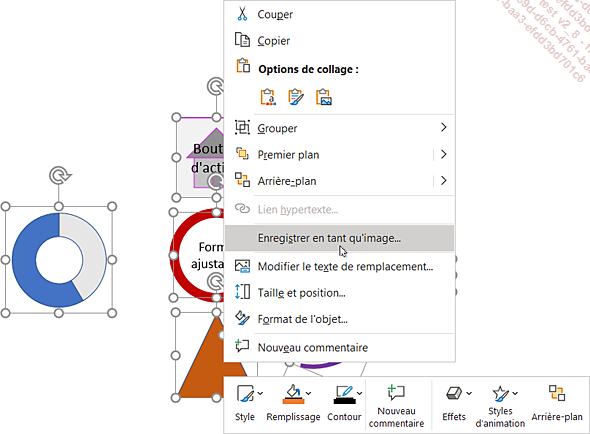
Sélectionnez l’option Enregistrer en tant qu’image.
Sélectionnez le dossier d’enregistrement puis saisissez le nom à attribuer au fichier dans la zone Nom de fichier.
Ouvrez la liste Type et choisissez un des formats d’image.
Cliquez sur Enregistrer.
Le choix du format de l’image dépend du support ciblé. Si l’image doit être imprimée, vous pouvez choisir les formats BMP, TIFF, WMF ou EMF, néanmoins ces formats peuvent augmenter considérablement la taille du fichier. Si l’image est destinée à être projetée (ou utilisée sur le web), les formats GIF, PNG et JPEG sont les plus appropriés. Ce sont des formats compressés qui utilisent jusqu’à 256 couleurs pour le format GIF et 16 millions de couleurs pour les formats JPEG et PNG. Le format JPEG est le plus performant.
Convertir une ou plusieurs diapositives en image
La diapositive active ou toutes les diapositives de la présentation peuvent être enregistrées en tant qu’image.
Activez, si besoin, la diapositive à enregistrer en tant qu’image. Si toutes les diapositives doivent être enregistrées, il n’est pas nécessaire d’en sélectionner une en particulier.
Cliquez sur l’onglet Fichier puis sur l’option Exporter.
Dans le volet central, cliquez sur Modifier le type de fichier.
Dans le cadre Types de fichiers image du volet droit, cliquez sur Format PNG Portable Network Graphics ou Format JPEG selon le format souhaité. Pour choisir un autre format d’image, sélectionnez Enregistrer sous un autre type de fichier.
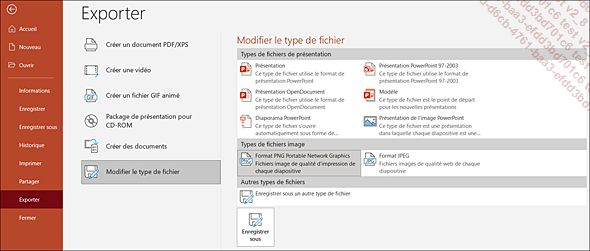
Cliquez sur le bouton Enregistrer sous.
Sélectionnez le dossier d’enregistrement puis saisissez le nom du fichier dans la zone Nom de fichier. Pour choisir un autre format de fichier, ouvrez la liste Type et choisissez un des formats d’image (GIF, JPEG, PNG, TIFF, Bitmap ou Métafichier Windows).
Cliquez sur Enregistrer.
Le message suivant apparaît :
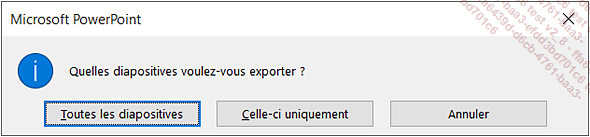
Pour convertir chacune des diapositives de la présentation en tant qu’image, cliquez sur le bouton Toutes les diapositives, pour convertir uniquement la diapositive active, cliquez sur le bouton Celle-ci...
 Editions ENI Livres | Vidéos | e-Formations
Editions ENI Livres | Vidéos | e-Formations
