Présentation des objets
Introduction
Les procédures abordées dans ce chapitre concernent les formes automatiques, les objets de texte (espace réservé, zone de texte ou objet WordArt), les formes à l’intérieur d’un diagramme ou encore les éléments d’un graphique. Pour mettre en forme une image ou un tableau, reportez-vous aux chapitres correspondants.
Appliquer un style rapide à un objet
Sélectionnez le ou les objets concernés.
Activez l’onglet Format de forme.
Faites défiler la galerie du groupe Styles de formes ou affichez la liste
complète en cliquant sur l’outil Autres
Pointez, si besoin, un des styles proposés pour afficher l’aperçu du style sur le ou les objets sélectionnés.
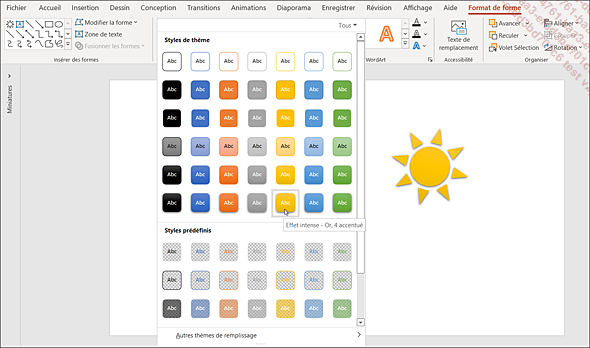
Cliquez sur le style voulu.
Modifier le remplissage d’un objet
Sélectionnez le ou les objets concernés.
Activez l’onglet Format de forme.
Cliquez sur le bouton Remplissage du groupe Styles de formes.
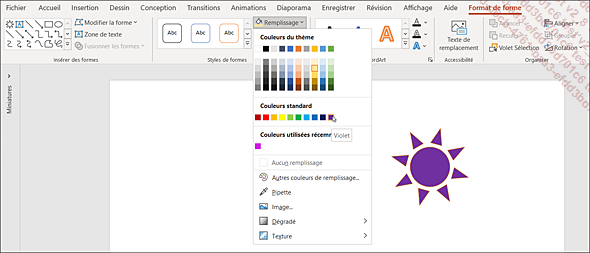
Pour remplir l’objet avec une couleur existante, cliquez sur une pastille parmi les Couleurs du thème ou les Couleurs standard.
Pour créer une couleur de fond, cliquez sur l’option Autres couleurs de remplissage puis, dans la boîte de dialogue Couleurs qui s’affiche, réalisez l’une des manipulations suivantes :
-
Activez l’onglet Standard et cliquez sur la pastille de couleur attendue.
-
Activez l’onglet Personnalisées et faites glisser le pointeur ou le curseur dans la zone Couleurs ou encore ouvrez la liste Palette de couleurs et choisissez la palette RVB ou TSL puis modifiez les valeurs affichées dans les zones suivantes.
Cliquez sur le bouton OK.
Pour utiliser une couleur visible sur un objet de la diapositive, sélectionnez l’option Pipette, pointez la couleur sur l’objet concerné puis cliquez lorsqu’elle apparaît au-dessus du pointeur de la souris.
Pour remplir l’objet avec une image, cliquez sur l’option Image.
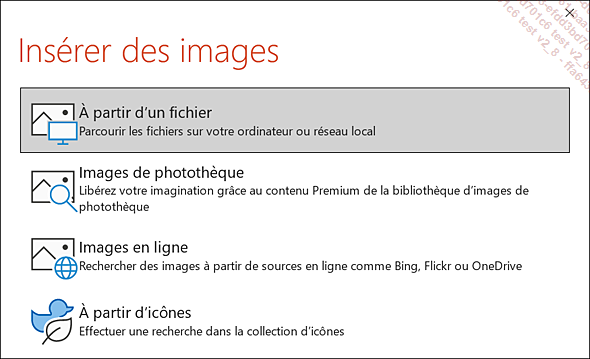
Si l’image est enregistrée sur votre ordinateur, cliquez sur l’option À partir d’un fichier. Pour sélectionner une image, dans une bibliothèque Premium parmi...
Modifier la bordure d’un objet
Sélectionnez le ou les objets concernés.
Activez l’onglet Format de forme.
Cliquez sur le bouton Contour du groupe Styles de formes.
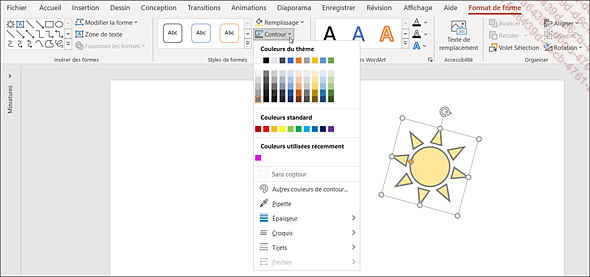
Pour colorier le contour de l’objet avec une couleur existante, cliquez sur une pastille parmi les Couleurs du thème ou les Couleurs standard.
Pour créer une couleur de contour, cliquez sur l’option Autres couleurs de contour et, dans la boîte de dialogue Couleurs qui s’affiche, sélectionnez la couleur voulue dans l’onglet Standard ou dans l’onglet Personnalisées puis validez.
Pour utiliser une couleur visible sur un des objets de la diapositive, sélectionnez l’option Pipette, pointez la couleur sur l’objet concerné puis cliquez lorsque la couleur apparaît au-dessus du pointeur de la souris.
Pour modifier la taille de la bordure de l’objet, pointez l’option Épaisseur et cliquez sur celle voulue.
Pour changer le style de la bordure de l’objet, faites votre choix dans la liste Tirets.
 , catégorie Courbe que
vous affichez en cliquant sur le Lanceur de boîte de dialogue
, catégorie Courbe que
vous affichez en cliquant sur le Lanceur de boîte de dialogue  du groupe Styles de formes.
du groupe Styles de formes.Appliquer un effet spécial à un objet
Il s’agit d’appliquer un effet visuel sur les objets graphiques, tel un effet d’ombre, un effet de réflexion, de lumière...
Sélectionnez le ou les objets concernés.
Activez l’onglet Format de forme.
Cliquez sur le bouton Effets du groupe Styles de formes.
La catégorie Prédéfini rassemble des effets des autres catégories.
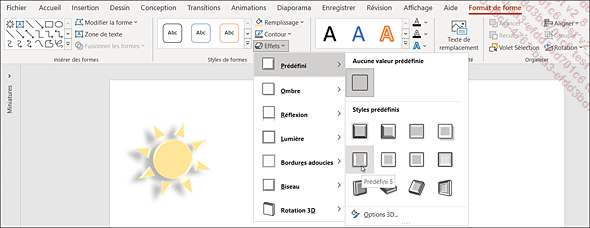
Pointez l’option correspondant à la catégorie d’effets souhaitée puis cliquez sur l’effet voulu.
Certains effets spéciaux peuvent être personnalisés (cf. titres suivants).
 .
.Appliquer/personnaliser un effet d’ombre
Sélectionnez le ou les objets concernés.
Activez l’onglet Format de forme.
Cliquez sur le bouton Effets du groupe Styles de formes puis pointez l’option Ombre et cliquez sur Options d’ombres.
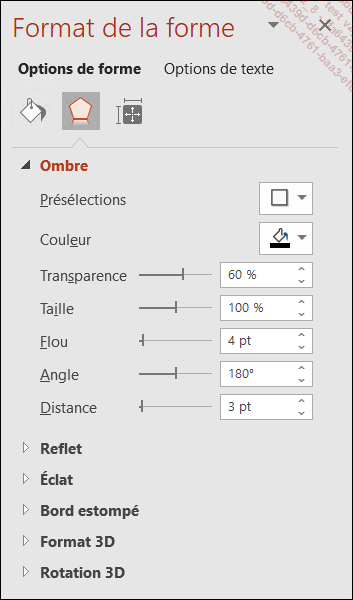
Si aucun effet d’ombre n’a été appliqué au préalable, ouvrez la liste Présélections et choisissez l’effet d’ombre souhaité parmi les catégories Externe, Interne ou Perspective.
Ouvrez la liste Couleur pour choisir la couleur de l’ombre.
Utilisez les curseurs des zones suivantes pour personnaliser l’effet :
|
Transparence |
Pour modifier le pourcentage de transparence de la couleur. |
|
Taille |
Pour préciser le pourcentage de la taille de l’ombre par rapport à l’objet. |
|
Flou |
Pour modifier la netteté (en points) de l’ombre. |
|
Angle |
Pour spécifier l’angle de rotation de l’ombre par rapport à l’objet. |
|
Distance |
Pour préciser l’espace (en points) entre l’ombre et l’objet. |
Fermez, si besoin, le volet Format de forme.
Appliquer/personnaliser un effet de lumière
Sélectionnez le ou les objets concernés.
Activez l’onglet Format de forme.
Cliquez sur le bouton Effets du groupe Styles de formes puis pointez la catégorie Lumière.
Choisissez l’effet de lumière souhaité ou pointez l’option Autres couleurs de lumière et choisissez la couleur souhaitée.
Pour personnaliser l’effet de lumière, choisissez Options de lumière dans la liste du bouton Effets - Lumière ou cliquez sur le Lanceur de boîte de dialogue du groupe Styles de formes et affichez la catégorie Éclat.
Choisissez, si besoin, un effet de lumière dans la liste Présélections.
Choisissez sa couleur dans la liste Couleur.
Utilisez le curseur de la réglette de l’option Taille pour modifier la taille du halo de lumière ou précisez une valeur dans la zone de l’option.
À l’aide du curseur de la réglette de l’option Transparence, modifiez, si besoin, la transparence du halo de lumière.
Fermez, si besoin, le volet Format de forme.
Personnaliser un effet 3D
Vous pouvez préciser des options d’effet 3D (orientation, perspective...) sur un objet même si vous n’avez pas au préalable appliqué un effet spécial sur celui-ci.
Sélectionnez le ou les objets concernés.
Activez l’onglet Format de forme.
Faire pivoter un effet 3D
Cliquez sur le bouton Effets du groupe Styles de formes puis pointez la catégorie Rotation 3D et cliquez sur Options de rotation 3D.
Si aucun effet de rotation n’a été appliqué au préalable, ouvrez la liste Présélections et choisissez l’effet de rotation souhaité parmi les catégories Parallèle, Perspective ou Oblique.
Pour modifier l’orientation (la rotation) et la position de la caméra (vue) utilisée pour visualiser les éléments, précisez vos valeurs dans les zones :
|
Rotation X |
Pour modifier l’orientation de l’axe horizontal. |
|
Rotation Y |
Pour modifier l’orientation de l’axe vertical. |
|
Rotation Z |
Pour modifier la position des formes au-dessus ou en dessous d’autres formes. |
Pour modifier l’apparence de la profondeur de l’effet 3D, entrez une valeur dans la zone Perspective.
Cette zone n’est pas disponible si vous n’avez pas choisi d’effet de type Perspective.
Lorsque la forme contient du texte, activez...
Modifier les extrémités d’une ligne
Il s’agit de modifier l’apparence des segments de fin des formes automatiques de type Trait, y compris les courbes ou les formes libres (c’est-à-dire toutes les formes simples non fermées), de façon à faire apparaître des pointes de flèche ou à modifier celles existantes.
Sélectionnez la ou les formes automatiques concernées.
Activez l’onglet Format de forme puis cliquez sur le bouton Contour du groupe Styles de formes.
Pointez l’option Flèches puis cliquez sur le type souhaité ou cliquez sur l’option Autres flèches pour afficher le volet Format de la forme.
Si vous avez ouvert le volet Format de la forme, précisez les caractéristiques des pointes de flèches dans la catégorie Courbe :
-
Ouvrez la liste Type de flèche initiale et choisissez le type de la pointe de l’extrémité d’origine de la ligne puis ouvrez la liste Taille de la flèche initiale afin de sélectionner la taille de la pointe.
-
Ouvrez la liste Type de flèche finale afin de choisir le type de la pointe de l’extrémité de la fin de la ligne puis ouvrez la liste Taille de la flèche finale et sélectionnez la taille de la pointe.
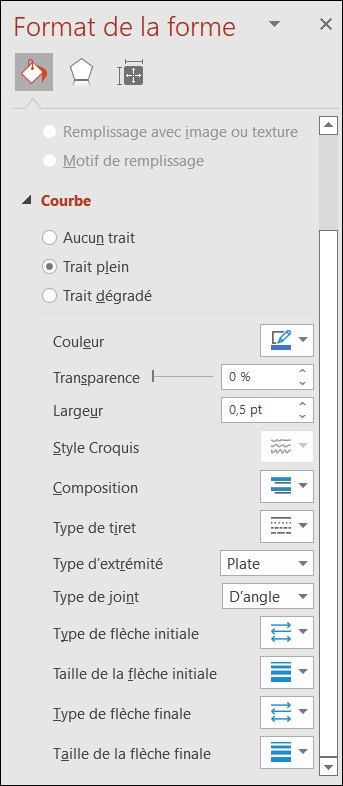
Les autres options de ce volet permettent de modifier le style du trait....
Modifier les mises en forme des objets avec la mini barre d’outils
Sélectionnez le ou les objets concernés.
Réalisez un clic droit sur le ou les objets sélectionnés.
Une barre d’outils miniature semi-transparente appelée mini barre d’outils apparaît. La mini barre d’outils vous permet d’appliquer un style rapide, de modifier le remplissage et la bordure de ou des objets sélectionnés, d’ajouter un commentaire, d’ajouter un effet d’animation, d’appliquer un effet spécial et de gérer la superposition des objets.
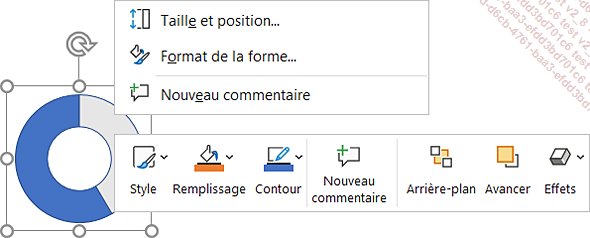
Sur un dispositif tactile, faites un appui prolongé sur l’objet sélectionné pour l’afficher.
Pointez la mini barre d’outils puis cliquez sur l’outil que vous souhaitez utiliser.
La mini barre d’outils s’affiche si l’option Afficher la mini barre d’outils lors de la sélection de la boîte de dialogue Options PowerPoint (onglet Fichier - Options - catégorie Générales) est active.
Copier le format d’un objet
Sélectionnez l’objet dont la mise en forme doit être copiée.
Sur l’onglet Accueil,
cliquez sur l’outil Reproduire la mise en forme
 .
.Cliquez sur l’objet concerné par la reproduction du format.
Si vous avez fait un double clic sur l’outil de reproduction de la mise en forme, cliquez sur chacun des objets concernés puis quittez le processus par la touche Echap.
 Editions ENI Livres | Vidéos | e-Formations
Editions ENI Livres | Vidéos | e-Formations
