Thèmes
Appliquer un thème
Un thème est un ensemble d’éléments de mises en forme qui inclut des couleurs, des polices et des effets graphiques qui donnent un aspect cohérent à votre présentation. PowerPoint fournit des thèmes prédéfinis mais vous pouvez personnaliser ces thèmes et les enregistrer afin de les appliquer à vos présentations.
En mode Normal ou Trieuse de diapositives
Sélectionnez, si besoin, les diapositives concernées par l’application du thème ; si toutes les diapositives le sont, sélectionnez une seule diapositive.
Activez l’onglet Conception et
cliquez sur le bouton Autres
La liste des thèmes prédéfinis apparaît. Le ou les thèmes utilisés dans la présentation apparaissent dans la catégorie Cette présentation. En mode Normal, lorsque vous pointez un thème (sans cliquer !), vous visualisez l’effet produit sur la diapositive.
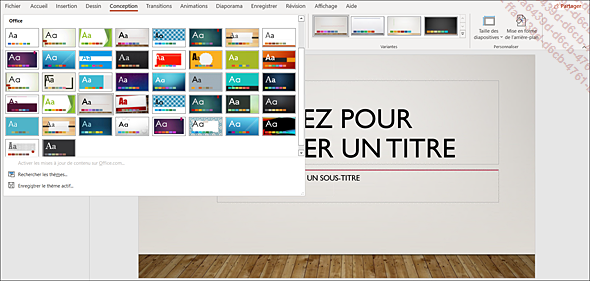
Affichez le menu contextuel du thème à appliquer et choisissez l’option qui convient : Appliquer à toutes les diapositives ou Appliquer aux diapositives sélectionnées.
Si la présentation contient déjà plusieurs thèmes, l’option Appliquer aux diapositives correspondantes permet d’appliquer le thème...
Déterminer le thème à utiliser par défaut
Lorsque vous créez une présentation, le thème utilisé par défaut est le thème nommé Thème Office. Vous pouvez en activer un autre et ainsi l’associer à toute nouvelle création de présentation de base.
Activez l’onglet Conception et
cliquez sur le bouton Autres
Affichez le menu contextuel du thème à utiliser par défaut et cliquez sur l’option Définir comme thème par défaut.
Personnaliser les couleurs d’un thème
Cette procédure consiste à modifier un thème à travers ses couleurs. Les couleurs d’un thème contiennent deux couleurs de texte, deux couleurs d’arrière-plan, six couleurs d’accentuation et deux couleurs de lien hypertexte.
Appliquer un autre jeu de couleurs
En mode Normal ou Trieuse de diapositives, sélectionnez une des diapositives sur lesquelles le thème à modifier est appliqué (en mode Masque des diapositives, sélectionnez le masque des diapositives à modifier ou l’une de ses dispositions).
Activez l’onglet Conception et
choisissez, dans la galerie du groupe Variantes un
des jeux de couleurs proposés. Si aucune variante ne convient,
cliquez sur le bouton Autres
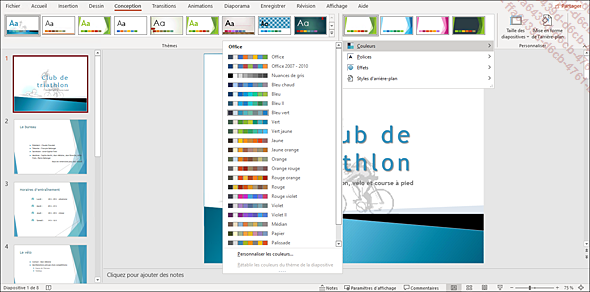
 ; les huit autres couleurs apparaissent à gauche
du nom du thème, lorsque vous ouvrez la liste. Si des jeux
de couleurs ont été créés, ils
apparaissent dans la catégorie Personnalisé.
En mode Normal ou en mode Masque des diapositives, vous visualisez
l’effet produit sur la diapositive en pointant le jeu de couleurs
voulu (sans cliquer).
; les huit autres couleurs apparaissent à gauche
du nom du thème, lorsque vous ouvrez la liste. Si des jeux
de couleurs ont été créés, ils
apparaissent dans la catégorie Personnalisé.
En mode Normal ou en mode Masque des diapositives, vous visualisez
l’effet produit sur la diapositive en pointant le jeu de couleurs
voulu (sans cliquer).Cliquez sur le jeu de couleurs à appliquer....
Personnaliser les polices d’un thème
Cette procédure consiste à modifier un thème à travers ses deux polices modifiables : une police de titre et une police de corps de texte.
Appliquer un autre jeu de polices
En mode Normal ou Trieuse de diapositives, sélectionnez une des diapositives sur lesquelles le thème à modifier est appliqué (en mode Masque des diapositives, sélectionnez le masque des diapositives à modifier ou l’une de ses dispositions).
Sur l’onglet Conception,
cliquez sur le bouton Autres 
Si vous êtes en mode Normal ou en Mode masque des diapositives, vous pouvez faire glisser la souris (sans cliquer !) sur les différentes polices pour visualiser l’effet produit dans la diapositive.
Lorsque vous l’avez choisi, cliquez sur le nom du jeu de polices souhaité.
Les polices sont modifiées sur toutes les diapositives et toutes les dispositions associées au thème modifié.
Créer un jeu de polices
Vous pouvez modifier deux polices pour créer votre propre jeu de polices de thème.
Sur l’onglet Conception,
cliquez sur le bouton Autres
Sélectionnez les polices que vous voulez...
Choisir un jeu d’effets d’un thème
Les effets associés à un thème sont des jeux de lignes et de remplissage appliqués sur les objets graphiques ajoutés dans la présentation. Bien que vous ne puissiez pas créer votre propre jeu d’effets de thème, vous pouvez modifier celui associé au thème actif.
En mode Normal ou Trieuse de diapositives, sélectionnez l’une des diapositives sur lesquelles le thème à modifier est appliqué (en mode Masque des diapositives, sélectionnez le masque des diapositives à modifier ou l’une de ses dispositions).
Sur l’onglet Conception,
cliquez sur le bouton Autres 
Vous visualisez les lignes et les effets de remplissage utilisés dans chaque jeu d’effets de thème dans un graphisme :
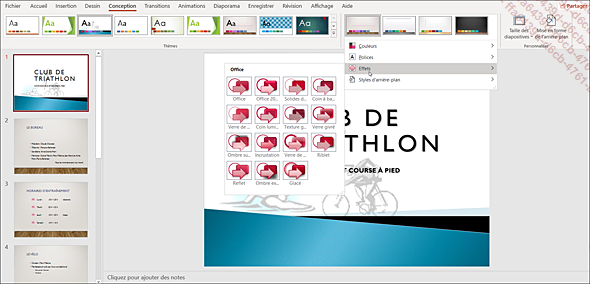
Pointez (sans cliquer) les différents effets proposés pour afficher un aperçu sur la ou les diapositives sélectionnées.
Cliquez ensuite sur le type d’effets à appliquer.
Enregistrer un thème
Tous les changements apportés aux couleurs, aux polices ou aux effets d’un thème peuvent être enregistrés en tant que thème personnalisé qu’il vous sera ensuite possible d’appliquer à d’autres présentations.
Réalisez vos modifications sur le thème actif (personnalisez les couleurs, les polices, les effets).
Activez l’onglet Conception et
cliquez sur le bouton Autres
Cliquez sur l’option Enregistrer le thème actif.
La boîte de dialogue de même nom s’ouvre.
Le dossier d’enregistrement des thèmes personnalisés est activé ; il s’agit du dossier Document Themes situé dans le dossier Templates de l’application.
Saisissez le nom souhaité dans la zone Nom de fichier.
Le fichier créé est de type Thème Office (*.thmx).
Cliquez sur le bouton Enregistrer.
 du groupe Thèmes,
sous la catégorie Personnalisé dans
toutes les présentations PowerPoint.
du groupe Thèmes,
sous la catégorie Personnalisé dans
toutes les présentations PowerPoint. Editions ENI Livres | Vidéos | e-Formations
Editions ENI Livres | Vidéos | e-Formations
