Tableaux
Insérer un tableau
Activez la diapositive sur laquelle vous souhaitez insérer le tableau.
Activez l’onglet Insertion et cliquez sur le bouton Tableau du groupe Tableaux.
Une sorte de grille représentative des lignes et des colonnes apparaît.
Faites glisser la souris (sans cliquer) sur le nombre de colonnes et le nombre de lignes souhaités.
Les cases représentatives des lignes et des colonnes apparaissent sélectionnées dans la grille et le terme Tableau nombre de lignes x nombre de colonnes vous indique le nombre de lignes et de colonnes qui constituera le tableau ; ce dernier apparaît aussi dans la diapositive.
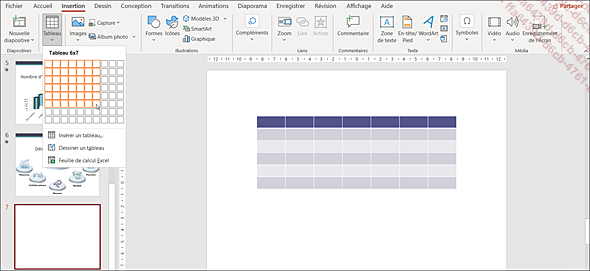
Cliquez lorsque vous avez déterminé le nombre de lignes et de colonnes.
Le tableau s’insère dans la diapositive, sous la forme d’un objet graphique. Les onglets contextuels Création de tableau et Mise en page s’affichent.
Pour activer une cellule (case), cliquez à l’intérieur ou utilisez les touches fléchées et/ou les touches Tab ou ShiftTab pour passer d’une cellule à une autre.
Saisissez le contenu du tableau : activez la cellule et saisissez le texte voulu. Si vous devez atteindre un taquet de tabulation, faites CtrlTab.
La pose de taquets de tabulation dans une cellule d’un tableau se fait comme sur un paragraphe (cf. Mise en valeur des paragraphes - Gérer...
Dessiner un tableau
Cette technique permet de créer un tableau n’ayant pas nécessairement des lignes et des colonnes équivalentes et de personnaliser les bordures du tableau. Exemple :
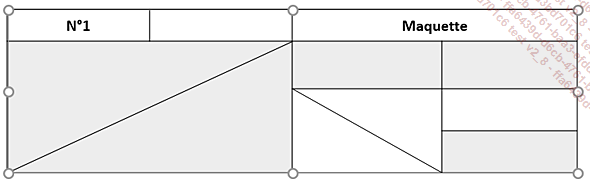
Activez la diapositive sur laquelle vous souhaitez insérer le tableau.
Activez l’onglet Insertion et cliquez sur le bouton Tableau du groupe Tableaux.
Cliquez sur l’option Dessiner un tableau.
Le pointeur de la souris apparaît sous la forme d’un crayon.
Réalisez un cliqué-glissé afin de dessiner le contour extérieur du tableau.
Les onglets contextuels Création de tableau et Mise en page s’affichent.
Pour tracer les bordures des lignes et colonnes, cliquez, si besoin, sur le bouton Dessiner un tableau du groupe Traçage des bordures de l’onglet contextuel Création de tableau.
Précisez les caractéristiques du "stylo" grâce aux options du groupe Traçage des bordures :
-
Ouvrez la liste Style du stylo
et choisissez le type de bordure à réaliser.
-
Ouvrez la liste Épaisseur du stylo
et choisissez l’épaisseur du trait.
-
Ouvrez la liste Couleur du stylet et choisissez la couleur de la bordure à réaliser.
Réalisez des cliqués-glissés pour dessiner les lignes et colonnes du tableau ; vous pouvez changer les caractéristiques...
Sélectionner dans un tableau
Cliquez, si besoin, à l’intérieur du tableau pour l’activer.
Pour sélectionner une ligne, pointez à gauche
de cette ligne et cliquez quand le pointeur de la souris
apparaît sous la forme suivante  .
.
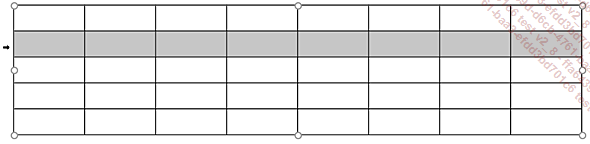
Pour sélectionner une colonne, pointez
le haut de la colonne et cliquez quand le pointeur de la
souris apparaît sous la forme suivante  .
.
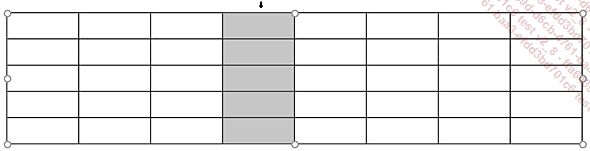
Pour sélectionner une cellule, pointez
le bord gauche de cette cellule et cliquez lorsque le pointeur de
la souris apparaît sous la forme suivante  .
.
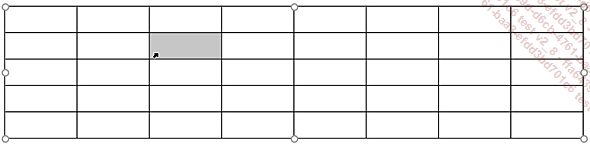
Pour sélectionner plusieurs cellules, lignes et/ou colonnes, faites un cliqué-glissé sur les cellules à sélectionner.
Vous pouvez aussi, sur l’onglet Mise en page, cliquer sur le bouton Sélectionner du groupe Tableau afin de choisir l’option Sélectionner le tableau, Sélectionner la colonne ou Sélectionner la ligne.
Insérer/supprimer des lignes/colonnes
Cliquez, si besoin, à l’intérieur du tableau pour l’activer.
Activez l’onglet Mise en page.
Pour insérer des lignes, cliquez dans une des cellules de la ligne avant ou après laquelle vous souhaitez insérer une ligne puis cliquez sur le bouton Insérer au-dessus ou Insérer dessous du groupe Lignes et colonnes.
Pour insérer des colonnes, cliquez dans la colonne avant ou après laquelle vous souhaitez insérer une nouvelle colonne puis cliquez sur le bouton Insérer à gauche ou Insérer à droite du groupe Lignes et colonnes.
Pour supprimer une ou plusieurs lignes, sélectionnez-les et cliquez sur le bouton Supprimer du groupe Lignes et colonnes puis sur l’option Supprimer les lignes.
Pour supprimer une ou plusieurs colonnes, sélectionnez-les et cliquez sur le bouton Supprimer du groupe Lignes et colonnes puis sur l’option Supprimer les colonnes.
Fusionner des cellules
Cette procédure permet de regrouper plusieurs cellules en une seule, en largeur et/ou en hauteur. Sur cet exemple, la cellule contenant le texte "9h-17h" et les cellules de la dernière ligne ont été fusionnées (le contenu de ces cellules a ensuite été centré) :
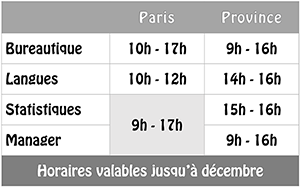
Sélectionnez les cellules à fusionner.
Activez l’onglet Mise en page et cliquez sur le bouton Fusionner du groupe du même nom.
Fractionner des cellules
Il s’agit ici de séparer une ou plusieurs cellules en plusieurs autres cellules.
Sélectionnez les cellules à fractionner.
Activez l’onglet Mise en page et cliquez sur le bouton Fractionner du groupe Fusionner.
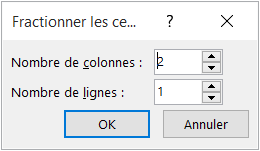
Précisez dans les zones Nombre de colonnes et Nombre de lignes les valeurs souhaitées pour les nouvelles cellules.
Cliquez sur le bouton OK.
Dimensionner un tableau
Cliquez, si besoin, à l’intérieur du tableau pour l’activer.
Activez l’onglet Mise en page.
Dans le groupe Taille du tableau, activez l’option Conserver les proportions si vous souhaitez modifier de manière similaire la hauteur et la largeur du tableau.
Dans le groupe Taille du tableau, précisez une valeur dans les zones Hauteur et/ou Largeur.
Modifier la hauteur des lignes/la largeur des colonnes
Plusieurs solutions permettent de modifier la hauteur des lignes et/ou la largeur des colonnes.
Dimensionner une seule colonne/ligne
Pointez le trait vertical à droite de la colonne à modifier ou le trait horizontal situé en bas de la ligne à modifier.
Le pointeur de la souris prend la forme d’une double flèche noire verticale ou horizontale.
Réalisez un cliqué-glissé.
Vous pouvez aussi faire un double clic sur le trait vertical à droite de la colonne concernée pour ajuster la largeur de la colonne à son contenu.
Dimensionner plusieurs lignes/colonnes
Sélectionnez des cellules appartenant aux lignes/colonnes à dimensionner.
Activez l’onglet Mise en page.
Pour modifier la hauteur des lignes, cliquez
dans la zone de saisie Tableau Hauteur Ligne

Saisissez la valeur souhaitée (en centimètres) et appuyez sur la touche Entrée pour valider.
Uniformiser la hauteur des lignes ou la largeur des colonnes
Sélectionnez des cellules appartenant aux lignes/colonnes qui doivent avoir les mêmes dimensions.
Activez l’onglet Mise en page.
Pour uniformiser la hauteur des lignes...
Modifier l’alignement des cellules
Sélectionnez la ou les cellules concernées.
Activez l’onglet Mise en page.
Pour modifier l’alignement horizontal des paragraphes contenus dans les cellules, utilisez les outils du groupe Alignement ou les raccourcis-clavier correspondants :
|
Aligner à gauche |
 |
CtrlShift G |
|
Centrer |
 |
Ctrl E |
|
Aligner à droite |
 |
CtrlShift D |
Pour modifier l’alignement vertical du contenu des cellules, cliquez sur l’un des outils suivants du groupe Alignement :
 |
pour aligner le contenu des cellules en haut. |
 |
pour centrer le contenu des cellules. |
 |
pour aligner le contenu des cellules en bas. |
Modifier l’orientation du contenu des cellules
Sélectionnez la ou les cellules concernées.
Activez l’onglet Mise en page.
Cliquez sur le bouton Orientation du texte du groupe Alignement et choisissez l’option Horizontal, Pivoter de 90°, Pivoter de 270° ou Empilé.
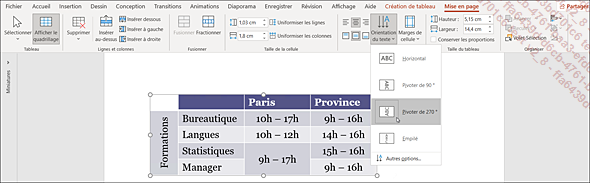
L’option Autres options de la liste associée à l’outil Orientation du texte permet d’afficher le volet Format de la forme - Options de texte afin d’accéder à des options supplémentaires.
Modifier le style rapide d’un tableau
Un style de tableau (ou style rapide) est une combinaison de différentes options de mise en forme, notamment des associations de couleurs dérivées des couleurs du thème de la présentation. Tout tableau que vous ajoutez possède un style, qui lui est appliqué automatiquement.
Cliquez dans le tableau concerné et activez l’onglet contextuel Création de tableau.
Faites défiler les différents
styles proposés dans la galerie du groupe Styles de tableau ou cliquez sur le
bouton Autres
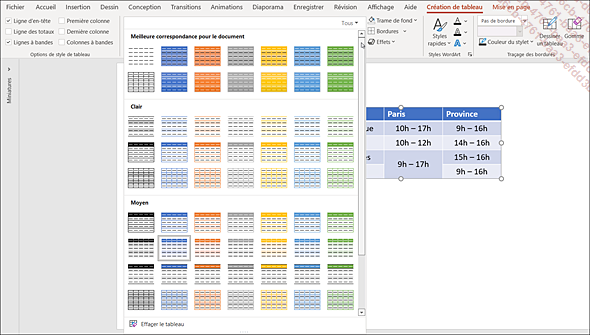
Cliquez sur le style à utiliser.
 du groupe Styles de tableau permet
d’effacer le style sur toutes les cellules du tableau.
du groupe Styles de tableau permet
d’effacer le style sur toutes les cellules du tableau.Modifier les options d’un style rapide de tableau
Vous pouvez choisir d’appliquer ou non le style rapide sur certaines parties du tableau.
Cliquez dans le tableau concerné et activez l’onglet contextuel Création de tableau.
Activez ou désactivez les options suivantes du groupe Options de style de tableau :
|
Ligne d’en-tête |
Pour mettre en évidence ou non la première ligne du tableau. |
|
Ligne des totaux |
Pour mettre en évidence ou non la dernière ligne du tableau. |
|
Lignes à bandes |
Pour alterner ou non la mise en forme des lignes. |
|
Première colonne |
Pour mettre en évidence ou non la première colonne du tableau. |
|
Dernière colonne |
Pour mettre en évidence ou non la dernière colonne du tableau. |
|
Colonnes à bandes |
Pour alterner ou non la mise en forme des colonnes. |
Modifier le remplissage des cellules
PowerPoint vous permet de remplir les cellules d’un tableau avec une couleur, une image, un dégradé ou encore une texture.
Sélectionnez les cellules concernées.
Activez l’onglet contextuel Création de tableau.
Cliquez sur l’outil Trame de fond
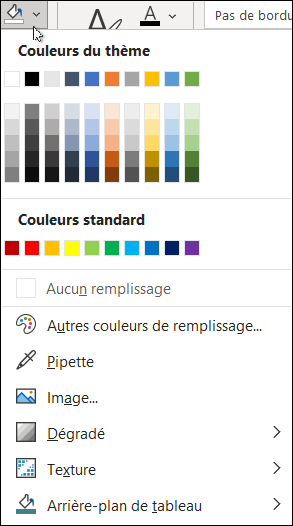
Pour afficher une couleur de fond dans les cellules, cliquez sur une pastille de couleur dans la palette Couleurs du thème ou Couleurs standard.
Si la couleur n’est pas présente dans les palettes, sélectionnez l’option Autres couleurs de remplissage et réalisez alors l’une des manipulations suivantes :
-
Activez l’onglet Standard et cliquez sur la pastille de couleur attendue.
-
Activez l’onglet Personnalisées et faites glisser le pointeur ou le curseur dans la zone Couleurs ou encore ouvrez la liste Palette de couleurs et choisissez la palette RVB ou TSL puis modifiez les valeurs affichées dans les zones suivantes. Cliquez sur le bouton OK.
Si la couleur n’est pas proposée dans une des palettes mais est visible sur un des objets de la diapositive, sélectionnez l’option Pipette, pointez, sur l’objet concerné, la couleur puis, lorsqu’elle apparaît au-dessus du pointeur de la souris, cliquez.
Pour afficher une image dans le fond des cellules, cliquez sur l’option...
Appliquer un arrière-plan au tableau
Attention : l’arrière-plan n’apparaît pas si les cellules ont déjà un remplissage (couleur, texture, dégradé ou image).
Cliquez dans le tableau concerné.
Activez l’onglet contextuel Création de tableau.
Cliquez sur l’outil Trame de fond
Cliquez sur la couleur voulue ou sur l’option Image pour sélectionner un fichier Image.
 du groupe Styles de tableau puis sur l’option Arrière-plan de tableau et enfin sur l’option Aucun remplissage.
du groupe Styles de tableau puis sur l’option Arrière-plan de tableau et enfin sur l’option Aucun remplissage.Appliquer des bordures aux cellules
Sélectionnez les cellules concernées par une même bordure.
Activez l’onglet contextuel Création de tableau.
Cliquez sur l’outil Bordures
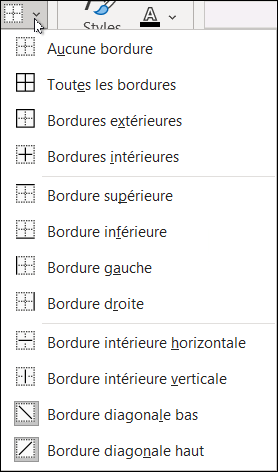
L’option Aucune bordure permet de supprimer toutes les bordures de la sélection active.
Cliquez sur le type de bordure souhaité.
 ; pour l’appliquer sur une nouvelle
sélection, il suffit de cliquer sur l’outil, sans
ouvrir sa liste.
; pour l’appliquer sur une nouvelle
sélection, il suffit de cliquer sur l’outil, sans
ouvrir sa liste.Appliquer un effet spécial aux cellules
Il s’agit d’appliquer un effet visuel sur les cellules, tel un effet de biseau, une ombre ou une réflexion.
Sélectionnez les cellules concernées par un même effet.
Activez l’onglet contextuel Création de tableau.
Cliquez sur l’outil Effets
Pointez les options Biseau, Ombre ou Réflexion puis cliquez sur l’effet voulu.
Dans chacune des options Biseau, Ombre et Réflexion, une option intitulée Aucun(e) suivi du nom de l’option permet d’annuler l’effet.
Supprimer un tableau
Cliquez sur la bordure du tableau pour le sélectionner et appuyez sur la touche Suppr ou cliquez dans le tableau puis, dans la liste du bouton Supprimer de l’onglet Mise en page, choisissez l’option Supprimer le tableau.
 Editions ENI Livres | Vidéos | e-Formations
Editions ENI Livres | Vidéos | e-Formations
