Personnalisation du diaporama
Paramétrer le diaporama
Le diaporama est la projection des diapositives de la présentation à l’écran.
Ouvrez la présentation à projeter.
Activez l’onglet Diaporama et cliquez sur le bouton Configurer le diaporama du groupe Configuration.
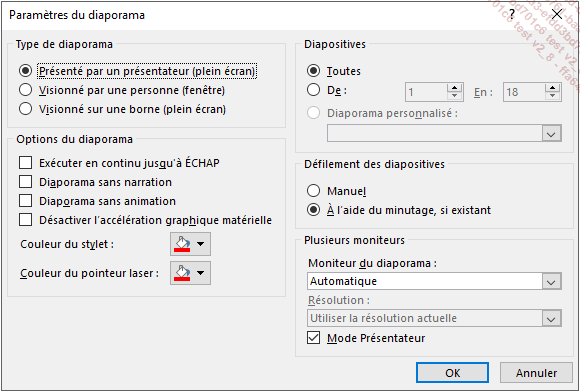
Choisissez le type de projection que vous souhaitez faire dans le cadre Type de diaporama :
Présenté par un présentateur (plein écran) : pour exposer votre présentation face à un public en direct, en plein écran : le présentateur a le contrôle complet du déroulement du diaporama (il peut l’exécuter automatiquement ou manuellement, interrompre la présentation pour ajouter des annotations et même enregistrer une narration au fur et à mesure de la progression du diaporama) ; c’est l’option active par défaut.
Visionné par une personne (fenêtre) : pour permettre à l’assistance de visualiser la présentation à partir d’un disque dur d’un ordinateur ou d’un CD ou encore par Internet, dans une fenêtre qui peut être ou non accompagnée d’une barre de défilement.
Visionné sur une borne (plein écran) : pour faire défiler le diaporama en boucle de manière à ce que les utilisateurs ne puissent pas modifier le déroulement...
Masquer des diapositives pour le diaporama
Il s’agit d’exclure certaines diapositives du diaporama, sans les supprimer de la présentation.
En mode Normal ou Trieuse de diapositives, sélectionnez la ou les diapositives à masquer.
Activez l’onglet Diaporama et cliquez sur le bouton Masquer la diapositive du groupe Configuration.
Que ce soit en mode Normal ou Trieuse de diapositives, le numéro des diapositives masquées apparait barré et la miniature est estompée.
Pour afficher les diapositives masquées, sélectionnez-les et cliquez à nouveau sur le bouton Masquer la diapositive du groupe Configuration de l’onglet Diaporama.
Enregistrer une narration, le minutage et les mouvements du pointeur laser pendant le diaporama
Si votre ordinateur est équipé d’une carte audio, d’un microphone et de haut- parleurs, vous pouvez enregistrer vos commentaires oraux lors du diaporama ainsi que le temps d’affichage pour chaque diapositive pour automatiser le défilement des diapositives et les déplacements effectués avec le pointeur laser.
Cette technique est utile si vous souhaitez, par exemple, transmettre la version vidéo de votre présentation puisque ces paramètres seront également enregistrés dans ce format de fichier (cf. Enregistrer le diaporama en tant que vidéo).
Hors diaporama, accédez à la diapositive à partir de laquelle l’enregistrement doit débuter.
Activez l’onglet Diaporama et cliquez sur la partie inférieure du bouton Enregistrer du groupe Configuration.
Cliquez sur À partir de la diapositive actuelle pour commencer à partir de la diapositive active ou cliquez sur À partir du début pour lancer le diaporama et débuter l’enregistrement à partir de la première diapositive.
Vous pouvez également cliquer sur la partie supérieure du bouton Enregistrer pour démarrer l’enregistrement à partir de la diapositive active.
La fenêtre d’enregistrement...
Définir le minutage du diaporama
Il s’agit de faire défiler automatiquement les diapositives en prévoyant un temps d’affichage pour chaque diapositive (une fois que les effets d’animation seront terminés). Deux techniques sont possibles : enregistrer le minutage lors de la répétition ou définir un minutage manuel.
Enregistrer le minutage lors de la répétition du diaporama
Activez l’onglet Diaporama et cliquez sur le bouton Vérifier le minutage du groupe Configuration.
La première diapositive est lancée et la barre d’outils Enregistrement apparaît. Le minuteur entre immédiatement en action. La dernière zone affiche le temps global écoulé pour le diaporama.
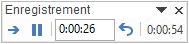
En fonction de vos besoins, cliquez sur les outils suivants :
 |
Pour passer à l’animation ou à la diapositive suivante lorsque vous estimez le temps écoulé suffisant. |
 |
Pour arrêter momentanément le minutage. |
 |
Pour saisir directement le temps d’affichage pour la diapositive active. |
 |
Pour remettre à zéro le temps écoulé pour la diapositive active ; le minutage redémarre automatiquement après. |
Pour interrompre la vérification du minutage avant la fin du diaporama, appuyez sur la touche Echap ou fermez la barre d’outils Enregistrement en cliquant...
Appliquer un effet de transition visuel aux diapositives
Un effet de transition visuel est la façon dont une diapositive apparaît à l’écran lors du diaporama. Vous pouvez appliquer des effets de transition sans minutage et inversement.
Sélectionnez éventuellement les diapositives sur lesquelles vous souhaitez appliquer un même effet de transition visuel.
Activez l’onglet Transitions.
Cliquez sur le bouton Autres
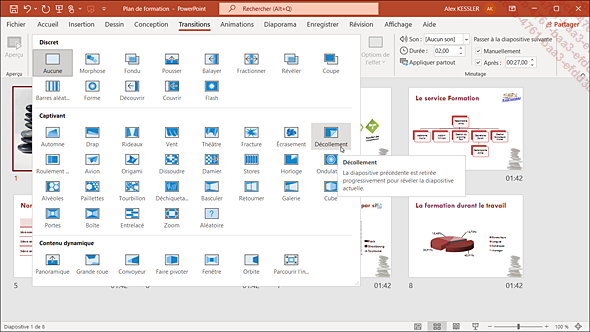
Cliquez sur l’effet visuel voulu.
Lorsque vous cliquez sur un des effets de la liste, vous visualisez un aperçu de l’effet choisi dans la fenêtre PowerPoint.
Pour paramétrer les options de l’effet choisi, cliquez sur le bouton Options de l’effet du même groupe et cliquez sur l’option voulue.
Les options proposées dépendent de l’effet de transition choisi.
Pour gérer la durée de transition, précisez une valeur, en secondes, dans la zone Durée du groupe Minutage.
Pour appliquer l’effet de transition choisi à toutes les diapositives, cliquez sur le bouton Appliquer partout du groupe Minutage.
 apparaît sous chaque miniature en mode
Normal...
apparaît sous chaque miniature en mode
Normal...Utiliser la transition Morphose
La transition Morphose vous permet de mettre en évidence certains objets d’une diapositive (texte, formes, images, diagrammes SmartArt, objets WordArt et graphiques) sans qu’il soit nécessaire de leur appliquer un effet d’animation particulier. Il peut s’agir par exemple d’objets à agrandir ou à déplacer.
La transition Morphose utilise deux diapositives dans lesquelles les objets à mettre en évidence seront communs.
Si besoin, dupliquez la diapositive sur laquelle se trouvent les objets à mettre en évidence ou copiez-les sur la deuxième diapositive.
Sur la deuxième diapositive, déplacez ou agrandissez ces objets puis appliquez à cette diapositive uniquement la transition Morphose en la sélectionnant dans la galerie du groupe Transition sur cette diapositive de l’onglet Transitions.
Ouvrez la liste du bouton Options de l’effet de l’onglet Transitions et choisissez les types d’objets sur lesquels la transition s’appliquera : Objets, Mots ou Caractères (cf. sous-titres suivants).
Pour visualiser l’effet, cliquez sur le bouton Aperçu de l’onglet Transitions.
Sur notre exemple, l’effet de transition Morphose est utilisé pour mettre en évidence un diagramme SmartArt. La diapositive a été dupliquée...
Appliquer un effet de transition sonore aux diapositives
Vous pouvez associer un son à une transition de diapositive, cumulé ou non à un effet de transition et au minutage du diaporama.
Sélectionnez éventuellement les diapositives sur lesquelles vous souhaitez appliquer un même effet de transition sonore.
Activez l’onglet Transitions.
Ouvrez la liste Son du groupe Minutage pour afficher la liste des effets sonores disponibles.
Sélectionnez l’option En boucle jusqu’au son suivant pour répéter le son de la transition jusqu’au prochain son de transition.
Ouvrez à nouveau la liste Son du groupe Minutage et cliquez sur le son à activer.
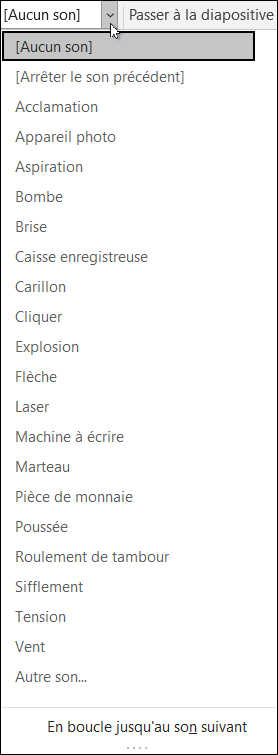
L’option Autre son permet d’ouvrir la boîte de dialogue Ajouter un son afin de sélectionner un fichier sonore particulier. Si l’option En boucle jusqu’au son suivant est active, l’option [Arrêter le son précédent] permet d’annuler l’effet de transition sonore tandis que l’option [Aucun son] annule l’effet sonore pour la diapositive en cours (mais l’effet précédent continue).
Pour appliquer l’effet sonore choisi à toutes les diapositives, cliquez sur le bouton Appliquer partout du groupe Minutage.
Le bouton Aperçu du groupe du même nom de l’onglet Transitions permet...
Enregistrer le diaporama
L’enregistrement d’un diaporama (et non de la présentation) permet d’enregistrer le fichier au format .ppsx avec ses effets d’animation et de transition ainsi que les narrations enregistrées. Ce fichier, qui peut être transmis par messagerie électronique par exemple, permettra de lancer directement le diaporama de votre présentation, le poste devra néanmoins disposer d’une visionneuse compatible.
Ouvrez la présentation concernée.
Activez l’onglet Enregistrer puis cliquez sur le bouton Enregistrer en tant que diaporama du groupe Sauvegarde.
Dans la boîte de dialogue Enregistrer sous, saisissez un nom dans la zone Nom de fichier et ouvrez le dossier d’enregistrement puis cliquez sur le bouton Enregistrer.
Vous pouvez aussi utiliser l’option Exporter de l’onglet Fichier, activer le bouton Modifier le type de fichier, choisir Diaporama PowerPoint et cliquer sur le bouton Enregistrer sous.
Enregistrer le diaporama en tant que vidéo
Cette fonctionnalité permet d’enregistrer au format vidéo (wmv) le diaporama d’une présentation PowerPoint tout en conservant les effets d’animation et de transition, le minutage, les narrations ainsi que les déplacements du pointeur laser. Le fichier vidéo, une fois enregistré, sera exécuté en tant que vidéo, il vous sera ensuite possible de l’envoyer par e-mail, de le graver sur CD ou DVD ou de diffuser la vidéo sur un site web.
Préparez le diaporama : appliquez des effets d’animations et des effets de transitions, automatisez le minutage et, si besoin, enregistrez les narrations nécessaires et les déplacements du pointeur laser (cf. titres précédents). Enregistrez la présentation
Cliquez sur le bouton Exporter en tant que vidéo de l’onglet Enregistrer.
Vous pouvez aussi cliquer sur l’onglet Fichier puis sur l’option Exporter et cliquer sur le bouton Créer une vidéo.
Dans le volet droit, ouvrez la première liste Qualité présentation et sélectionnez l’option correspondant à la qualité et à la taille du fichier que vous souhaitez créer.
Ouvrez la liste suivante et choisissez les éléments à inclure dans la vidéo : Utiliser...
 Editions ENI Livres | Vidéos | e-Formations
Editions ENI Livres | Vidéos | e-Formations
