Généralités
Lancer PowerPoint 2021
Sous Windows 10, cliquez sur le bouton Démarrer et sur l’application PowerPoint.
et sur l’application PowerPoint.
 puis cliquez sur l’icône PowerPoint ou, si l’icône
n’est pas visible, tapez PowerPoint dans
la zone de recherche puis cliquez sur l’icône
de l’application.
puis cliquez sur l’icône PowerPoint ou, si l’icône
n’est pas visible, tapez PowerPoint dans
la zone de recherche puis cliquez sur l’icône
de l’application.La page d’accueil de PowerPoint s’affiche :
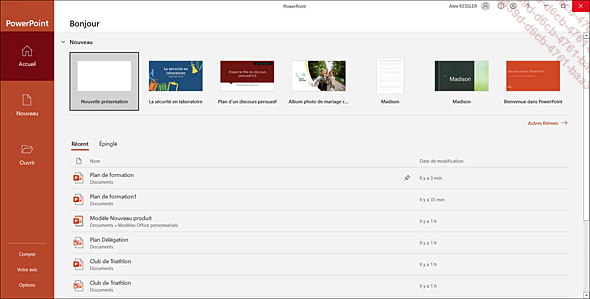
La partie supérieure du volet droit permet, en cliquant sur une vignette, de créer une nouvelle présentation vierge ou à partir d’un thème (cf. chapitre Création d’une présentation).
La partie inférieure du volet droit propose la liste des présentations récentes, celles que vous avez choisi d’épingler ou qui ont été partagées avec vous (cf. Gestion des présentations - Ouvrir une présentation).
Dans le volet gauche, cliquez sur le bouton  pour créer une présentation vierge
ou à partir d’un thème (cf. chapitre Création
d’une présentation).
pour créer une présentation vierge
ou à partir d’un thème (cf. chapitre Création
d’une présentation).
Dans le volet gauche, cliquez sur le bouton  pour ouvrir une présentation récente ou
enregistrée dans un emplacement spécifique (cf.
chapitre Gestion des présentations).
pour ouvrir une présentation récente ou
enregistrée dans un emplacement spécifique (cf.
chapitre Gestion des présentations).
En bas du volet gauche, vous pouvez cliquer sur les liens suivants :
|
Compte |
Pour afficher... |
Quitter PowerPoint 2021
Si une seule présentation est ouverte, cliquez sur l’onglet Fichier puis sur l’option Fermer visible dans la partie inférieure du volet gauche.
Si des modifications ont été réalisées sans avoir été enregistrées, PowerPoint vous le signale et vous pouvez alors cliquer sur :
|
Enregistrer |
Pour enregistrer et quitter PowerPoint. |
|
Ne pas enregistrer |
Pour quitter PowerPoint sans enregistrer les modifications de la présentation active. |
|
Annuler |
Pour ne pas enregistrer et ne pas quitter PowerPoint. |
 ou utiliser le raccourci-clavier AltF4 pour
quitter PowerPoint uniquement si une seule présentation
est ouverte.
ou utiliser le raccourci-clavier AltF4 pour
quitter PowerPoint uniquement si une seule présentation
est ouverte. Découvrir l’écran de travail de PowerPoint 2021
Découvrons les principaux éléments de la fenêtre qui apparaît à l’écran lorsque vous avez choisi de créer une nouvelle présentation.
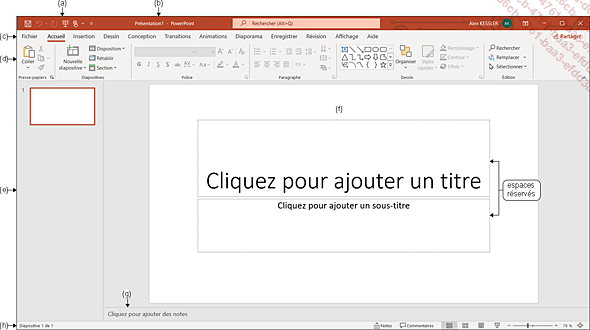


 permet d’effectuer une recherche de
commande (cf. Utiliser l’Aide - Aide intuitive de ce chapitre).
permet d’effectuer une recherche de
commande (cf. Utiliser l’Aide - Aide intuitive de ce chapitre). propose des options permettant de masquer ou
d’afficher tout ou une partie du ruban.
propose des options permettant de masquer ou
d’afficher tout ou une partie du ruban. , Niveau inférieur
, Niveau inférieur (ou Agrandir
(ou Agrandir ) permettant...
) permettant...Afficher le menu contextuel
L’affichage du menu contextuel permet d’accéder rapidement aux principales options relatives à l’élément sur lequel il a été activé. Il peut être affiché sur un des éléments visibles de la fenêtre (barre de titre, barre d’état, ruban, bouton du ruban…) et également sur des éléments de la présentation (diapositive, forme, texte, tableau, graphique…).
Selon si vous disposez d’une souris ou d’un dispositif tactile, la procédure et l’affichage peuvent être différents.
Avec la souris : cliquez avec le bouton droit de la souris sur un élément ou sur une sélection d’éléments.
Avec un dispositif tactile, effectuez un appui prolongé sur un élément ou sur une sélection d’éléments.
Sur cet exemple, il s’agit du menu contextuel d’une diapositive :
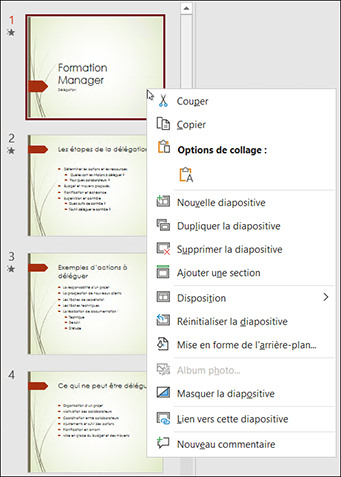
Utiliser/gérer le ruban
Le ruban regroupe la majorité des commandes de l’application et remplace les menus et les barres d’outils des versions antérieures à la version 2007.
Utiliser le ruban
Pour afficher le contenu d’un onglet, cliquez sur son nom.

L’onglet actif apparaît souligné.
Chaque onglet est divisé en plusieurs groupes. Par exemple, dans l’onglet Insertion, qui permet d’insérer des objets dans une diapositive, les commandes sont réparties dans dix groupes : Diapositives, Tableaux, Images, Illustrations, Compléments, Liens, Commentaires, Texte, Symboles et Média.
Pour activer un bouton ou un outil, cliquez dessus.
Pour afficher la boîte de dialogue
ou le volet Office associé à un groupe, cliquez
sur le bouton  (appelé également Lanceur de boîte de dialogue)
visible à droite du groupe de commandes concerné.
(appelé également Lanceur de boîte de dialogue)
visible à droite du groupe de commandes concerné.
Réduire le ruban
Pour réduire le ruban afin de disposer
de plus d’espace à l’écran,
cliquez sur Réduire le ruban (à droite du ruban) ou faites un double
clic sur un onglet ou utilisez le raccourci-clavier CtrlF1.
(à droite du ruban) ou faites un double
clic sur un onglet ou utilisez le raccourci-clavier CtrlF1.
Seuls les onglets restent visibles à l’écran permettant ainsi d’augmenter la taille de la fenêtre de la présentation.
Pour utiliser le ruban lorsqu’il est réduit...
Adapter le ruban pour les écrans tactiles
Si vous utilisez un dispositif tactile, vous pouvez optimiser l’affichage des commandes du ruban afin de pouvoir les exécuter plus facilement.
Dans la barre d’outils Accès rapide, cliquez sur
l’outil Mode tactile/souris et sélectionnez l’option Tactile.
et sélectionnez l’option Tactile.
 , activez l’outil Personnaliser la barre d’outils Accès rapide
, activez l’outil Personnaliser la barre d’outils Accès rapide située dans la barre d’outils Accès rapide et sélectionnez
l’option Mode tactile/souris.
située dans la barre d’outils Accès rapide et sélectionnez
l’option Mode tactile/souris.Les espaces entre les boutons de commande sont alors augmentés facilitant ainsi leur utilisation.
Déplacer la barre d’outils Accès rapide
Cliquez sur l’outil Personnaliser la barre d’outils Accès rapide .
.
Cliquez sur l’option Afficher en dessous du ruban.
Pour placer à nouveau la barre d’outils Accès rapide au-dessus du
ruban, cliquez sur l’outil Personnaliser la barre d’outils Accès rapide puis sur l’option Afficher au-dessus du ruban.
puis sur l’option Afficher au-dessus du ruban.
Vous pouvez également afficher le menu contextuel d’un outil du ruban ou de la barre d’outils Accès rapide et choisir l’option correspondante.
Afficher/masquer des outils de la barre d’outils Accès rapide
Par défaut, seuls les outils correspondant aux commandes Enregistrer automatiquement, Enregistrer, Refaire, Commencer depuis le début et Mode tactile/souris (si vous utilisez un dispositif tactile) sont affichés.
Cliquez sur l’outil Personnaliser la barre d’outils Accès rapide .
.
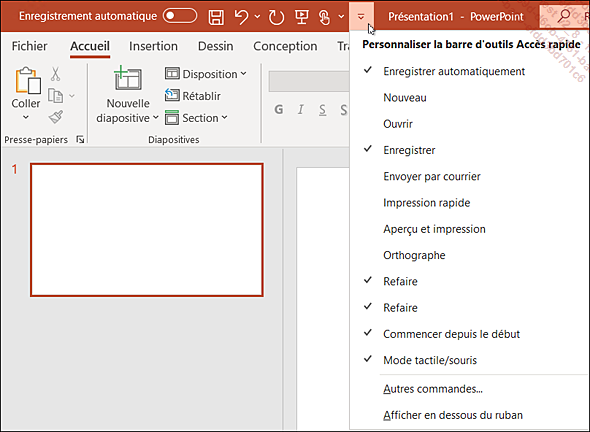
Les options cochées correspondent aux outils actuellement affichés sur la barre d’outils Accès rapide.
Sélectionnez l’option correspondant à l’outil que vous souhaitez afficher ou, au contraire, que vous voulez masquer.
Pour afficher un outil non disponible dans ce menu, mais présent sur le ruban, affichez le menu contextuel de l’outil à ajouter et choisissez l’option Ajouter à la barre d’outils Accès rapide.
Pour ajouter des outils non présents sur le ruban, référez-vous au titre Personnaliser la barre d’outils Accès rapide du chapitre Personnalisation de l’interface PowerPoint.
Annuler les dernières manipulations
Pour annuler la dernière manipulation,
cliquez sur l’outil Annuler visible dans la barre d’outils Accès rapide ou utilisez le
raccourci-clavier CtrlZ.
visible dans la barre d’outils Accès rapide ou utilisez le
raccourci-clavier CtrlZ.
Pour annuler les dernières manipulations,
ouvrez la liste associée à l’outil Annuler  pour afficher la liste des dernières
actions puis cliquez sur la dernière des manipulations à annuler
(cette action et toutes celles qui ont suivi seront annulées).
pour afficher la liste des dernières
actions puis cliquez sur la dernière des manipulations à annuler
(cette action et toutes celles qui ont suivi seront annulées).
Vous pouvez annuler jusqu’à 20 commandes consécutives.
Pour modifier le nombre de commandes que vous pouvez annuler, cliquez sur l’onglet Fichier puis sur Options. Cliquez sur la catégorie Options avancées et spécifiez la valeur souhaitée dans la zone associée à l’option Nombre maximal d’annulations (maximum 150) de la zone Options d’édition. Cliquez ensuite sur OK.
 est grisé.
est grisé.Rétablir des manipulations précédemment annulées
Si l’annulation est pire que l’erreur, vous pouvez refaire ce qui a été annulé.
Pour refaire la dernière action annulée,
cliquez une fois sur l’outil Refaire visible dans la barre d’outils Accès rapide ou utilisez le
raccourci-clavier Ctrl Y.
visible dans la barre d’outils Accès rapide ou utilisez le
raccourci-clavier Ctrl Y.
Pour refaire les dernières actions
annulées, cliquez autant de fois que nécessaire
sur l’outil Refaire .
.
Répéter la dernière manipulation
Plutôt que de refaire plusieurs fois de suite la même manipulation, il est possible de la répéter.
Si besoin, activez la diapositive ou sélectionnez le texte ou l’élément concerné par la répétition.
Cliquez sur l’outil Répéter visible dans la barre d’outils Accès rapide ou utilisez le
raccourci-clavier Ctrl Y ou F4.
visible dans la barre d’outils Accès rapide ou utilisez le
raccourci-clavier Ctrl Y ou F4.
 et Répéter
et Répéter ne sont jamais visibles en même temps,
car ils ont le même emplacement ; l’un
ou l’autre est visible en fonction de la manipulation effectuée.
Par exemple, si vous venez d’annuler une action, vous visualisez
l’outil Refaire
ne sont jamais visibles en même temps,
car ils ont le même emplacement ; l’un
ou l’autre est visible en fonction de la manipulation effectuée.
Par exemple, si vous venez d’annuler une action, vous visualisez
l’outil Refaire tandis que si vous venez d’effectuer une
mise en forme de texte, vous visualisez l’outil Répéter
tandis que si vous venez d’effectuer une
mise en forme de texte, vous visualisez l’outil Répéter .
.Utiliser l’Aide
Aide intuitive
Intégrée à toutes les applications Office, l’Aide intuitive est un assistant de recherche, nommé Tell Me, matérialisé par une zone de recherche visible au centre de la barre de titre. Selon les mots-clés saisis, les suggestions proposées qui s’affichent permettent d’exécuter la commande concernée sans que l’utilisateur ait besoin de rechercher la commande pour l’exécuter.
Activez la zone de recherche Rechercher et saisissez le(s) mot(s)-clé(s) de la commande recherchée.
Des commandes associées au(x) mot(s)-clé(s) saisi(s) sont proposées dans la liste :
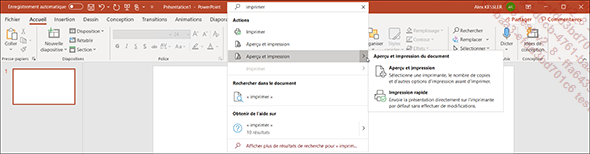
L’option Obtenir de l’aide sur permet d’accéder à l’aide classique de PowerPoint.
L’option Afficher plus de résultats de recherche pour effectuer la recherche sur le web (cf. Rechercher des informations ou des images sur un texte du chapitre Révision du texte).
Parmi les suggestions proposées, sélectionnez la commande que vous souhaitez exécuter.
Onglet Aide
L’onglet Aide propose quatre boutons :

 (ou F1)
donne accès aux rubriques d’aide de l’application
via le volet Aide qui s’ouvre à droite
de la fenêtre.
(ou F1)
donne accès aux rubriques d’aide de l’application
via le volet Aide qui s’ouvre à droite
de la fenêtre.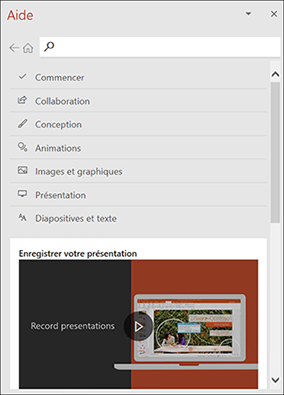
Dans le volet, plusieurs sujets d’aide sont proposés :...
 Editions ENI Livres | Vidéos | e-Formations
Editions ENI Livres | Vidéos | e-Formations
